動画ファイルWMVを分割・結合・リサイズする方法
Oct 09, 2025 • カテゴリ: 動画編集の基本とコツ
「WMV動画ファイルを分割したい」と思ったことはありませんか?たとえば、あまりにも長い映画を細かく分けたり、撮影した動画をテーマ毎に切ったり、そういったことはWMV動画を扱っていたら考えることも少なくないかと思います。そんな時には、WMV形式で保存したファイルを分割するといいのですが、「パソコンを持っていてもそこまでの使い方はわからない」という人もいらっしゃるでしょう。これはパソコン本体にそういう機能が付いていないためで、分割や結合するためには、編集ソフトウェアが必要になります。
Wondershare「Filmora(旧名:動画編集プロ)」は、WMVファイルを分割したり、結合したりといったことの出来るソフトのひとつです。プロと名付けられているように、本格的な動画編集を行う人達も使っているソフトです。
あなたのストーリに光をつける!「Filmora (旧名:動画編集プロ)」なら、こういう感じの動画が楽に作成できる!
無劣化にWMV動画を分割、結合の編集する方法
ステップ 1 WMV動画・写真の追加
「追加」ボタン、またはボタン脇の逆さの三角をクリックすることで、ファイル追加が可能です。WMV、M2TS、FLV、MTS、MKV、MPGなど、多様なファイル形式をサポートしています。
分割するには、ストーリーボードの垂直の赤い線をプレビュー画面で場所を確認しながら分割したいところに移動させ、右クリックして「分割」を選んでください。
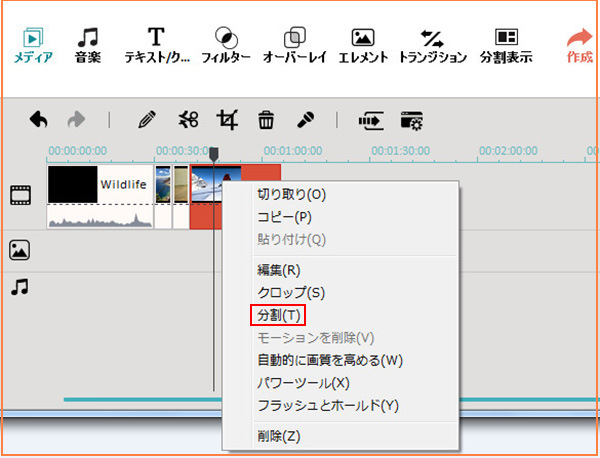
ステップ2 多彩なエフェクトと編集機能の追加
また細かく編集作業もできるため、エフェクトをかけたりといったことも出来ますよ。ただ分割するだけという使い方をするならば他のソフトウェアもありますから、ちょっともったいないかもしれませんね。

「Filmora(旧名:動画編集プロ)」は有料なので、単一の機能だけを目当てに購入するのは割高なんですよ。
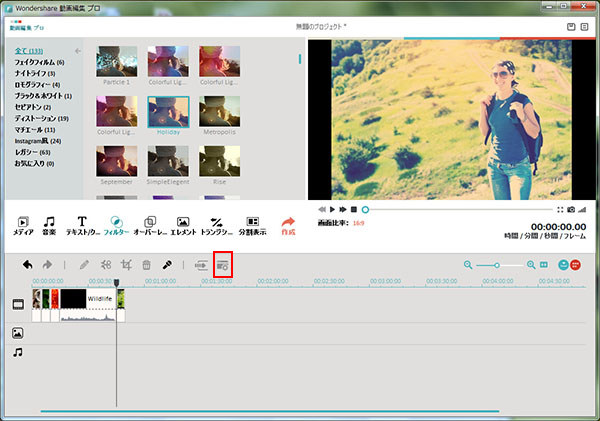
更に、「エフェクト」ボタンをクリックすると、プレビュー画面でその効果を見ることができます。気に入ったエフェクトがあったら、そのエフェクトの上で右クリックし、メニューから「適用」を選択します。
1、チルトシフト
点線を調整することで、画面のフォーカスを調整できます。ストーリーボードで編集したい動画を右クリックし、「パワーツール」を開けば、チルトシフトその他編集機能が出てきます。
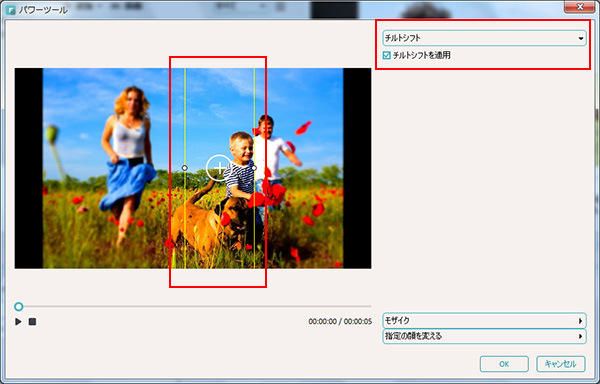
2、モザイク
必要とするところにモザイクを付けます。
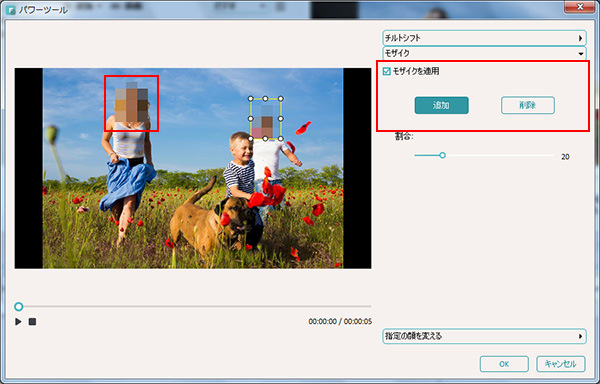
3、指定の顔を変える
人の顔を自動的に検出し、内蔵の顔素材で画面上の顔を変えます。
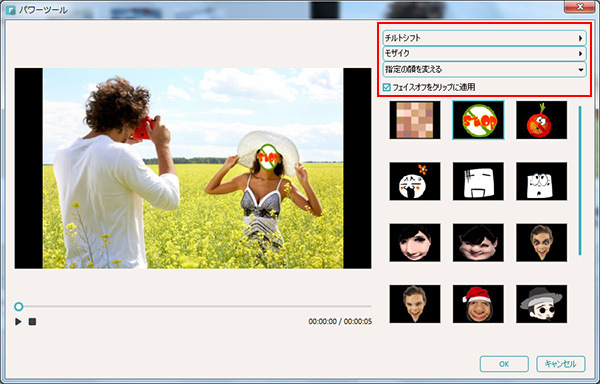
ステップ 3 分割したWMVの保存形式の選択
WMV動画を扱うような人にとって「Filmora(旧名:動画編集プロ)」 はかなりお勧めのソフトです。保存するには、画面右にある「作成」ボタンをクリックして出力形式を選択して「作成」を押せば完成です!
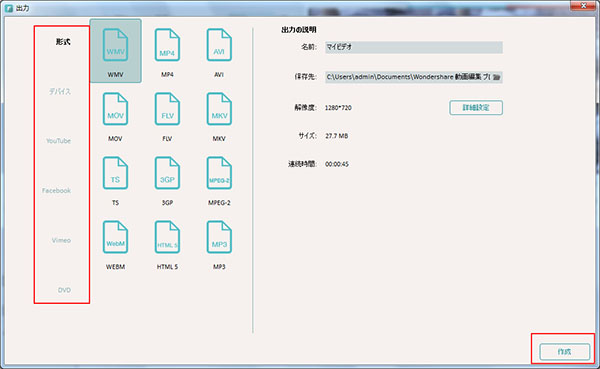
プロというだけに使い方が難しいのでは、専門知識が必要なのでは、と思いがちですが、実際にはそんなことはなく、プロというのはあくまでも機能が豊富という意味で、難解だからプロというわけではありません。「Filmora(旧名:動画編集プロ)」があればより創造力が湧くでしょうし、面倒なことを覚えなくてもいいのでその分コンテンツそのものを重視していくことができます。
簡単にWMV動画リサイズできる
「Filmora(旧名:動画編集プロ)」で出来ることはファイルの分割や結合だけではなく、リサイズなども行えます。ちょっとファイルサイズが大きすぎてDVDなどに収まらないな、と感じたらリサイズ機能を使ってファイルサイズを小さくしましょう。
また、このソフトの価格はダウンロード版のほうがやや安く設定されているようなので、もしもパッケージ版が必要ない、というのであればダウンロード版のほうがリーズナブルでいいんじゃないかと思います。
詳しい「Filmora (旧名:動画編集プロ)」操作デモ
サポート
製品に関するご意見・ご質問・ご要望はお気軽に こちらまでお問い合わせください。 >>




役に立ちましたか?コメントしましょう!