動画・ビデオや写真をモザイクにする方法
Oct 09, 2025 • カテゴリ: 動画編集の基本とコツ
ビデオや写真をモザイク化できるソフト
ビデオで写真をぼかしたい!それは作業が多くて、面倒臭いことを知っているが、これを行うために最善の方法は何知っていただきたいと思います。誰かが余りにも難しいことではないアプリケーションをお勧めすることができます?
そう思っている人が結構多いですよね。Wondershare「Filmora」なら、簡単に写真や動画をモザイクにすることができます。不適切な情報を非表示にしたり、プライバシーを保護するために、画像の任意の部分を覆うことができる動画編集ソフトです。以下の無料試用アイコンをチェックアウトしてください。
まずは、お使いのコンピュータでWondershare「Filmora」をダウンロードして、インストールします。
おすすめの多様なモザイクかける動画編集ソフトFilmora
Filmoraは国内外において、多くの受賞歴があり、高く評価されており、安心で利用できる動画編集ソフトです。 新バージョンにAI動画生成、AI画像生成、AI音楽生成機能などのAI機能が新搭載!新機能の詳細を見る≫
![]()
![]()
![]()
![]()
YouTube & Filmoraモザイク完全攻略テク!アップした動画にぼかしをかける方法
ビデオや写真をモザイクにする方法
このプログラムは、クロスプラットフォームであるため、お使用のオペレーティング·システム用の正しいバージョンをダウンロードしてください。次のガイドでは、Windowsで画像・写真をぼかす方法を説明します。2つのバージョンが同じ機能を共有しているため、Macユーザーは「Filmora」(Mac版)を使えば、同じ手順に従うことができます。
Step 1:ビデオをインポートする
このプログラムを起動して、左上の「メディア」>「インポート」ボタンをクリックし、編集したいビデオをインポートします。すべてのファイルが左アイテムトレイにサムネイルとして表示されたら、ビデオタイムラインにドラッグアンドドロップします。
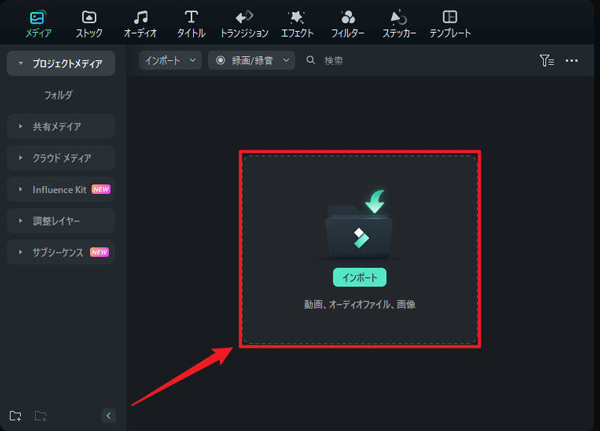
Step 2:エフェクトをかけることで、写真をモザイク化
「エフェクト」>「ビデオエフェクト」>「ユーティリティ」から、「モザイク」というエフェクトをモザイクしたい画像クリップにドラッグ&ドロップすることで、モザイクがかけられます。
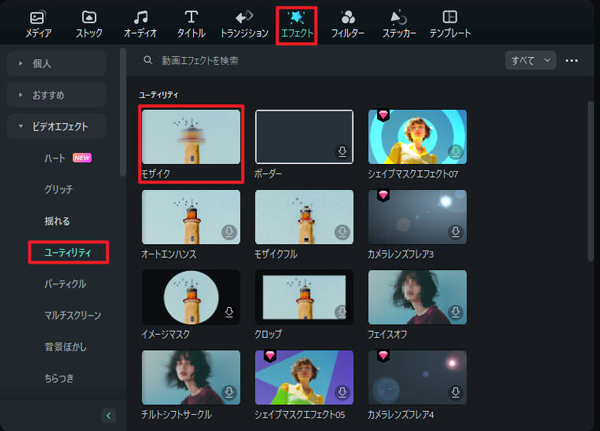
好きなように、ぼかしサイズと種類と位置を変更することが可能です。必要な場合は、最高の画像モザイク化効果を達成するために、モザイクマスクを書きたり、ぼかし具合と不透明度の調整したりすることができます。
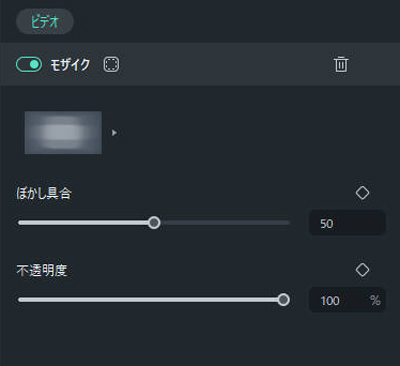
Step 3:モザイクした写真を保存する
画像の一部をぼかしましたが、今では完成したビデオをエクスポートするには、右上にある「エクスポート」ダブをクリックしてください。出力ウィンドウで、デスクトップに保存するビデオ形式を選択するか、YouTubeやFacebook、またはTwitterでそれを直接公開します。また、優れた品質でビデオからDVDディスクに書き込むことができます。
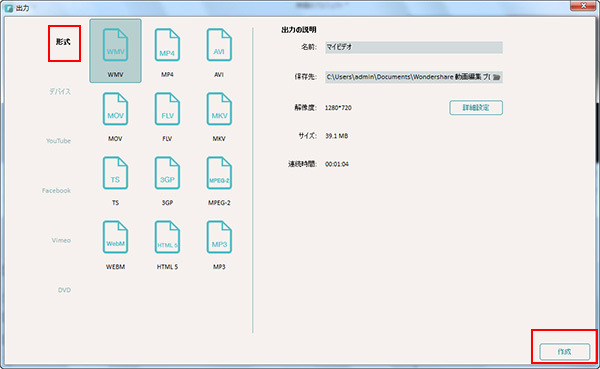
写真のモザイクをもっと知りたい:
ビデオの映像をモザイク化にする他に、「Filmora」(Win版)はビデオからオーディオを削除するバックグラウンドミュージック、レコードのボイスオーバーを追加、正しい角度に回転させたい場合にも、効率的にサポートできるな動画編集ルーツです。
このソフトウェアは非常に多くの素晴らしい機能を持っているから、なぜそれをダウンロードして、今試してませんか?
モザイク処理も簡単✨モーショントラッキング完全攻略編|Wondershare Filmora
サポート
製品に関するご意見・ご質問・ご要望はお気軽に こちらまでお問い合わせください。 >>






役に立ちましたか?コメントしましょう!