【Windows/Mac対応】MP4動画のサイズを変更する5つの方法とおすすめツールを解説!
Oct 09, 2025 • カテゴリ: 動画編集の基本とコツ
WindowsやMacといったPCデバイスを使用して「MP4動画のサイズ(動画容量)」を変更したいと考えている方は多いでしょう。MP4動画のサイズ変更ができれば、PCストレージの確保や他者へのデータ共有に役立ちます。
本記事では、MP4動画をサイズ変更する5つの方法を紹介していきます!各方法の具体的な使い方解説に加えて、おすすめツールの紹介やメリット・デメリットについても解説していきますので、必ずあなたに合った方法が見つかり、使用方法までマスターできるはずです!ぜひ最後までご覧ください!
| 目次: |
Part1.MP4動画のサイズを変更する5つの方法
まずは本章で、この記事で紹介するMP4動画のサイズを変更する方法の一覧をチェックしていきましょう。それぞれの方法には独自のメリット・デメリットがあり、用途や目的に応じた最適な選択をしてください。
|
方法 |
メリット |
デメリット |
|
動画編集ソフトを使う |
・高品質な編集が可能 |
・ソフトのインストールが必要 |
|
圧縮ソフトを使う |
・高圧縮でサイズを大幅に削減可能 |
・圧縮後の画質劣化の可能性がある |
|
オンラインツールを使う |
・すぐに利用可能 |
・インターネット環境が必須 |
|
Windows標準機能を使う |
・追加ソフト不要 |
・機能が限られている |
|
Mac標準機能を使う |
・Macユーザーにとってはすぐに利用可能 |
・高度な機能が少ない |
まずは上記の一覧表を参考にしながら、あなたのニーズや状況に合いそうな方法を見つけ、自分に合った手段を選んでください。次章からは、それぞれの方法について、さらに詳しく解説していきますよ!
Part2.MP4動画のサイズを変更する方法1|動画編集ソフトを使う
最初に紹介するMP4動画のサイズ(ファイル容量)の変更方法は「動画編集ソフト」を使う方法です。まずはおすすめのツール、この方法のメリット・デメリットをチェックした上で、具体的な方法について見ていきましょう!
2-1.おすすめツール|Filmora
「Filmora」は、MP4動画のサイズ変更はもちろん、高度な編集や豊富なAI機能が魅力の動画編集ソフトです。非常に高度な機能の数々を搭載している上、直感的な操作感が特徴で、動画編集に初めてトライする方や、PC操作が苦手な方でもシンプルな操作だけでプロ並みの動画が編集できてしまいます。
加えて、マルチプラットフォーム対応で、スマホアプリ版やタブレットからもMP4動画のリサイズ、編集ができる点や、操作が軽く比較的低スペックなPCでも充分扱える点など、非常に魅力の多い動画編集ソフトとなっています。
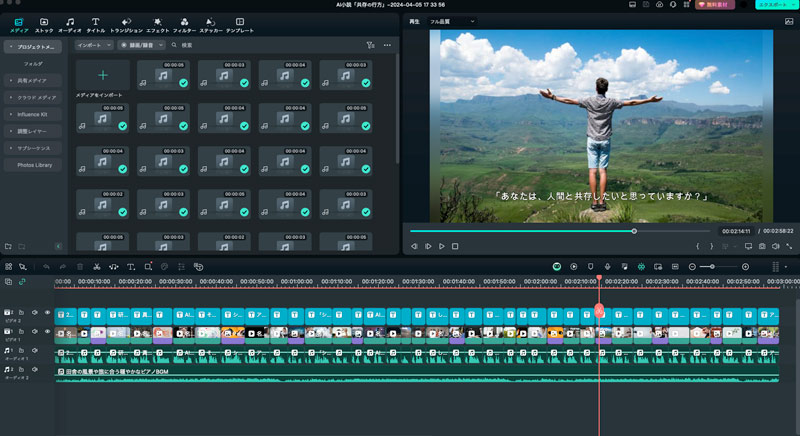
2-2.動画編集ソフトのメリット・デメリット
動画編集ソフト「Filmora」を使うメリット・デメリットは、以下の通りです。
・サイズ変更に加えてリサイズやファイル変換、編集なども一気通貫で効率的
・直感的で使いやすいUIにより、初心者でも簡単に操作できる
・豊富なテンプレートやエフェクトを活用して、動画のクオリティを維持しながらサイズを調整できる
・トリミングやクロップ機能を使って、必要な部分だけを残してサイズを削減できる
・解像度やビットレートの調整が可能で、画質をコントロールしながらファイルサイズを管理できる
・WindowsとMac両方に対応しており、スマホやタブレットからクロスプラットフォームでの使用が可能
・ソフトのインストールが必要
・ソフトによっては操作に慣れが必要
・無料版では出力にウォーターマークが入る
2-3.MP4動画のサイズを変更する方法【Filmora編】
MP4動画のサイズ変更をFilmoraを使っておこなう方法について解説していきます。
Step1.インポート
[新しいプロジェクト]から新規プロジェクトを立ち上げしましょう。
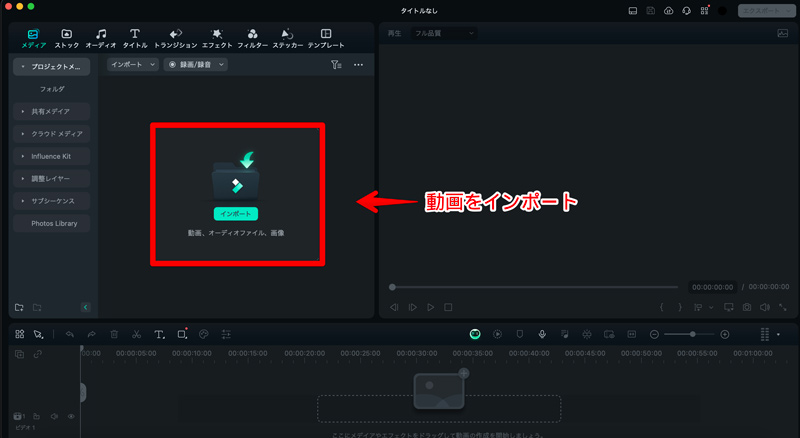
ドラッグ&ドロップでサイズ変更したい動画をインポートします。
Step2.編集
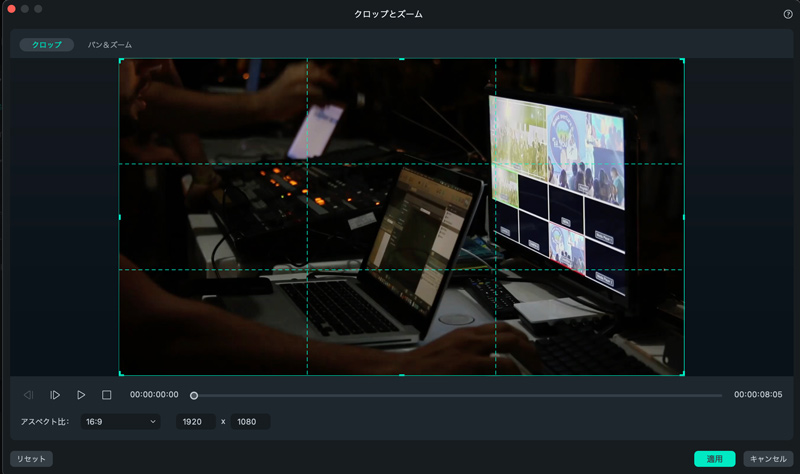
動画をタイムラインに移動し、必要に応じて動画を編集します。動画のサイズに関わる編集としては「カット」や「クロップ」が挙げられます。動画の不要な部分や画角を調整して先に進みましょう!
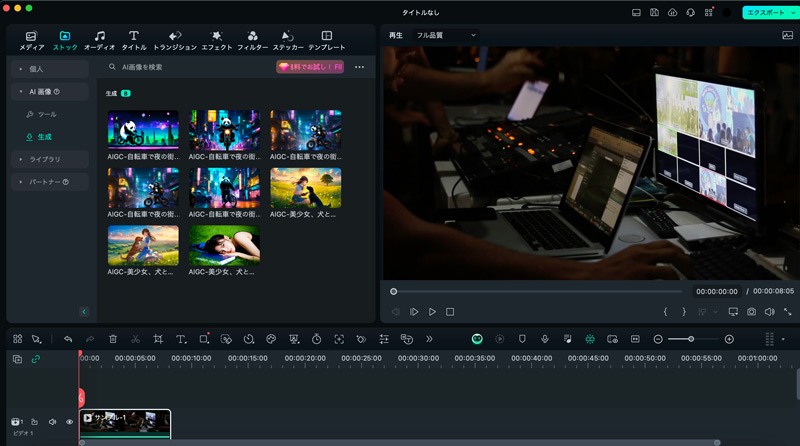
他にもAI生成機能や、AI編集機能を含む、様々な機能が搭載されているので、この機会にぜひ色々試してみてください!
迅速かつ簡単に希望したビデオにフォーカスするには、「シーン検出」機能を使用することができます。さまざまな部分に映像を分離するために、単に左アイテムトレイにビデオをハイライトし、それをクリックし、「シーン検出」を選択します。それでシーン分離は自動的に終了します。
Step3.エクスポート
動画を画面右上の[エクスポート]から出力します。この際「解像度」「品質」「フレームレート」を調整することで、動画の質を保ちながらサイズの変更が可能です!
また、プリセットの横にある[設定]をクリックすれば、エンコーダやビットレート、音声のサンプルレートなども変更できます。
![画面右下の[エクスポート]をクリックする](https://filmora.wondershare.jp/images/video-editing/resize-mp4-files-8.jpg)
設定後の推定サイズもリアルタイムで表示されるため、変更したいサイズ感と動画のクオリティの兼ね合いを調整しながら、設定していきましょう。最後に、画面右下の[エクスポート]をクリックして出力します。
【裏技】動画編集の時短テク!シーン検出機能の活用法・3選|Wondershare Filmora(Windows&Mac)
Part3.MP4動画のサイズを変更する方法2|圧縮ソフトを使う
次に紹介するMP4動画のサイズ(ファイル容量)を変更する方法は「圧縮ソフト」を使う方法です。まずはおすすめのツール、この方法のメリット・デメリットを確認し、具体的な手順を見ていきましょう。
3-1.おすすめツール|UniConverter
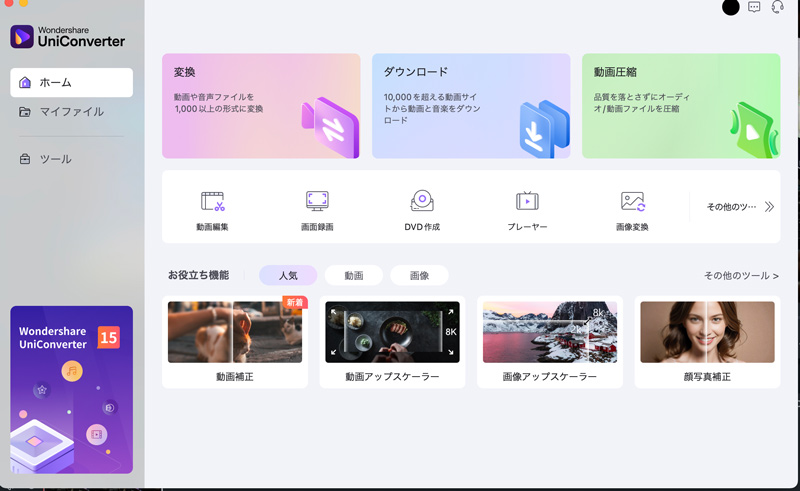
「UniConverter」は、様々な機能が実装された、オールインワンのメディア変換・編集ソフトです。特に、サイズを大幅に削減できる点が大きな魅力です。また、1000以上のフォーマットに対応しているため、あらゆる動画形式をMP4に変換しながら圧縮することができるでしょう。
さらに、直感的なインターフェースにより、初心者でも簡単に操作できる点や、バッチ処理機能を使って複数の動画を一括で圧縮できる点も、UniConverterの大きなメリットです。
関連記事:MP4動画サイズを小さく圧縮する便利ツール6選と方法
3-2.圧縮ソフトのメリット・デメリット
圧縮ソフト「UniConverter」を使うメリット・デメリットは、以下の通りです。
・変換/ダウンロード/編集/画面録画/アップスケール/補正など様々な機能が搭載されたオールインワンソフト
・高速高圧縮率で、ファイルサイズを大幅に削減できる
・1000以上のフォーマットに対応しており、幅広い形式の動画を扱える
・直感的なUIで、初心者でも簡単に操作できる
・バッチ処理機能により、複数の動画を一括で圧縮できる
・ソフトのインストールが必要
・無料版では機能制限があり、有料版の購入が必要になる場合がある
3-3.MP4動画のサイズを変更する方法【UniConverter編】
MP4動画のサイズをUniConverterを使って変更する方法について、具体的な手順を解説していきます。
Step1.動画のインポート
![[動画圧縮]を選択する](https://filmora.wondershare.jp/images/video-editing/resize-mp4-files-10.jpg)
まずはUniConverterを起動し、メイン画面で[動画圧縮]を選択します。
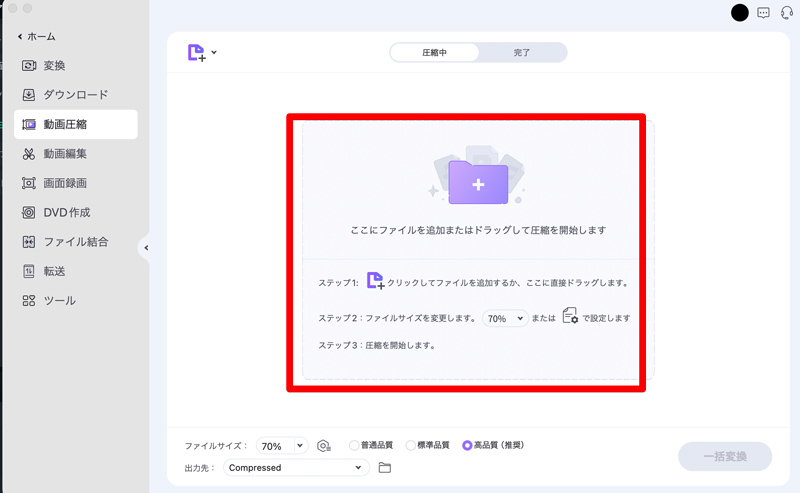
次に、サイズを変更したい動画ファイルをドラッグ&ドロップでインポートします。
Step2.圧縮設定の調整
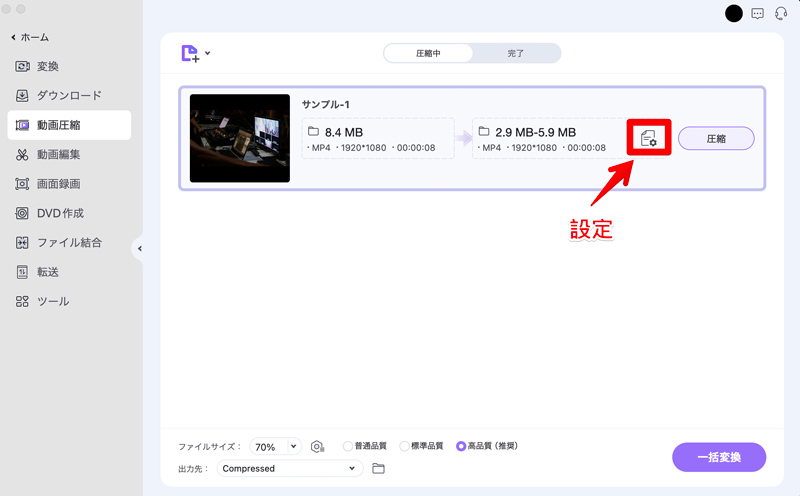
インポートが完了したら、圧縮設定を調整します。
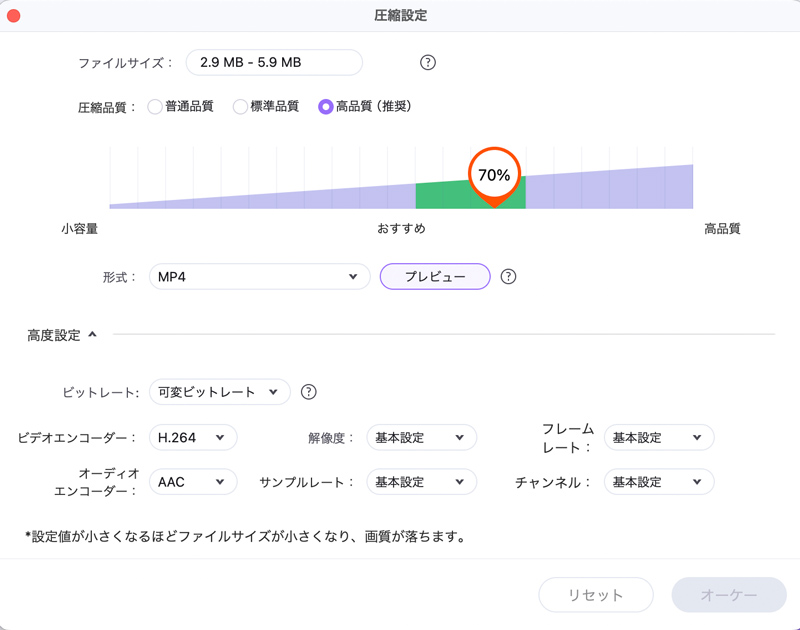
「ビットレート」「解像度」「フレームレート」などを設定し、希望するファイルサイズに近づけます。リアルタイムで圧縮後の推定ファイルサイズが表示されるため、確認しながら設定を調整しましょう。
Step3.圧縮とエクスポート
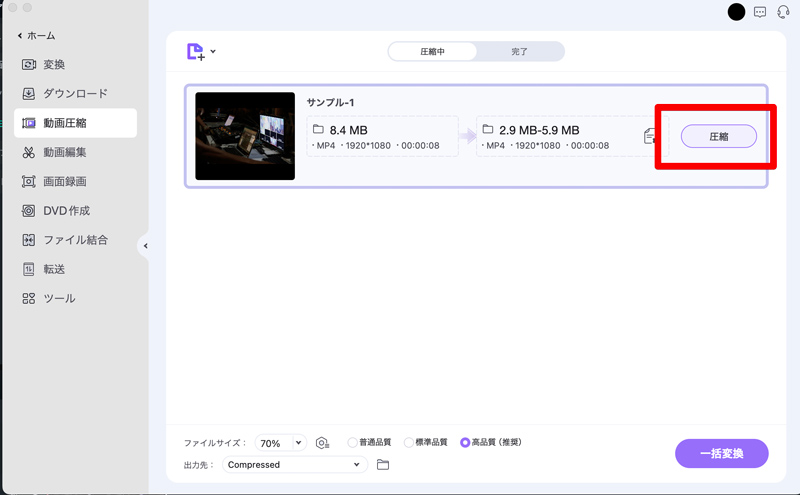
設定が完了したら、画面の[圧縮]ボタンをクリックして、動画の圧縮を開始します。圧縮が完了したら、圧縮後の動画ファイルを指定した保存場所にエクスポートします。
Part4.MP4動画のサイズを変更する方法3|オンラインツールを使う
次に紹介するMP4動画のサイズ(ファイル容量)を変更する方法は「オンラインツール」を使う方法です。インストール不要で、インターネット環境さえあればどこでも利用できるのが大きなメリットです。まずはおすすめのツール、この方法のメリット・デメリットを確認し、具体的な手順を見ていきましょう。
4-1.おすすめツール|VideoSmaller
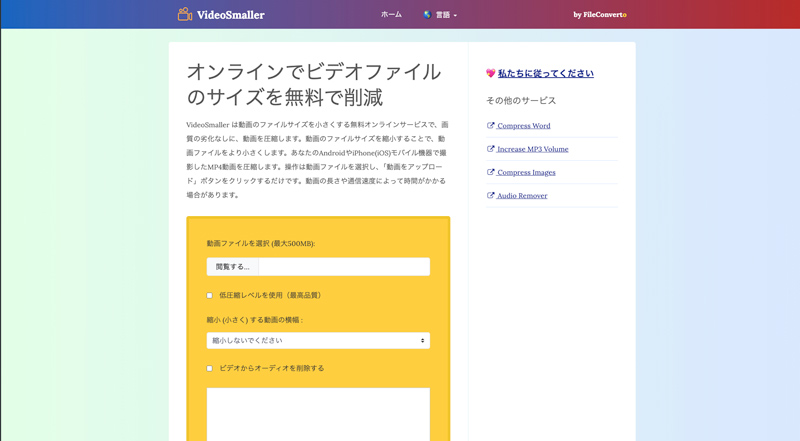
「VideoSmaller」は、ブラウザ上でMP4動画を簡単に圧縮できるオンラインツールです。インストール不要で、サイトにアクセスするだけで使用できるため、手軽に動画サイズを削減したい方に最適です。また、複数の動画形式に対応しており、MP4だけでなく、MOVやAVIなどの形式の動画も圧縮可能です。加えて、ファイルサイズの上限はありますが、無料で利用できる点も大きな魅力です。
4-2.オンラインツールのメリット・デメリット
オンラインツール「VideoSmaller」を使うメリット・デメリットは、以下の通りです。
・インストール不要で、インターネット環境さえあればすぐに利用できる
・無料で使用でき、コストがかからない
・操作がシンプルで、初心者でも簡単に使える
・複数の動画形式に対応しており、柔軟性が高い
・インターネット接続が必要で、接続環境が悪いと処理に時間がかかる場合がある
・大容量の動画ファイルはアップロードに時間がかかる
・機能が限定されており、細かい設定や編集ができない
・動画ファイルサイズに上限あり
4-3.MP4動画のサイズを変更する方法【VideoSmaller編】
MP4動画のサイズをVideoSmallerを使って変更する方法について、具体的な手順を解説していきます。
Step1.動画のアップロード
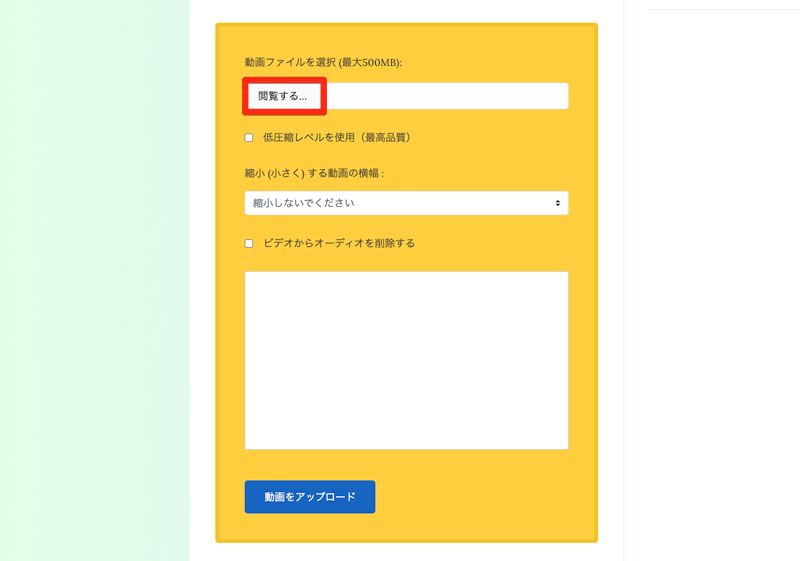
まずはVideoSmallerの公式サイトにアクセスし、[閲覧する]ボタンをクリックして、サイズを変更したいMP4動画ファイルをアップロードします。
Step2.圧縮設定の調整
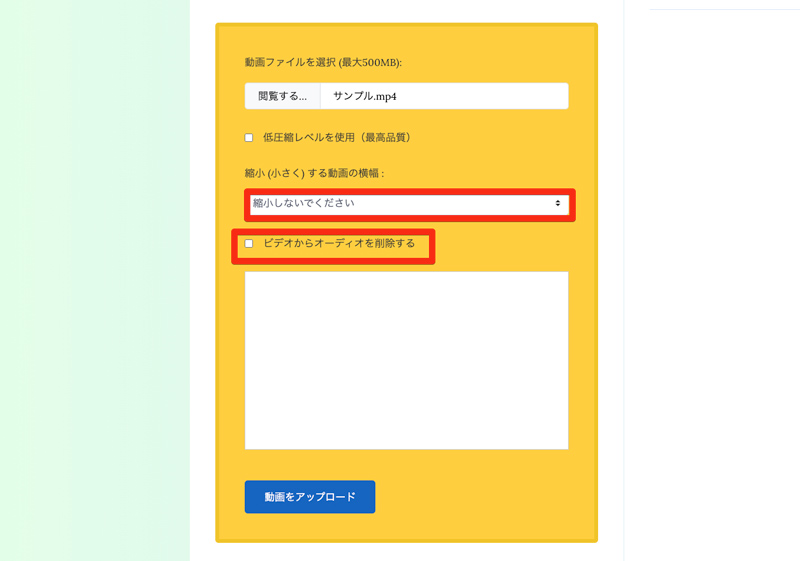
動画をアップロードした後、「縮小(小さく)する動画の横幅」や「音声を削除する」オプションが表示されます。これらのオプションを使って、動画のサイズを調整しましょう。解像度を下げたり、不要な音声を削除することで、動画のファイルサイズをさらに削減できます。
Step3.圧縮とダウンロード
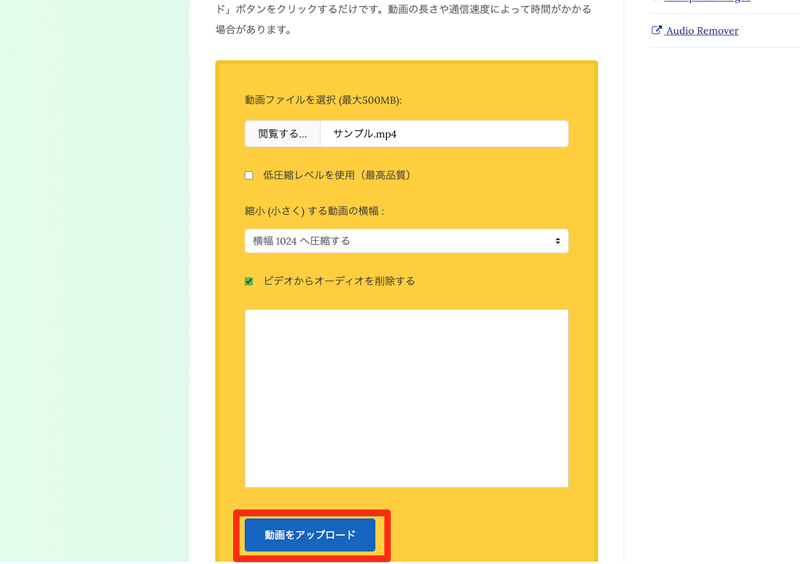
設定が完了したら、[動画をアップロード]ボタンをクリックして、動画の圧縮を開始します。
圧縮が完了すると、ダウンロードリンクが表示されるので、クリックして圧縮後の動画ファイルをダウンロードします。
Part5.MP4動画のサイズを変更する方法4|Windows標準機能を使う
4つ目に紹介するMP4動画のサイズ(ファイル容量)を変更する方法は「Windows標準機能」を使う方法です。Windowsには、専用の動画編集ソフトをインストールせずに、動画のサイズを変更できる便利な機能が備わっています。
ビデオエディターを使用する方法もありますが、今回はWindows標準の「フォト」アプリを使った方法に絞って解説します。
5-1.Windows標準機能のメリット・デメリット
Windows標準機能のフォトアプリを使う方法については、以下の様なメリット・デメリットがあります。
・追加ソフト不要で、Windowsにプリインストールされている機能を使用できる
・初心者でも簡単に操作できる直感的なインターフェース
・無料で利用できるため、コストをかけずに動画サイズを変更できる
・高度な編集やビットレート調整など、細かな設定ができない
・対応している動画形式が限られている
・サイズを削減するために解像度を下げると、画質が低下する可能性がある
5-2.MP4動画のサイズを変更する方法【フォトアプリ編】
Windows標準の「フォト」アプリを使ってMP4動画のサイズを変更する具体的な手順を解説します。
Step1.「フォト」アプリの起動と動画のインポート
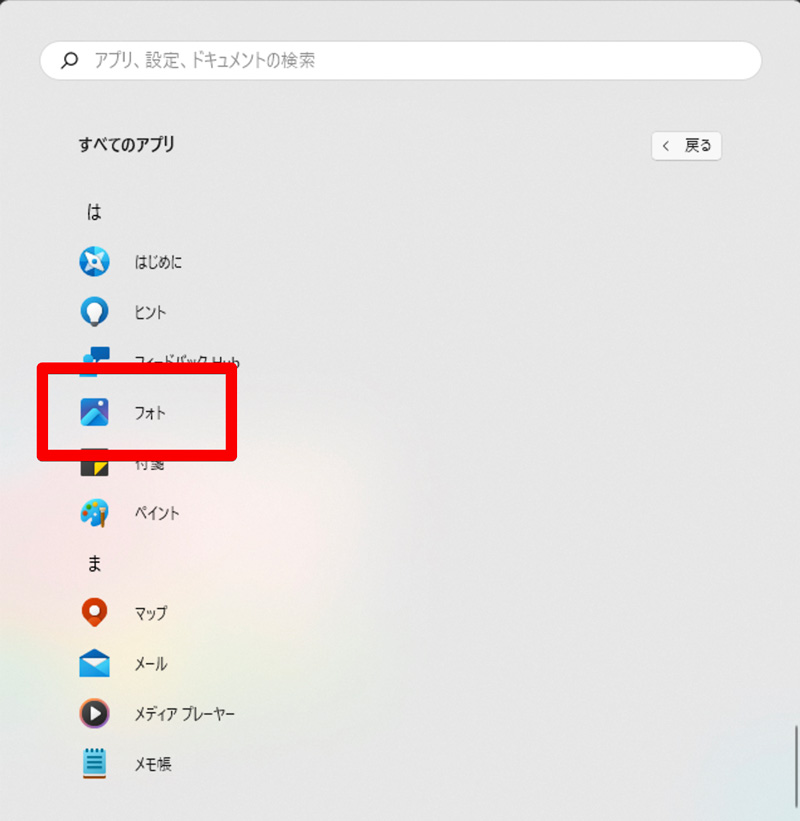
まず、Windowsにプリインストールされている「フォト」アプリを起動します。
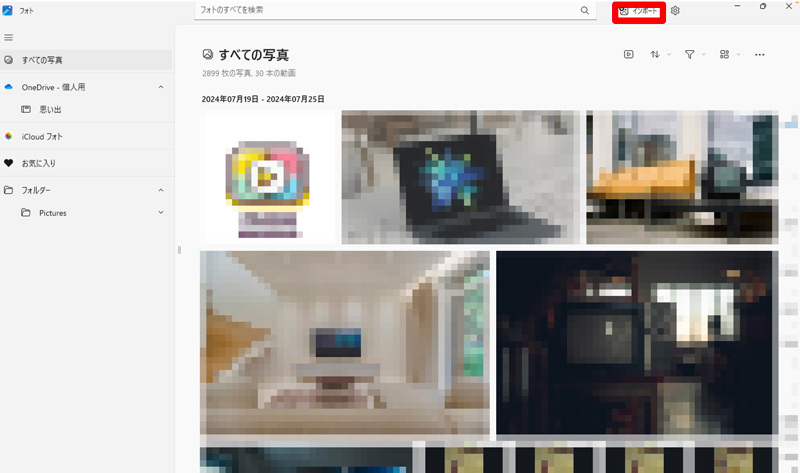
スタートメニューから「フォト」アプリを選び、サイズを変更したいMP4動画を[インポート]ボタンを使ってインポートします。
Step2. 動画の編集と解像度の変更
![[編集]をクリックする](https://filmora.wondershare.jp/images/video-editing/resize-mp4-files-21.jpg)
インポートした動画を選択した状態で、[編集]をクリックします。
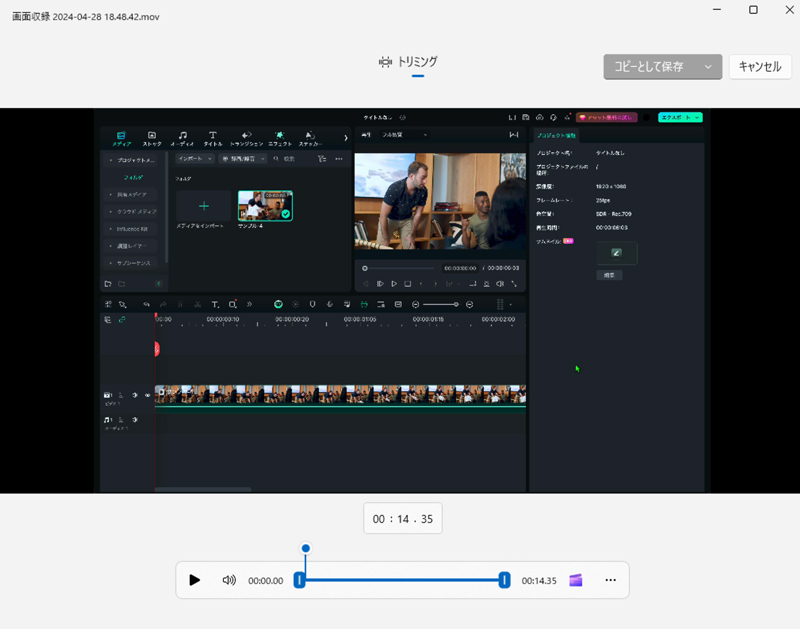
動画のサイズを削減するために、まずは不要な部分をトリミングします。これにより、動画の全体の長さを短縮し、ファイルサイズを減らせます。
![[保存]する](https://filmora.wondershare.jp/images/video-editing/resize-mp4-files-23.jpg)
次に、画面右上の[コピーとして保存]ボタンをクリックし、[保存]しましょう。
Step3.細かい編集
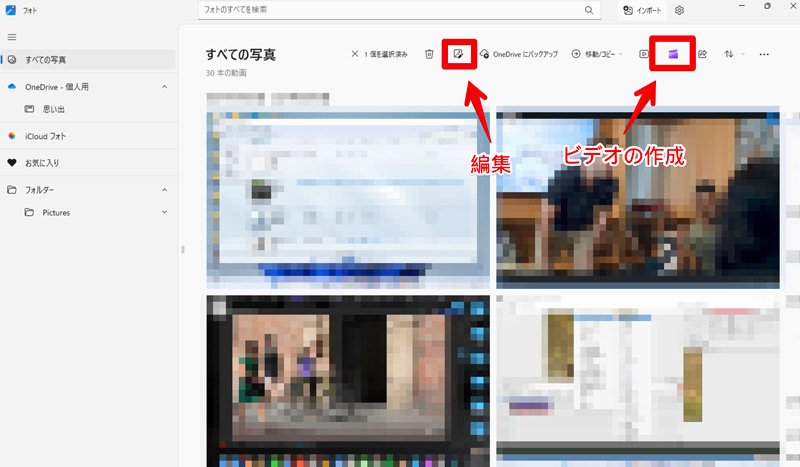
更に細かい調整とサイズ変更は、[ビデオの作成]から可能です。
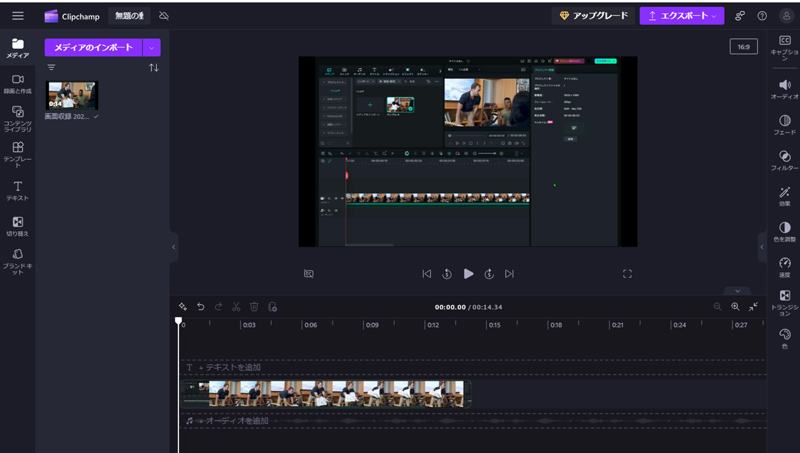
ビデオの作成をクリックするとWindows 10以降にプリインストールされている「Clipchamp」が起動し、動画がインポートされます。
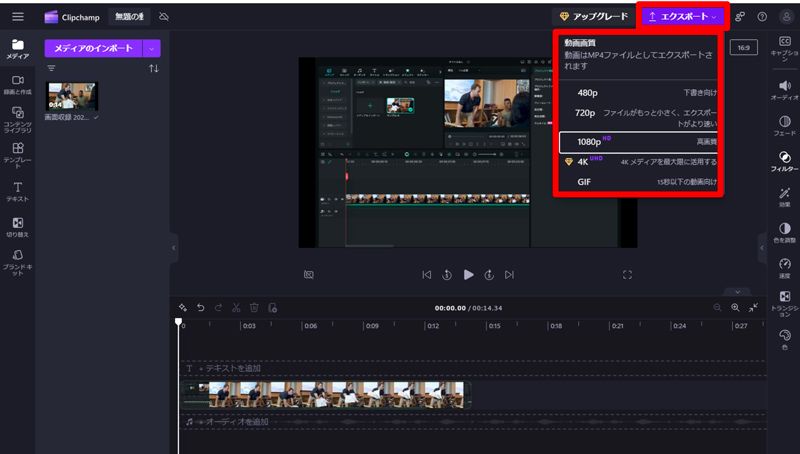
[エクスポート]から解像度を選択して書き出しましょう!
Part6.MP4動画のサイズを変更する方法5|Mac標準機能を使う
最後に紹介するのは、Macの標準機能を使ったMP4動画のサイズ変更方法です。Macユーザーであれば、追加のソフトウェアをインストールすることなく、簡単に動画のサイズを調整できます。本章では、Macに標準搭載されている「QuickTime Player」を使った方法を紹介します。
6-1.Mac標準機能のメリット・デメリット
Mac標準機能「QuickTime Player」を使ってMP4動画のサイズ変更をおこなうメリット・デメリットは以下の通りです。
・Macユーザーなら追加のソフトウェアが不要ですぐに利用できる
・初心者でも簡単に操作できる
・無料で利用できるため、コストをかけずに動画サイズを変更できる
・高度な編集機能や詳細な設定ができないため細かい編集や調整には不向き
・対応している動画形式が限られている
・サイズ削減のために解像度を下げると、画質が低下する可能性がある
6-2.MP4動画のサイズを変更する方法【Mac標準機能編】
Macに標準搭載されている「QuickTime Player」を使って、MP4動画のサイズを変更する具体的な手順を解説します。
Step1.「QuickTime Player」の起動と動画のインポート
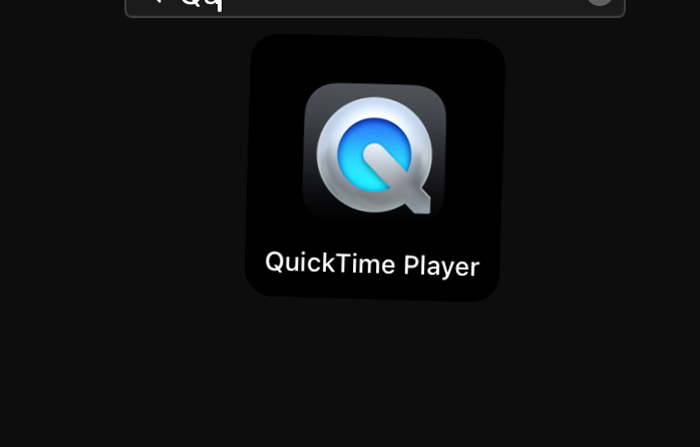
まず、「QuickTime Player」を起動します。
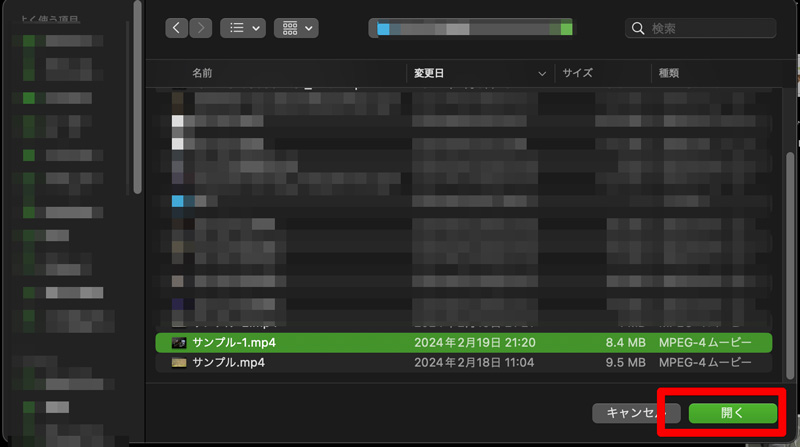
起動すると、Finderが起動されるため、サイズ変更したい動画を選択してください。
Step2.動画のエクスポートと解像度の選択
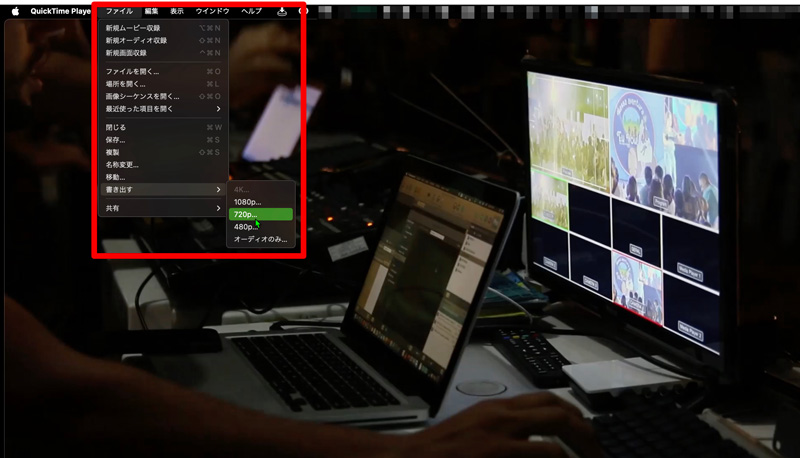
動画が再生される画面が表示されたら、メニューから[ファイル]>[書き出す]をクリックします。ここで解像度を選択するオプションが表示されます。解像度を「480p」や「720p」など、より低いものに設定することで、MP4動画のファイルサイズを削減できます。
Step3. 動画の保存
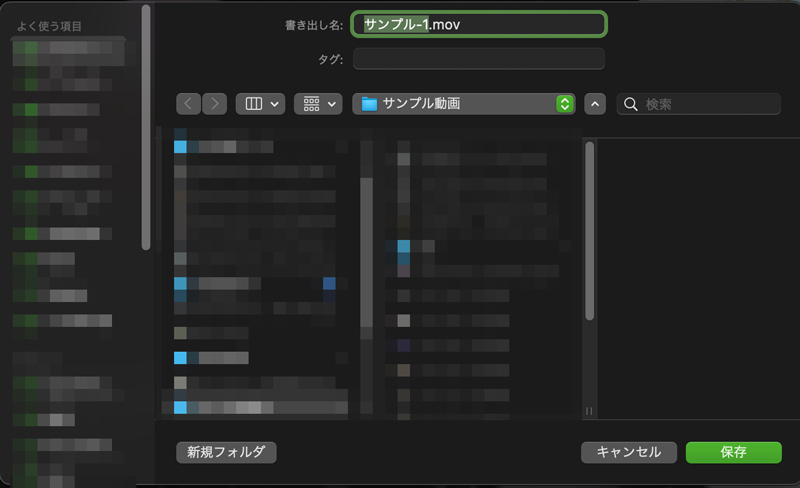
解像度を選択したら、ファイルの保存場所を指定し、保存ボタンをクリックします。操作自体は非常にシンプルで簡単ですね!
Part7.MP4動画のサイズ変更に関するよくある質問
本章では、MP4動画のサイズ変更に関するよくある質問をまとめています。各質問に対して回答もしていきますので、ぜひ今後の参考にしてみてくださいね!
質問1.MP4動画をサイズ変更後に編集作業はできる?
MP4動画をサイズ変更した後の編集作業は可能です。変更前と比べて、変更後の編集に支障が出るということはありません。
むしろ、動画容量が軽くなり、編集作業がスムーズに進められるメリットがあります。
質問2.MP4動画をサイズ変更したら画質は落ちる?
MP4動画をサイズ変更しても、画質が極端に落ちることはありません。しかし、サイズ変更のために容量を削っているので、多少画質が下がるケースもあります。4Kや8Kの美しい映像を扱う場合は気をつけ、それ以外の用途・ジャンルであれば、そこまで気にする必要はないでしょう。
質問3.MP4動画のリサイズとは?
MP4動画のリサイズとは「容量サイズの変更」を意味した言葉です。
なお、混同されがちな用語に「アスペクト比変更」があります。アスペクト比変更は、動画そのものを「縦」や「横長」などに変更することを意味しています。
まとめ:MP4動画をサイズ変更するならFilmora!
本記事では、MP4動画をサイズ変更する方法を5つ紹介し、各方法のメリット・デメリット、具体的な手順などを具体的に解説してきました。あなたに合ったサイズ変更方法は見つかったでしょうか?PCソフトやオンラインツール、PC標準機能があり、どれも簡単にMP4動画のサイズ変更ができることがわかりましたね。
その中でも、本記事序盤で紹介した「Filmora」であれば、MP4動画のサイズ変更に加え、高度な動画編集ができるため非常におすすめです。ぜひこの機会に、MP4動画のサイズ変更から編集までをシームレスに実行できるFilmoraを、一度試してみてはいかがでしょうか。
【AI動画編集】AI Copilot編集/AI動画生成/AIテキストベース編集📝新機能を徹底解説|Wondershare Filmora(Windows&Mac)
サポート
製品に関するご意見・ご質問・ご要望はお気軽に こちらまでお問い合わせください。 >>






役に立ちましたか?コメントしましょう!