動画の画面サイズを簡単に変更できるアプリTOP3
動画の画面サイズを変更する場合
おしゃれな人がSNSや動画サイトへビデオを投稿する時に活用しているテクニックとして、画面サイズを変更することが挙げられます。一般的には長方形になりますが、画面サイズを正方形などに変更することでおしゃれな印象を与えることができます。周囲にスペースができるため、スマートな仕上がりになるのです。画面サイズを変更するには、専用のアプリを使用する必要があります。今回は動画の画面サイズを簡単に変更できるアプリを3つ紹介します。
- Part1:動画の画面サイズを変更!おすすめアプリ3選
- Part2:動画の画面サイズを変更する方法
Part1.動画の画面サイズを変更!おすすめアプリ3選
画面サイズ変更アプリ①|Filmora モバイル
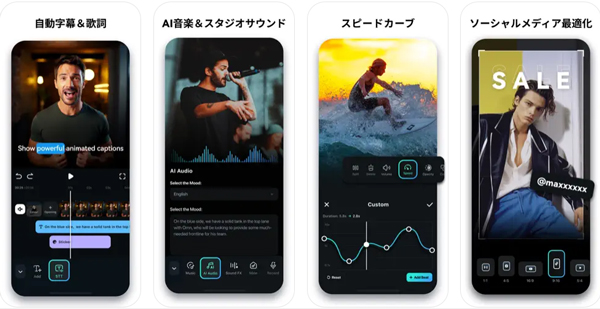
画面サイズの他にもさまざまな編集を行いたい場合はFilmora モバイルが非常に便利です。画面サイズを変更することは勿論ですが、フィルター・トランジション・分割表示などさまざまな機能が備わっています。本格的な動画を作成したいならFilmora モバイルでまとめて編集してください。
メニューから「フォーマット」をタップするといくつサイズ選択が現れます。変更したいサイズをワンタップするだけで画面サイズを簡単に変更することができます。例えば16:9をタップすると画面サイズが変更され、サイズが1:1という表記になります。1:1をタップすると画面サイズを変更する前に戻るという仕組みです。
Filmora モバイルはバリエーション豊富なエフェクトが用意されています。さまざまなテーマのエフェクトがあるので、動画に合ったエフェクトを加えれば一気に本格的な仕上がりになります。新作のエフェクトが次々に登場しているため飽きることはありません。結婚式ムービーや卒業ムービーなどを作る時にも活躍します。
Filmoraアプリに新しい編集機能が追加!テンプレート・キーフレーム・空の置き換え|Wondershare Filmora(モバイル版)
画面サイズ変更アプリ②|正方形どん
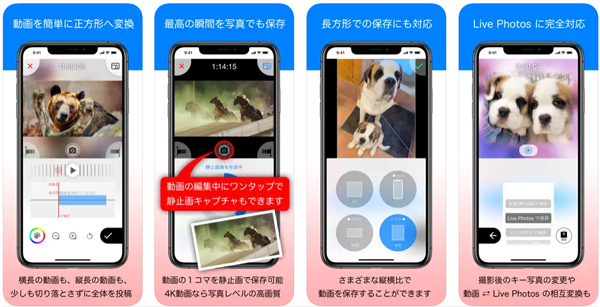
動画を正方形にしたい場合は『正方形どん』が最適です。画像を正方形にする『正方形さん』と同じ企業から配信されているアプリになります。正方形どんは正方形さんの動画バージョンと考えてください。正方形さんを日頃から利用している人は、操作方法が似ているので正方形どんが使いやすいかもしれません。
正方形どんを立ち上げて画面左上の「カメラロール」をタップします。するとカメラロールにある動画が一覧表示されるので、編集したいものを選択しましょう。この時に画像を除いて動画だけを一覧表示してくれるのが、正方形どんの細かいこだわりポイントです。読み込まれた時点で動画は正方形になっているので、問題なければ保存して作業は終了となります。画面下のメニューから「拡大」をタップする度に動画が大きく、「90°」を選択すると90°ずつ回転していきます。
Instagramを直接起動してすぐに投稿することもできるので、非常に便利です。細かい設定を行わずに、とにかく動画を正方形にしたい時に向いているアプリと言えるでしょう。
画面サイズ変更アプリ③|動画のトリミングとズーム
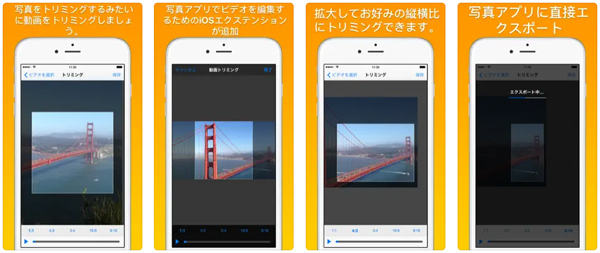
正方形以外で自由に画面サイズ変更をしたい場合に便利なのは『動画のトリミングとズーム』です。1:1・3:4・9:16など5つのサイズから自分の好きなものを選んで、切り抜きによって動画の画面サイズを変更することができます。
動画を再生しながらサイズ決定を行えるため、被写体が画面内に収まっているか確認して作業を行えます。操作方法は非常に簡単です。編集する動画を選択して再生しながら適切なサイズを選ぶだけとなっています。その他にズームすることも可能です。正方形の枠が設けられるので動画を移動させて枠内に収めましょう。
画面サイズを変更できるアプリはその他の機能に着目すると、アプリの特徴がよく分かります。最もさまざまなシーンで活用できるのは、あらゆる動画編集機能が搭載されているFilmora モバイルです。画面サイズを変更するだけではなく、本格的な動画を編集したい時には是非利用してください。
スマホで簡単!合成動画作成🏊♀️ | Wondershare Filmora モバイル
Part2.動画の画面サイズを変更する方法
これから前述したFilmoraモバイルを用いて動画の画面サイズを変更する方法を紹介していきましょう。
STEP1:動画をインポートし、メニューから「フォーマット」をタップ
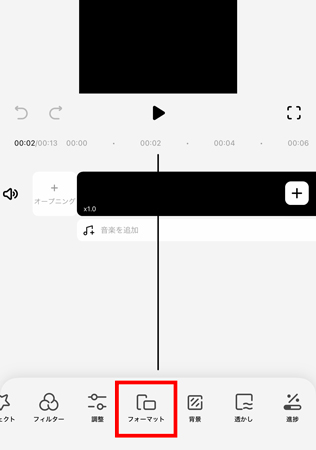
STEP2:ほしい画面サイズを選ぶ
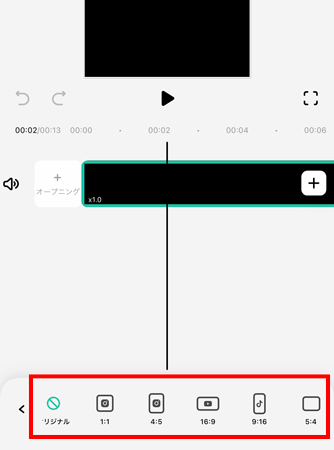
また、Filmoraは画面サイズや画質の変更をする機能が付いているので、保存形式を変えずにサイズの圧縮ができます。
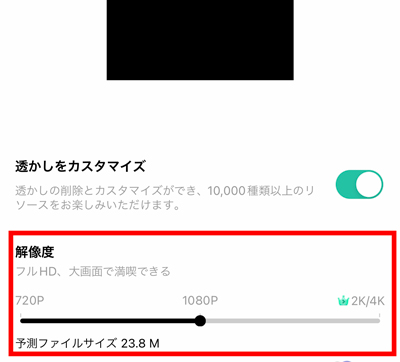
動画の画面サイズを変更することはもちろん、シンプルな操作画面に加え、動画カットや結合、スピード調整、回転、画像の明るさ調整、音声編集といった編集機能も搭載されています。初心者でも簡単に動画を作成できるのは特徴です。
PCでも画面サイズを変更したいならFilmora PC版
モバイルだけではなく、Filmoraはもっとプロフェッショナルな機能が搭載されているPC版もあります。いろいろな動画形式に対応して、作成した動画をYouTubeやVimeoにアップロードすることはできます。無料体験版がありますので、お試していただけませんか。
Filmora PC版では、更に画面サイズをカスタマイズすることができます。プレイヤーパネルの下にあるモニターアイコンをクリックするか、「ファイル」→「プロジェクトの設定」で画面サイズを調整できます。
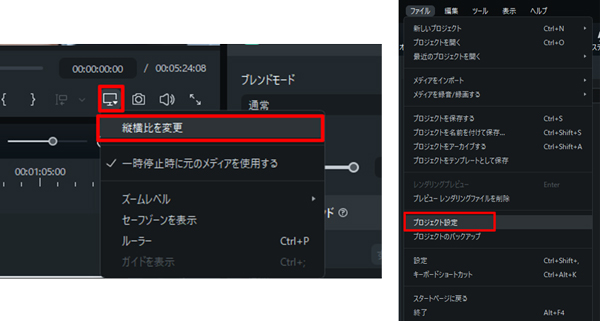
そこで、Filmoraは一般的に活用される「16:9」「4:3」のほか、SNSに採用されているアスペクト比を設定して映像制作が可能です。映像制作用途に合わせた比率を選べ他、数値を入れてカスタマイズすることもサポートしています。
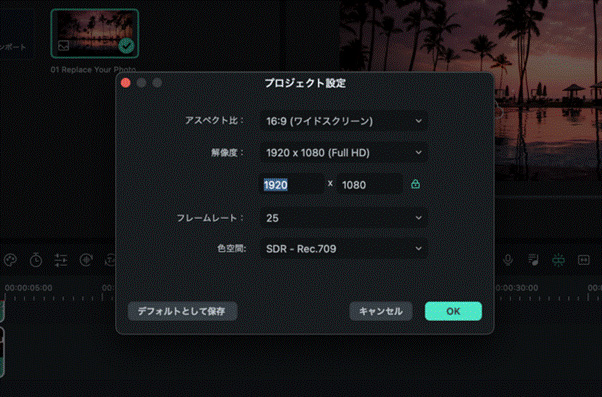
関連記事:【画面分割表示】5つの面白い使い方|動画編集テクニック>>
TikTok用に動画を変換する方法・縦長動画の作り方|Wondershare Filmora
サポート
製品に関するご意見・ご質問・ご要望はお気軽に こちらまでお問い合わせください。 >>





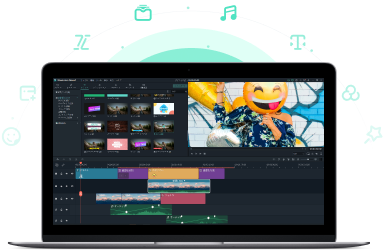
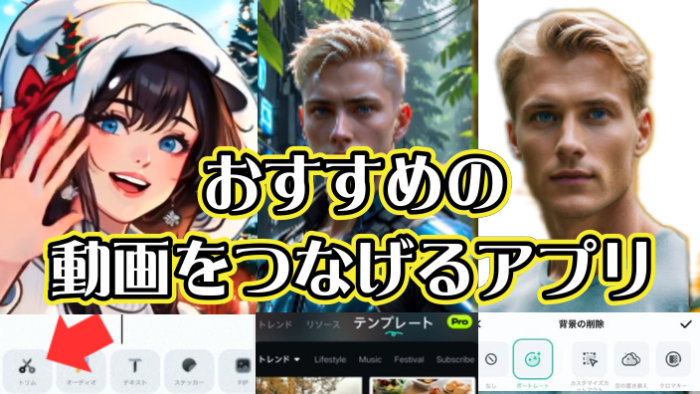




役に立ちましたか?コメントしましょう!