MP4動画サイズを小さく圧縮する便利ツール6選と方法
Oct 09, 2025 • カテゴリ: 動画編集の基本とコツ
MP4動画フィルのサイズをを小さくするには
スマホやビデオカメラで動画を撮影すると、MP4形式のデータで保存することができます。
「動画の容量を小さくしてデバイスストレージを確保したい」
「動画を共有したいが、容量が大きすぎて送れない」
以上のように考え、悩んでいる方も多いのではないでしょうか?
自分で撮影したビデオを保存したりネット上にアップする際は、動画ファイルサイズを圧縮する必要があります。そこで今回はMP4動画圧縮ソフトと動画圧縮方法について紹介したいと思います。ぜひ最後までご覧ください!
Part1.MP4動画のサイズを小さくする方法
まずMP4動画のサイズを小さくする方法について2つ紹介します。
方法1.ツールを使用する
方法2.撮影時に解像度を下げる
概略について知っておくことで、あなたに合った方法が選択しやすくなるはずです。
ここでそれぞれ詳しく見ていきましょう!
関連記事:スライドショーの作り方:写真の整理に困ったらスライドショーにして保存>>
方法1.圧縮ツールを使用する
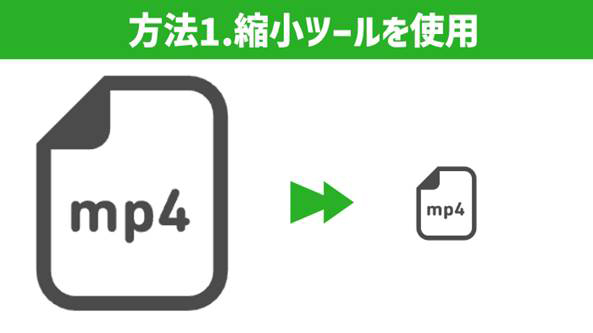
圧縮ツールを使用するが一つ目の方法です。
現在、様々なファイル縮小ツール(ソフト/アプリ/オンラインツールなど)が公開されており、なるべく動画のクオリティを保ったまま、ファイルサイズだけを縮小できるツールも登場しています。
また、中には複数ファイルを一括処理できるようなツールも存在するため、多くの動画ファイルを一度に縮小したい場合にも最適です。
なお、動画縮小ができるツールと一口に言っても、搭載されている機能によって縮小の手段は様々です。
例)
・サイズ変更
・解像度設定
・画質、ファイル形式の変更
・動画圧縮
・不要部分のカット
など
そのため、なるべく動画縮小の手段が多いFilmoraみたいな「多機能型のツール」を選択するのがおすすめです。
方法2.撮影時に解像度を下げる
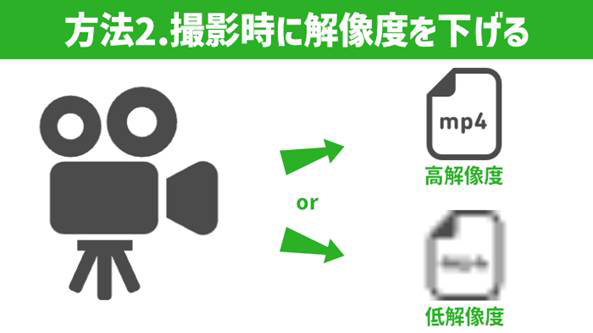
動画撮影時の解像度、ビットレート、フレームレートなどを下げて撮影することで動画容量を下げることが可能です。
ただしこの方法は当然ながら、動画のクオリティも落ちやすく、後から上げることは困難です。
また、細かい動きまで捉えたいスポーツのワンシーンや、ゲーム動画など、ジャンルによってはそもそも不可能なケースもある点に注意しましょう。
なお、既にダウンロードした動画や、撮影した動画に関しては、基本的には前述のツールを利用する方法しかありません。
Part2.MP4動画を圧縮できるツール6選
本章では、MP4動画を圧縮できるおすすめツールを厳選して「6つ」紹介していきます。ツールと言っても、そのタイプはさまざまであり「PCソフト」や「ブラウザ」、「スマホアプリ」が存在しています。
今回は、上記タイプをそれぞれ2つずつ紹介していきますので、あなたに合ったツールを探してみましょう。それでは以下で、各ツールの詳細を解説していきます!
2-1.Filmora|圧縮できるオールインワン編集ソフト

最初に紹介する、動画容量を小さくできるツールは「Filmora(フィモーラ)」です。Filmoraは、動画関連の機能が豊富に搭載されているPCソフトであり、簡単な操作で動画容量のコントロールが可能です。
また、動画容量を小さくする手段はさまざまで「サイズ変更」「解像度変更」「画質・ファイル形式の変更」などが挙げられます。最新登場した新バージョンには高度な圧縮機能が追加されて、品質を損なわずに簡単にMP4などの動画ファイルを圧縮できます。
動画圧縮機能の特徴:
- MP4、MOV、AVI、MKV、MPEG、FLV など1,000 以上の形式を含むあらゆるファイルへ簡単に圧縮
- あらゆるサイズの動画を簡単に圧縮し、制限なしで最大 50 GB のファイルに対応
- 10%から90%の範囲でファイルサイズを制御できます (推奨値は70%)
- YouTube 向けにカスタマイズされた圧縮機能がある
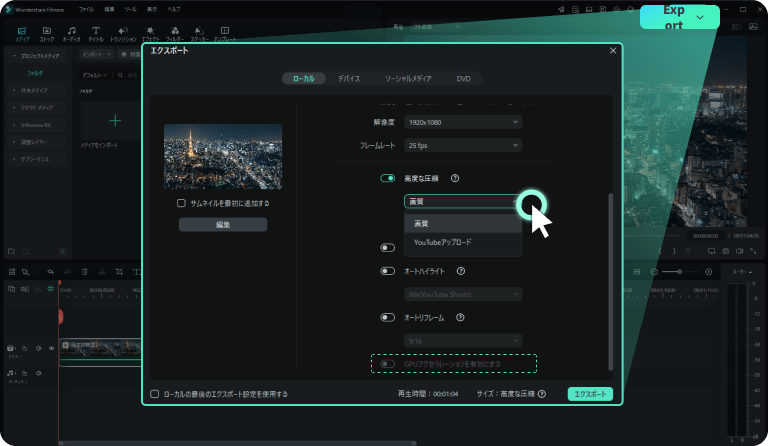
Filmoraの高度な圧縮機能を使えば、動画の不要な部分をトリミング、カット、または分割し、解像度、ビットレート、フレームレートなどの設定を調整することで、ファイルサイズを効率的に圧縮できます。試してみてください。
Filmoraは、動画関連機能に注目されがちですが、実は「画像編集」や「オーディオ編集」にも対応しているため、オールインワン型ツールであるとも言えます。
さらにFilmoraは、AI機能も非常に充実しています。言葉からビジュアルを生成するAI画像編集、高品質な動画をテキストから効率的に作成するAI動画生成、ぼやけた動画や古い動画の画質を向上できるAI動画補正などの機能で、動画編集をもっと効率的にできます。
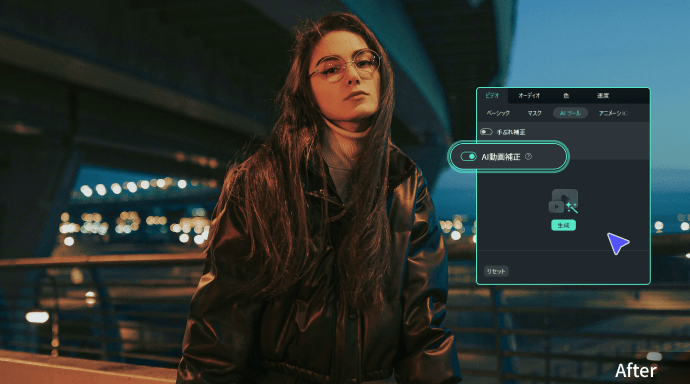
PCを持っている方なら、インストール必須の便利ツールであると言えるでしょう!なお、Filmoraは無料でインストールが可能です。
最新AI技術で動画を美しく!動画高画質化・音声補正・動画ノイズ除去|Wondershare Filmora
2-2.UniConverter|動画変換・圧縮専門ソフト
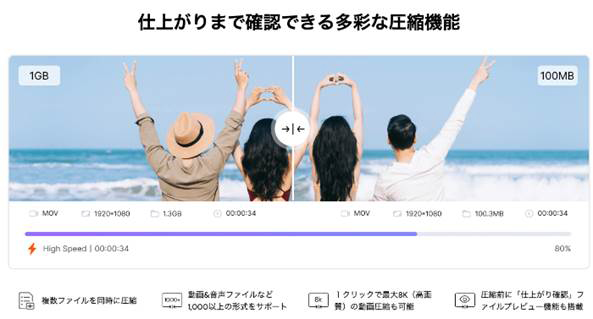
出典:https://uniconverter.wondershare.jp/
「UniConverter」は、前述のFilmoraと同じ、Wondershare社が開発・リリースしている高性能動画変換ソフトです。
UniConverterの特徴は「動画変換」や「動画圧縮」といった機能が充実しているという点が挙げられ、他にも「動画ダウンロード」という便利な機能も搭載されています。
操作は非常にシンプルであり、容量を小さくしたい動画をUniConverterにアップロードするだけ。MP4など好みのファイル形式に変換できる上、複数の動画を一度に容量圧縮できる点も非常に魅力的であると言えます。
前述のFilmora同様、UniConverterも無料でPCにインストールできますよ!
2-3.VideoSmaller|ファイルサイズを縮小できるオンラインツール
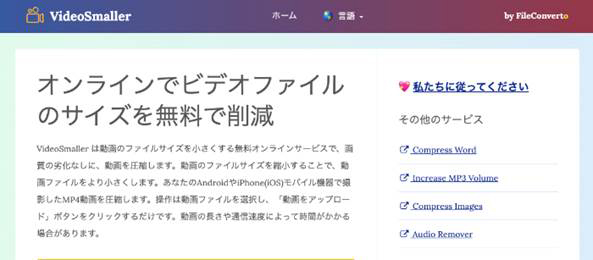
出典:https://www.videosmaller.com/jp/
続いて紹介するのは「VideoSmaller」というWebブラウザツールです。通信環境さえあれば、サイトへのアクセス後、すぐに動画容量を小さくすることが可能です。使い方はシンプルで、動画をアップロードし、圧縮設定を選ぶだけで完了。
VideoSmallerは、 MP4、AVI、MPEG、MOVなどほとんどのビデオファイル形式に対応しており、また、ソフトのインストールを必要としないため、急遽動画の容量を小さくしなければいけないケースに活用できると言えます。
しかし、通信が不安定であったり、動画が長かったりすると、圧縮にかなりの時間を要してしまいます。また、最大500MBまでの動画のみアップロードが可能な点にも注意しておきましょう。
2-4.VEED|オンライン上でMP4動画を圧縮
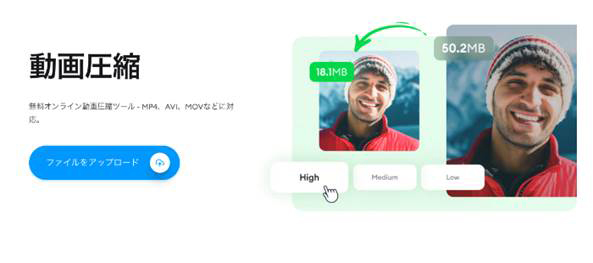
出典:https://www.veed.io/ja-JP/tools/video-compressor
「VEED」は、シンプルなサイト画面が特徴のWebブラウザツールです。ソフトのインストールが不要で、どのデバイスからでもアクセス可能。
動画容量を小さくする手順としては「動画アップロード」「圧縮設定」「保存」の三段階であり、非常に簡単な操作を実現しています。
MP4、MPEG、HDビデオファイル、およびあらゆる種類のビデオおよび動画ファイル形式で動作します。また、サイト内にチュートリアル動画も掲載されているため、操作に困った場合の役立つサポートが充実しています。
また、字幕の追加、自動生成、トリミング、フィルターの適用など、編集機能も豊富です。
しかし、一点デメリットとして、前述の「VideoSmaller」と同様、Webブラウザであるため、通信環境に左右されるという点はあらかじめ理解しておきましょう。
2-5.かんたん動画圧縮|簡単操作で動画を圧縮できるアプリ
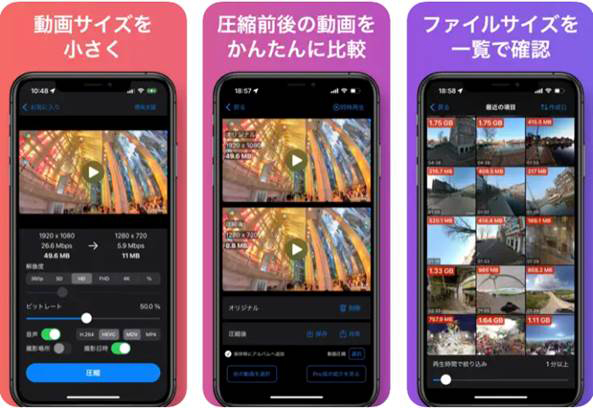
出典:https://apps.apple.com/jp/app/
続いて紹介するのは、iPhoneアプリである「かんたん動画圧縮」です。スマートフォンで手軽に動画の圧縮が行えるアプリとして、解像度やビットレートを調整するだけで、動画サイズを大幅に縮小し、スマホのストレージを節約できます。圧縮率のコントロールも可能であり、スマホアプリとは思えないほどの高い性能を誇っています。
かんたん動画圧縮の特徴は、動画容量を小さくする前と後の映像比較ができる点です。複数の動画を一括圧縮する機能も搭載。圧縮後も画質を維持しながらファイルサイズを最適化します。
また、かんたん動画圧縮は、iPhoneのみ利用できるアプリとはなりますが、SNSやメールでの動画共有をスムーズにするための設定が可能で、出力形式の選択にも対応。
無料版でも基本的な機能を利用でき、広告を非表示にしたい場合は有料版を選択できます。スマホユーザーにとって便利な、日常使いに最適な圧縮ツールです。
2-6.動画変換と動画圧縮|拡張子変換と圧縮ができるアプリ
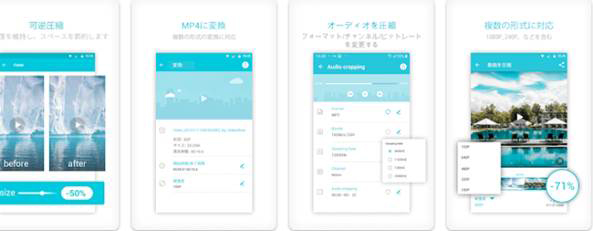
出典:https://play.google.com/store/apps/
最後に紹介する動画容量を小さくできるツールは「動画変換と動画圧縮」というAndroidアプリです。多くのファイル形式に対応し、解像度やビットレート、フレームレートの調整によって最適な動画サイズに圧縮可能です。
このアプリは、動画変換&圧縮に特化した機能が豊富に搭載されており、クオリティの高い画質を保ったまま、動画を小さくすることが可能です。圧縮後も画質を保つ設計で、SNSやメールでの共有に便利なサイズに調整もできます。
また、動画のトリミングやカットといった基本編集機能も搭載しているため、簡単な編集が可能な便利アプリであると言えます。
なお、前述の「かんたん動画圧縮」とは反対に、Androidのみ使用可能となっていますので、その点はご注意くださいね。
Part3.【結論】MP4動画サイズを小さくするための多機能ツールがおすすめ
結論として、MP4動画サイズを小さくするためには、多機能型のツールを導入するのがおすすめの方法です。
本章では、先ほど紹介した6ツールの中でも、最も多くの動画サイズ縮小手段を搭載しているFilmoraについて、更に深掘りして紹介します。
3-1.FilmoraでMP4動画容量を小さくする方法
まずは、Filmoraを使って、MP4動画容量を小さくする方法を見ていきましょう。
もっとも、Filmoraには
・サイズ変更
・解像度設定
・画質、ファイル形式の変更
・動画圧縮
・不要部分のカット
など、様々な容量縮小の方法が用意されています。
ここでは、上記の内いくつかを組み合わせて動画のサイズを実際に縮小する方法を見ていきましょう。
なお、Filmoraは無料版でも全ての機能を実際に使用できます。まだお持ち出ない方は、ぜひインストールした上で、一緒に手を動かしながら読み進めてくださいね!
Step1.縮小したいMP4動画をインポート
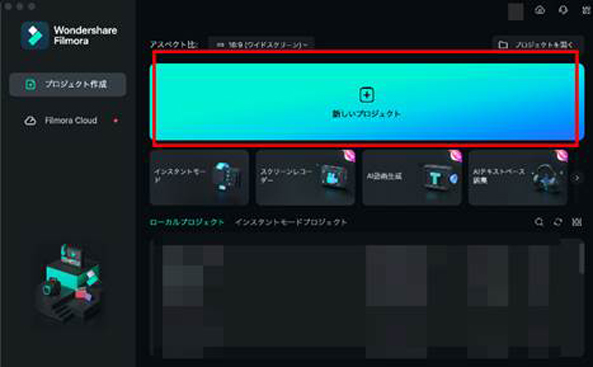
Filmoraを起動し[新しいプロジェクト]をクリックします。
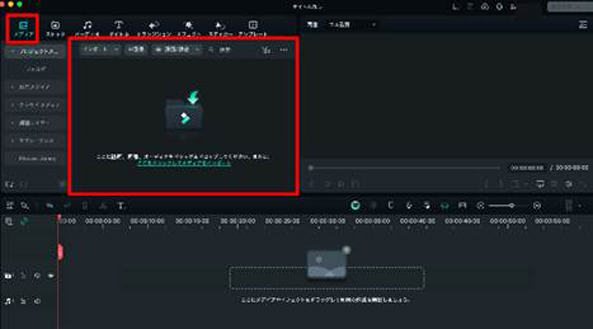
メディアタブ上で、縮小したい動画をドラッグ&ドロップし、動画をインポートしましょう。
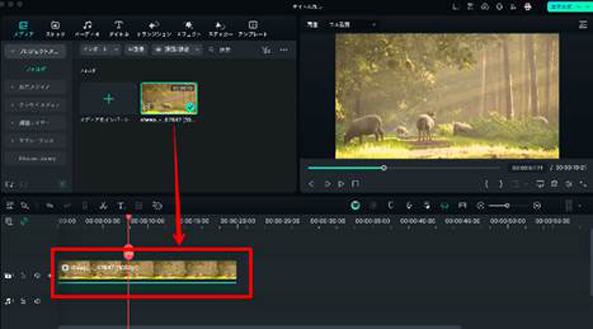
また、追加した動画はタイムラインにドラッグ&ドロップして追加します。
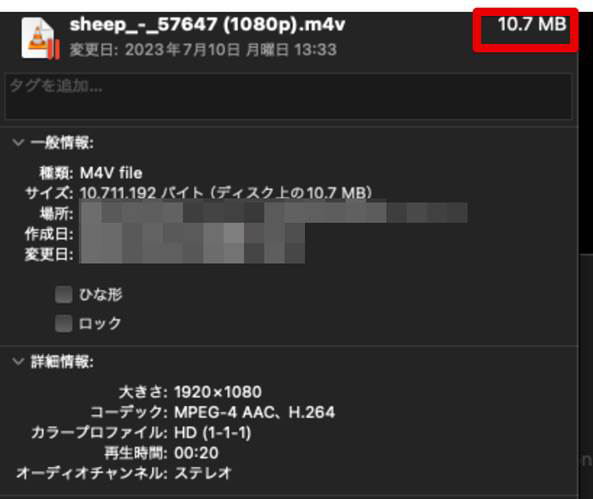
なお、今回追加した動画は、初期段階で10.7MBです。
Step2.動画の解像度を落とす
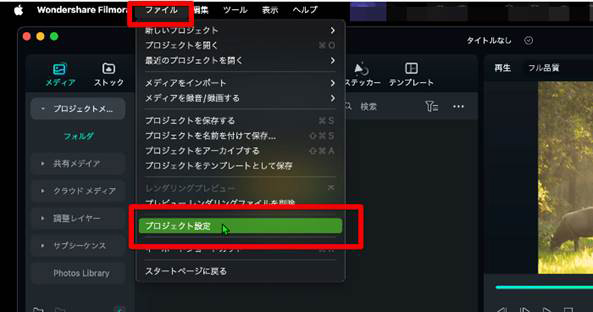
[ファイル]から[プロジェクト設定]を開きます。
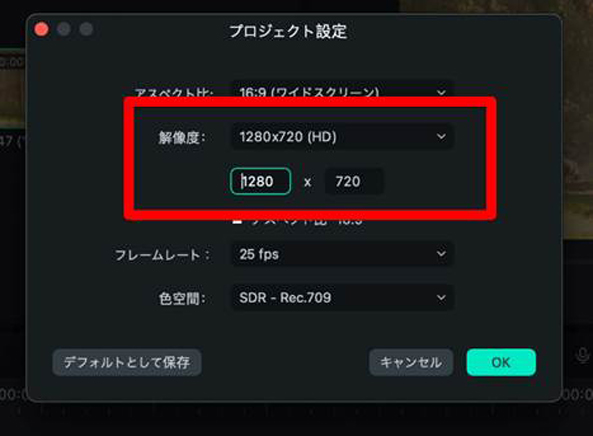
解像度を1段階落としましょう。
(今回は1920×1080→1280×720)
Step3.エクスポート
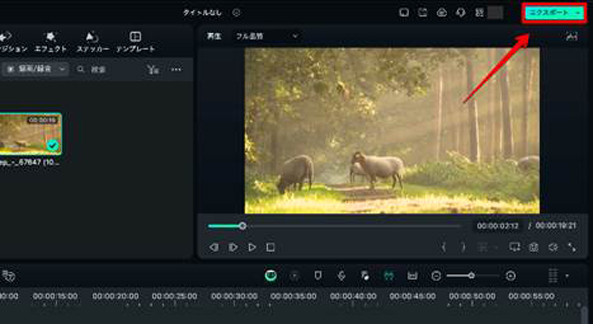
画面右上の[エクスポート]をクリック。
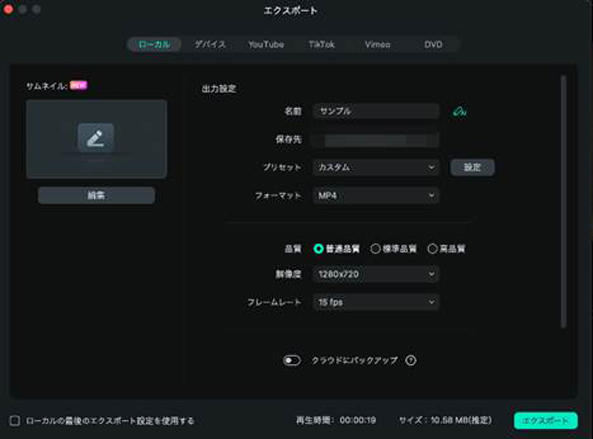
[ローカル]タブから出力設定をしていきます。
解像度やフレームレート、品質を調整することで、動画容量を大きく下げることが可能です。
画面右下の[エクスポート]をクリックして、書き出ししてみましょう。
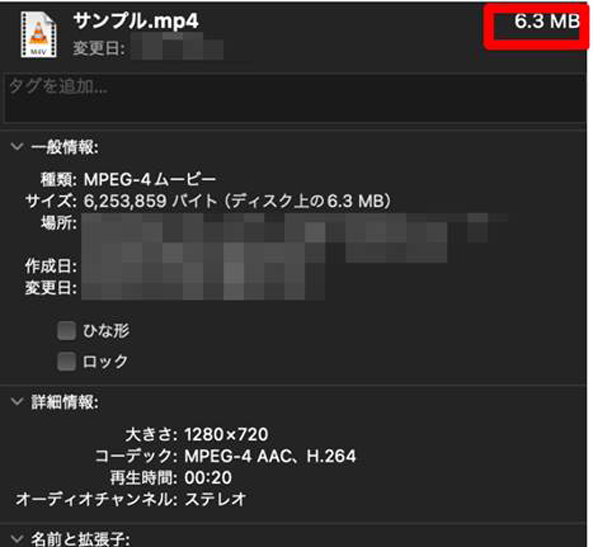
10.7MBか6.3MBと、約60%に動画サイズを縮小できました。
3-2.Filmoraの便利機能
Filmoraには、動画縮小の他にも、多くの便利機能が搭載されています。
今回は、その中でも特に興味深いAI機能について、3つ紹介します。
AI Copilot編集
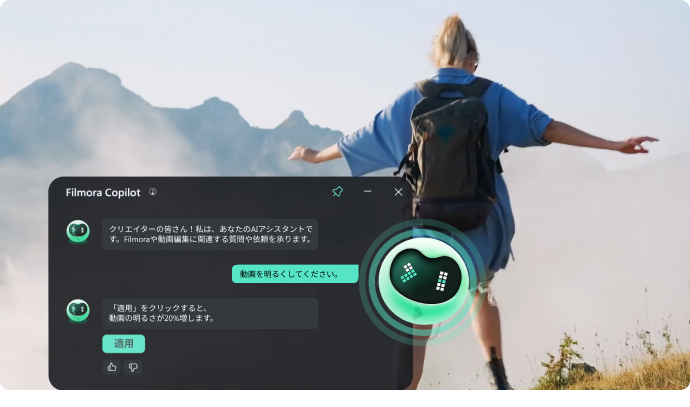
「AI Copilot編集機能」は、Filmoraに搭載されたAIが動画編集をサポートしてくれるアシスタント機能です。
AI Copilot機能は、あなた専用の動画編集アシスタントをAIが担う機能であり、動画編集初心者の方でも、AI Copilotに相談しながら進めることで、迷いなくスムーズにイメージ通りの動画が完成できます。
チャット感覚で編集が進められる点や、実際に必要な機能までジャンプしてくれる点など、一度使うと“頼りきり”になってしまうほど便利な機能です。
AI画像生成
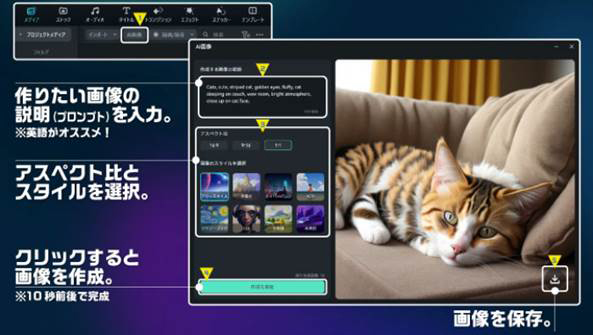
「AI画像生成機能」は、画像がAI生成できるジェネレーティブ機能です。生成したい顔図の説明文(プロンプト)を入力すれば、AIがオリジナル画像をその場で生成してくれます。
「動画に使用したいイメージ通りのイラストがなかなか見つからない」
「著作権関連が気になる」
このような不安や、画像探しの労力はAI画像生成機能を使うことで、即座に省けるでしょう。
AI音楽ジェネレーター

「AI音楽ジェネレーター」は、音楽BGMがAI生成できるジェネレーティブ機能です。AI画像生成の場合と同様に、簡単な指示と数クリックで、イメージ通りのオリジナルBGMがAI生成できます。
なお上記3機能はあくまで一例であり、Filmoraにはソフト内にAI生成機能が多数搭載されています。
また、動画編集機能そのものも非常に高度かつ直感的で、動画編集初心者の方でも導入したその日から、多くの機能を使いこなし、驚くほどハイクオリティな動画が完成できてしまうでしょう。
AI音楽ジェネレーターの使い方|Wondershare Filmora
まとめ.MP4動画の圧縮はツールで簡単にできる!
本記事では、MP4動画の圧縮について、その方法やツールを紹介しました。撮影時に解像度や、ビットレートなどを極端に下げることで動画のクオリティは下がり、後から高解像度化するのは非常に困難です。
あくまでオリジナル動画は高解像度撮影をベースとした上で動画毎に判断し、後からツールを使用して適宜な動画サイズを縮小するのがベストプラクティスでしょう。
本記事で紹介したツールを活用すれば、簡単に動画容量は縮小できます。ぜひ、気になったツールは実際にインストールして試してみてくださいね。
サポート
製品に関するご意見・ご質問・ご要望はお気軽に こちらまでお問い合わせください。 >>


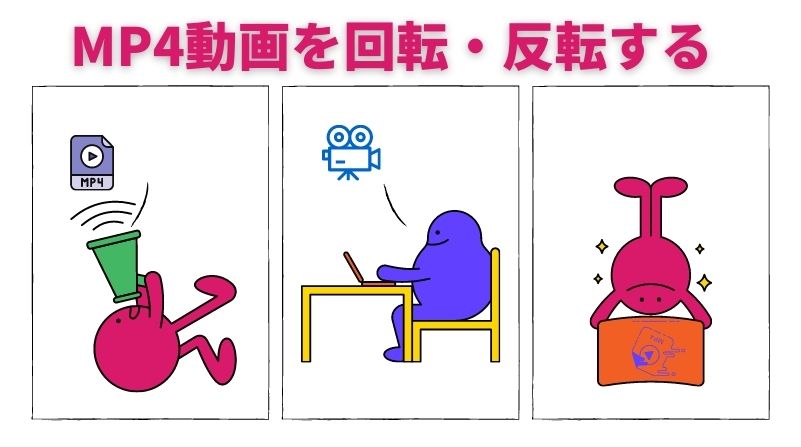


役に立ちましたか?コメントしましょう!