「MOVファイルを圧縮したいけど、画質が落ちるのが心配…」
「容量を減らしつつ、高画質を維持する方法はないかな?」
このように悩んでいる方も多いのではないでしょうか?
近年、動画コンテンツの需要が急増する中、高品質な映像を効率的に扱うスキルはクリエイターにとって必須と言えるでしょう。
特にMacユーザーの間で人気の高い動画ファイル形式「MOV」は、高画質である一方で、ファイルサイズが大きくなりがちという課題があります。
そこで本記事では、MacでMOVファイルを圧縮する方法を、基礎知識から具体的な方法、細かいテクニックまで幅広く解説します。
画質と容量の最適なバランスを実現するための具体的な手順や、トラブルシューティングについても詳しく紹介するので、ぜひ最後までご覧ください!
関係記事: MOVファイルの変換をFilmoraでする方法を紹介
目次
Part1. MOV圧縮の基礎知識
MOV圧縮は、高品質な動画ファイルを効率的に扱うための重要な技術です。
まず本章では、MOV形式の特徴や圧縮のメリット・デメリット、さらに圧縮の種類について詳しく解説していきます。
1-1. MOV形式の特徴と構造
MOV形式は、Apple社が開発したQuickTime形式の動画ファイルです。
高品質な映像と音声を保持できる一方で、ファイルサイズが大きくなりやすいという特徴があります。
MOVファイルの構造は、一般的に良く使用される「MP4」と同様にデジタルコンテナ形式となっており、圧縮も「MPEG-4 コード」が使用されています。
具体的な要素の構成は以下のようになっています。
- ビデオトラック:映像データを格納
- オーディオトラック:音声データを格納
- メタデータ:ファイル情報や再生に必要なデータを格納
この構造により、高品質な再生が可能となる反面、ファイルサイズも大きくなりがちです。
そのため、効率的な保存や共有のために圧縮が必要となるケースが多くあります。
1-2. 圧縮のメリット・デメリット
MOV圧縮は、ファイルサイズを圧縮して、ストレージが節約できたり、送信時の付加を下げたりと言ったメリットがある反面、デメリットも存在します。
本章で良い面だけでなく、デメリットについてもチェックしておきましょう!
主なメリットは以下の通りです。
|
メリット |
詳細 |
|
ストレージ容量の節約 |
大容量のMOVファイルを圧縮することで、ハードディスクやクラウドストレージの容量を効率的に使用できる |
|
転送時間の短縮 |
ファイルサイズが小さくなることで、インターネットを通じたファイル転送や共有がスムーズになる |
|
オンライン共有の容易化 |
動画投稿サイトやSNSなど、ファイルサイズに制限がある場合でも、圧縮することで容易に共有できるようになる |
|
サーバー負荷の軽減 |
Webサイトなどで動画を配信する際、圧縮したファイルを使用することでサーバーの負荷を軽減できる |
一方で内包しているデメリットとしては以下の通り。
|
デメリット |
詳細 |
|
画質の低下 |
圧縮率が高すぎると、視覚的な品質が低下する可能性がある |
|
圧縮処理時間 |
高品質な圧縮を行う場合、処理に時間がかかることがある |
|
過度の圧縮によるデータ損失 |
極端な圧縮設定を使用すると、重要な映像情報が失われる可能性がある |
これらのメリットとデメリットを考慮しながら、用途に応じた適切な圧縮設定を選択することが重要です。
1-3. 圧縮の種類:ロスレスvsロッシー
また、MOV圧縮には、主に「ロスレス圧縮」と「ロッシー圧縮」の2種類があります。
それぞれの特徴と適した使用シーンを見ていきましょう。
ロスレス圧縮(可逆圧縮)
データを完全に復元できる圧縮できる非破壊の圧縮方式です。
元のデータと解凍後のデータが完全に一致するため、画質の劣化がありません。
ただし、圧縮率は比較的低くなります。
適した使用シーン:
- プロフェッショナルな映像編集作業
- 高品質なアーカイブ保存
- 再編集が必要な中間ファイルの保存
ロッシー圧縮(非可逆圧縮)
データの一部を削減することで高い圧縮率を実現する方式です。
人間の知覚にとって重要度の低い情報を削除するため、元のデータとは完全には一致しません。
ただし、高い圧縮率を実現できます。
適した使用シーン:
- 動画共有サイトへのアップロード
- ストリーミング配信用のファイル作成
- メールやSNSでの共有
ちなみにプロの映像制作現場では、編集作業中はロスレス圧縮を使用し、最終的な出力や配信時にロッシー圧縮を適用するなど、状況に応じて使い分けるのが一般的です。
以上のように、MOV圧縮の基礎知識を理解することで、効率的なファイル管理と高品質な動画共有の両立が可能となるはずです。
次章では、実際のMOV圧縮テクニックを「Filmora」を使って詳しく解説していきます!
新機能搭載:スマートショートクリップ、AIオブジェクトリムーバー、AI動画補正など
動画圧縮、トリミング、クロップ、BGM追加など多様な動画編集機能
Macへの保存、YouTubeへの共有やDVDへの出力

Part2. プロ仕様のMOV圧縮テクニック|Filmoraで実現する高度な圧縮
前章では、MOV圧縮の基礎知識や重要性について解説しました。
この知識を踏まえ、本章ではより実践的な圧縮テクニックに焦点を当てていきます!
効果的にMOVを圧縮するためには、単純なファイルサイズの削減だけでなく、画質の維持や編集の柔軟性も考慮する必要があります。
そこで、本章ではプロも愛用する動画編集ソフト「Filmora」を使用した、高度なMOV圧縮テクニックを紹介します。
Filmoraを活用することで、カット、リサイズ、圧縮を一連の流れで効率的かつシームレスに進めることができ、より細かな調整や高度な編集が可能になります。
つまり、ファイルサイズの削減と高画質の両立を実現できるのです
Filmoraの概要や特徴と具体的な使用方法について詳しく見ていきましょう。
2-1. Filmoraとは?
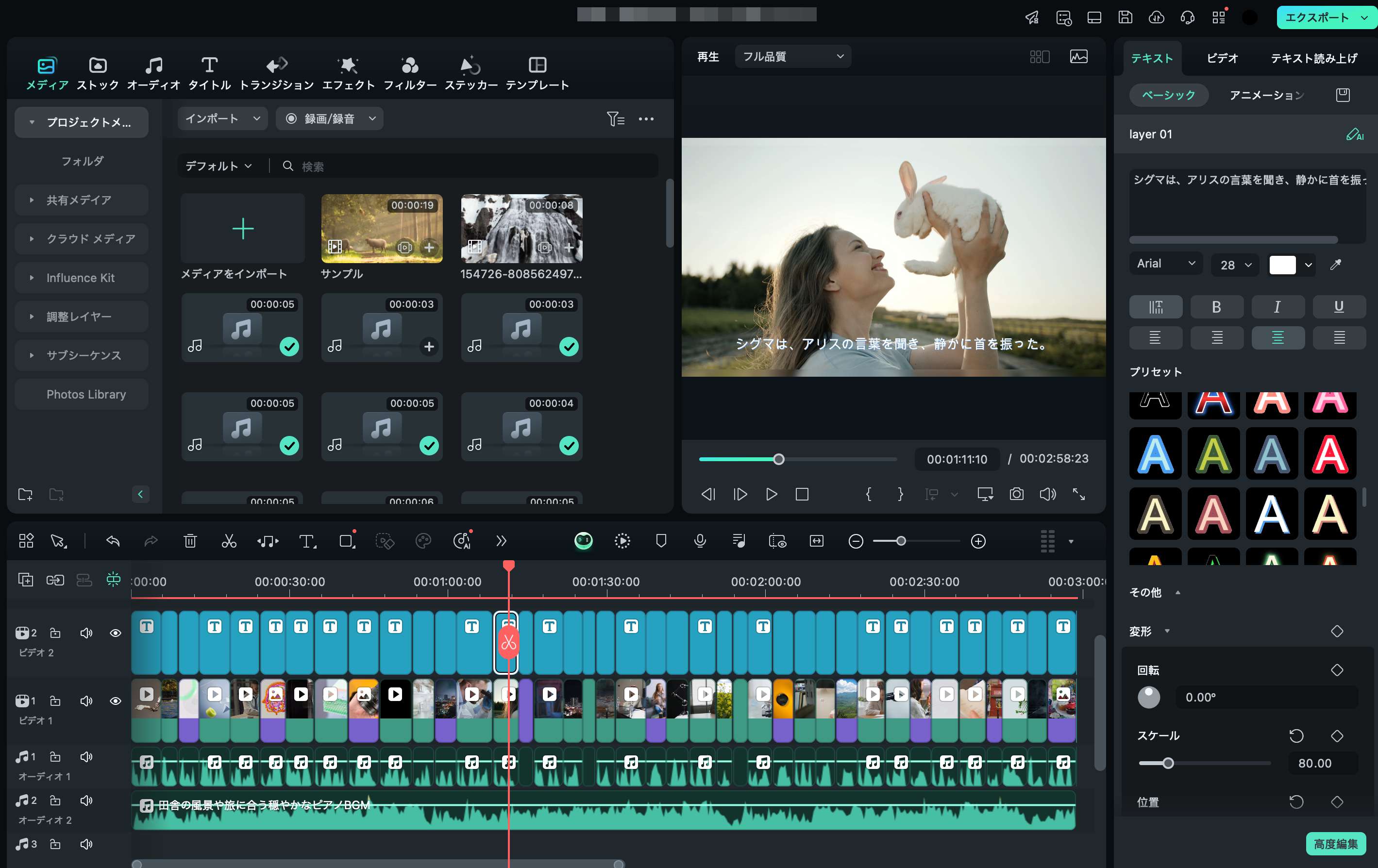
「Filmora(フィモーラ)」は、直感的な操作性と高度な編集機能/AI機能を両立した、世界中で人気の動画編集ソフトです。
初心者からプロまで幅広いユーザーに支持されており、MOV形式の取り扱いにも優れています。
Filmoraの主な特徴は以下の通りです。
- 業界屈指の高度なAI機能:自動カット、ノイズ除去など動画編集を効率化する最新技術を多数搭載
- 使いやすいインターフェース:直感的な操作で初心者の方でも簡単に編集が可能
- 柔軟な出力設定:様々な形式やサイズに対応した出力が可能
- 定期的なアップデート:最新の機能や改善が継続的に提供

特にMOV圧縮に関しては、Filmoraは優れた機能を搭載しており、ファイルサイズを大幅に削減しつつ、画質の劣化を最小限に抑えられます。
また、MOVファイルのカット、リサイズ、圧縮を一連の流れで行えるため、作業効率が大幅に向上するのも魅力です。
さらに、Filmoraは様々な形式への変換にも対応しています。
MOVファイルをMP4やAVIなど、状況に応じて他の形式に変換しながら圧縮することが可能です。
異なるデバイスや再生環境に合わせた最適な形式での出力が実現できます。
Filmoraを使用することで、MOVファイルの圧縮や変換作業が格段に効率化され、ハイクオリティな動画編集が可能になるでしょう。
次章で実際にFilmoraをダウンロードし、MOVファイルの編集を始めましょう。
2-2. MOVファイルをカット・圧縮・リサイズする方法
本章では、Filmoraを使用してMOVファイルをカット、圧縮、リサイズする方法を、ステップバイステップで解説していきます。
ちなみにFilmoraは全機能を無料で使用できるため、今回解説する手順や、気になる機能を実際に使って試す事ができます。
ぜひこの機会にインストールした上で、一緒に操作しながらMOV圧縮のフローを体験してみてくださいね!
Step1. ファイルのインポートと基本編集
![[新しいプロジェクト]から新規プロジェクトを立ち上げ](https://filmora.wondershare.jp/images/video-editing/mov-cut-resize-compress-on-mac-02.jpg)
まずFilmoraを起動し、[新しいプロジェクト]から新規プロジェクトを立ち上げます。
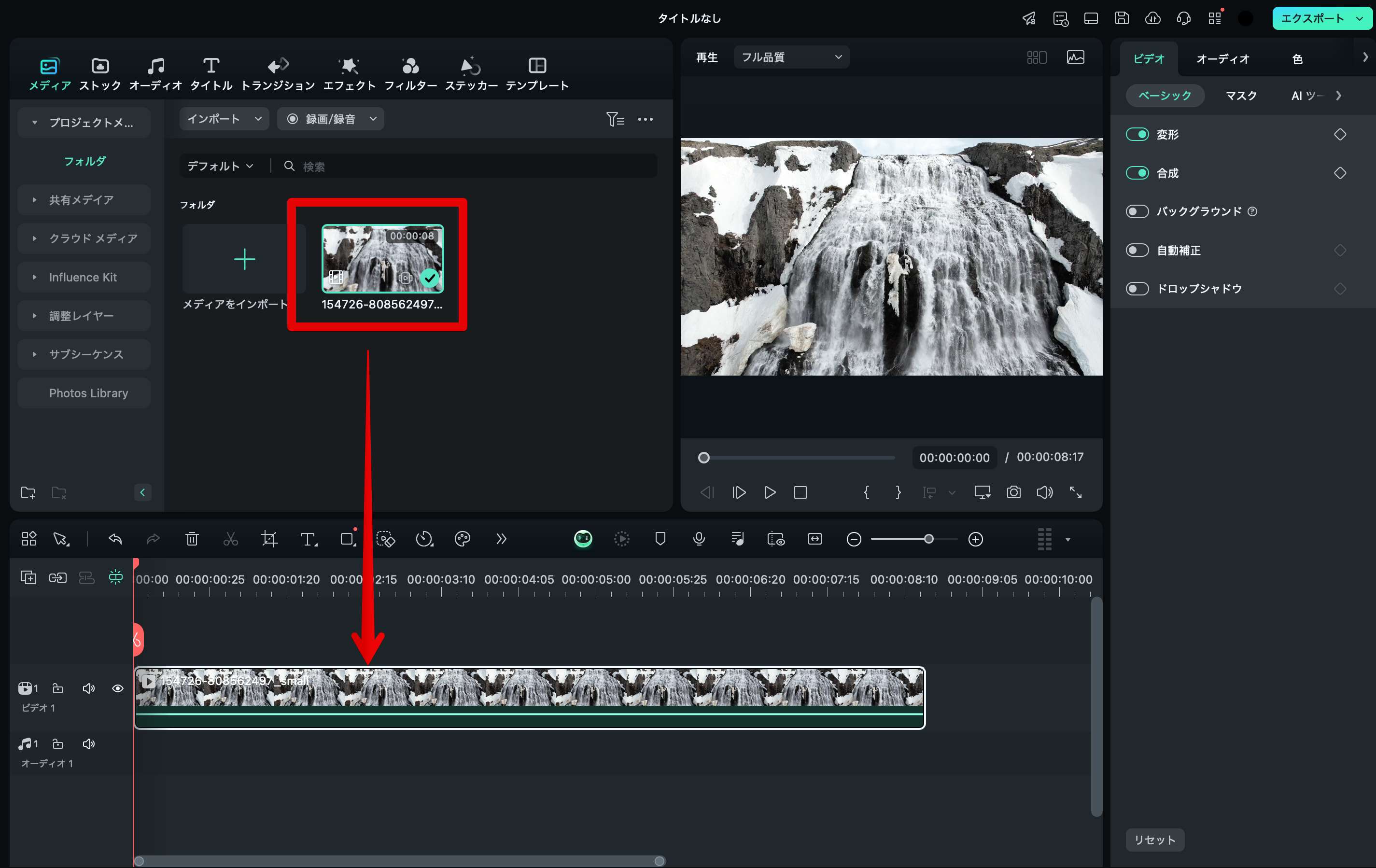
[インポート]から圧縮したいMOVファイルを選択してライブラリーに読み込みまし、タイムラインにドラッグ&ドロップで配置しましょう。
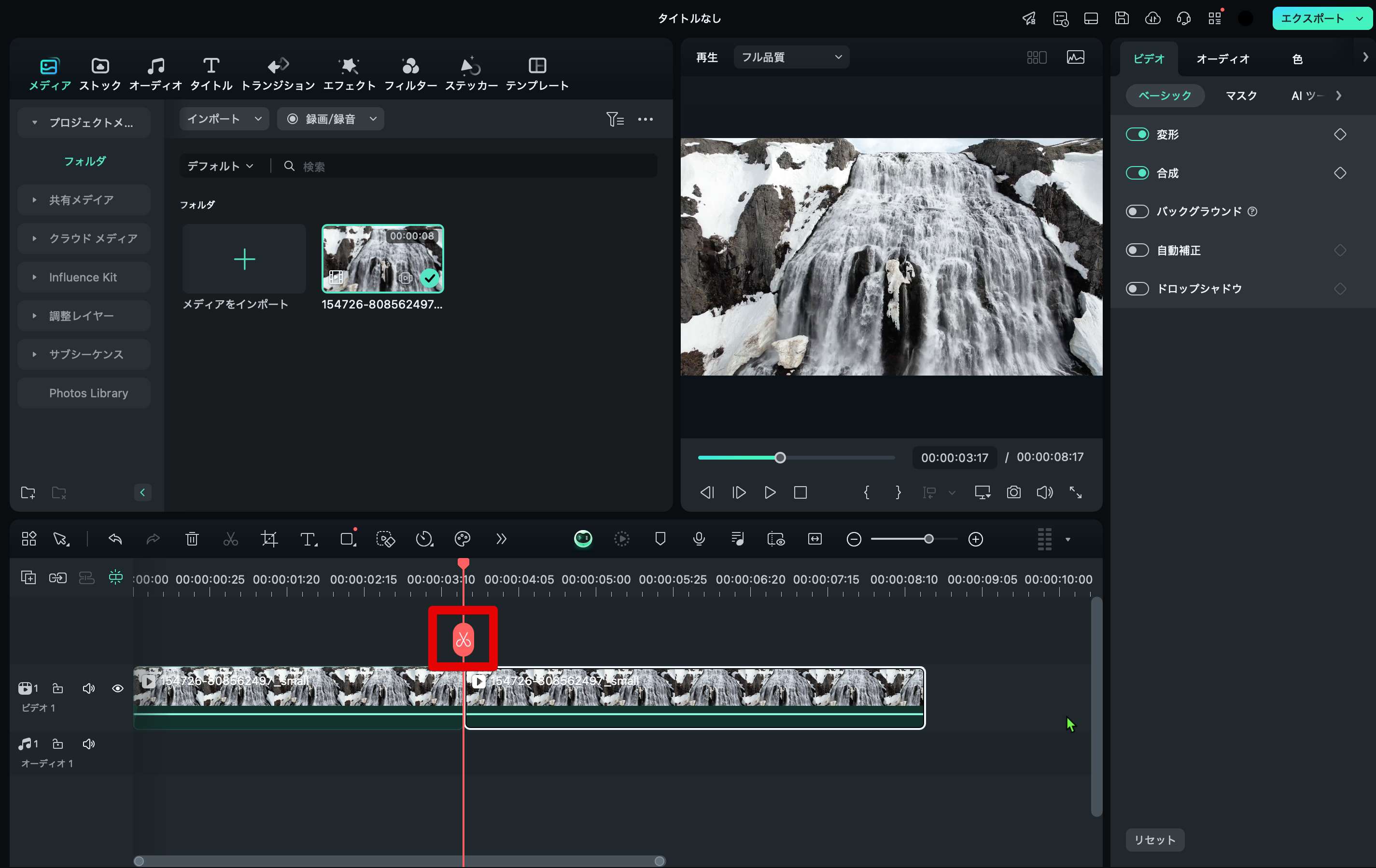
ここから、必要に応じてカットや調整を行います。
カットする場合は、タイムライン上のオレンジの縦線を目的の位置に移動し、ハサミアイコンの[カット]をクリックしましょう。
不要な部分は選択して削除し、必要な部分のみを残します。
Step2. リサイズ
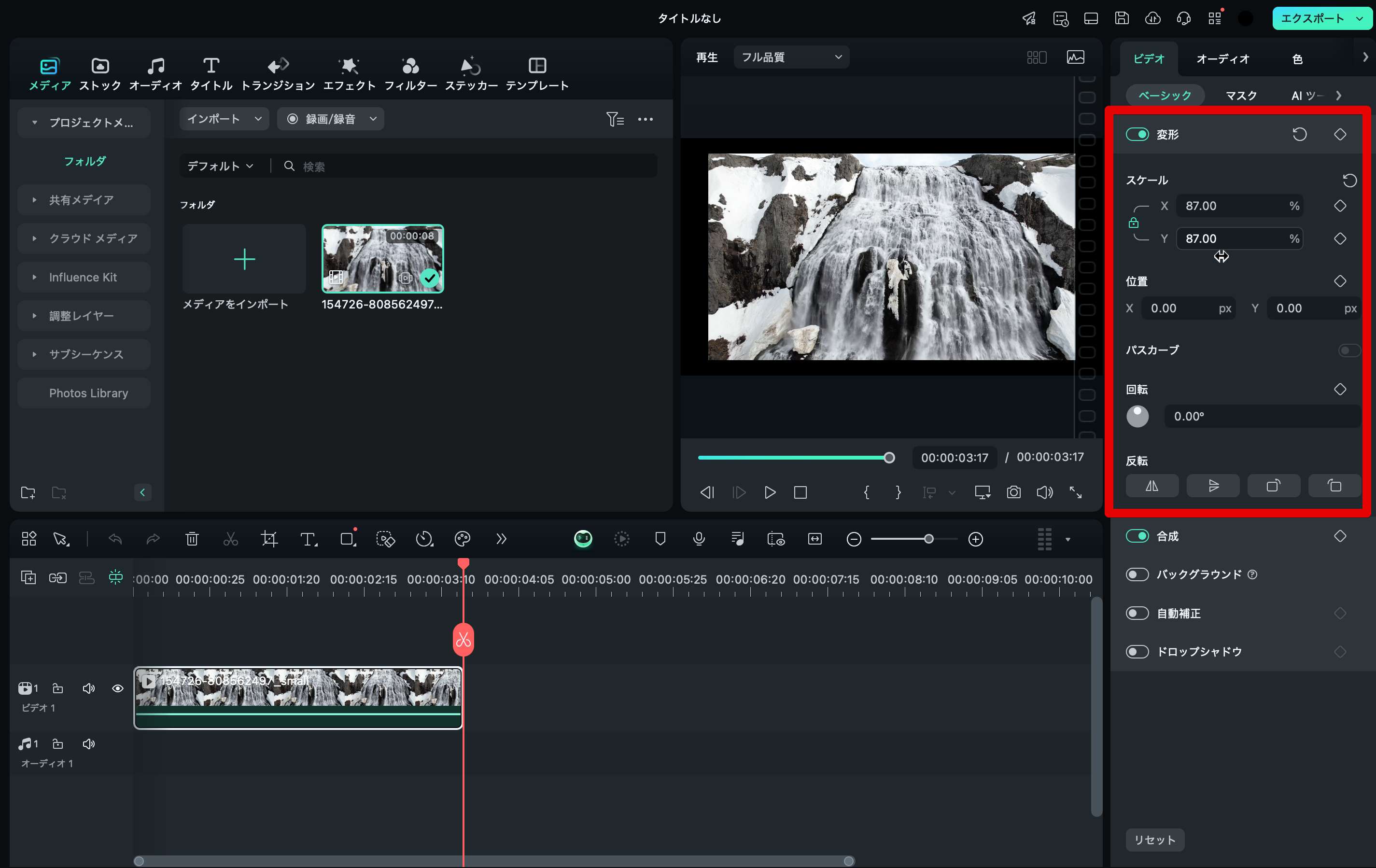
動画のサイズを変更する場合は、タイムライン上の動画をダブルクリックして編集パネルを開きます。
[変形]内の[スケール]オプションでサイズを調整します。
プレビュー画面を確認しながら、数値を直接入力するか、スライダーを使って希望のサイズに調整します。
![[クロップとズーム]を選択](https://filmora.wondershare.jp/images/video-editing/mov-cut-resize-compress-on-mac-06.jpg)
また、タイムライン上の動画を右クリックして、[クロップとズーム]を選択すれば、マウス操作だけで簡単に動画のクロップや、パン&ズームの設定が可能です。
Step3. 圧縮設定
![[エクスポート]タブをクリック](https://filmora.wondershare.jp/images/video-editing/mov-cut-resize-compress-on-mac-07.jpg)
動画のカットとリサイズが完了したら、[エクスポート]タブをクリックして出力画面を開きます。
![[設定]をクリック](https://filmora.wondershare.jp/images/video-editing/mov-cut-resize-compress-on-mac-08.jpg)
ファイル形式は「MOV」を選択し、[設定]をクリックして詳細オプションを表示、解像度はそのままに、フレームレートとビットレートを調整します。
これらの値を下げることで、画質をできるだけ維持しながらファイルサイズを小さくすることができます。
推定サイズが元ファイルより小さくなっているかも確認しておきましょう!
Step4. 出力と確認
![[エクスポート]ボタンをクリック](https://filmora.wondershare.jp/images/video-editing/mov-cut-resize-compress-on-mac-09.jpg)
設定が完了したら、[エクスポート]ボタンをクリックして、編集したMOVファイルを出力します。
出力が完了したら、元のファイルと新しく作成されたファイルのサイズを比較し、適切に圧縮されているか確認します。
必要に応じて、Step3の圧縮設定を調整し、理想的なバランスが取れるまでこのプロセスを繰り返せば、高い質を保ったまま、MOVの圧縮が完了できます!
関係記事: Mac動画圧縮ソフトおすすめランキング5選
Part3. 圧縮のその先へ|Filmoraを活用した動画編集テクニック
MOVファイルの圧縮は、効率的な動画管理の第一歩です。
しかし、Filmoraを活用することで、圧縮だけでなくプロレベルの動画編集が誰でも可能になります。
ここでは、Filmoraの最新機能を活用した更に高度な編集テクニック例をいくつか紹介します。
3-1. AI機能を活用した画質向上
Filmora 14に搭載された最新のAI機能を使えば、圧縮による画質劣化を最小限に抑えつつ、さらに画質を向上させることができます。
・AI動画補正
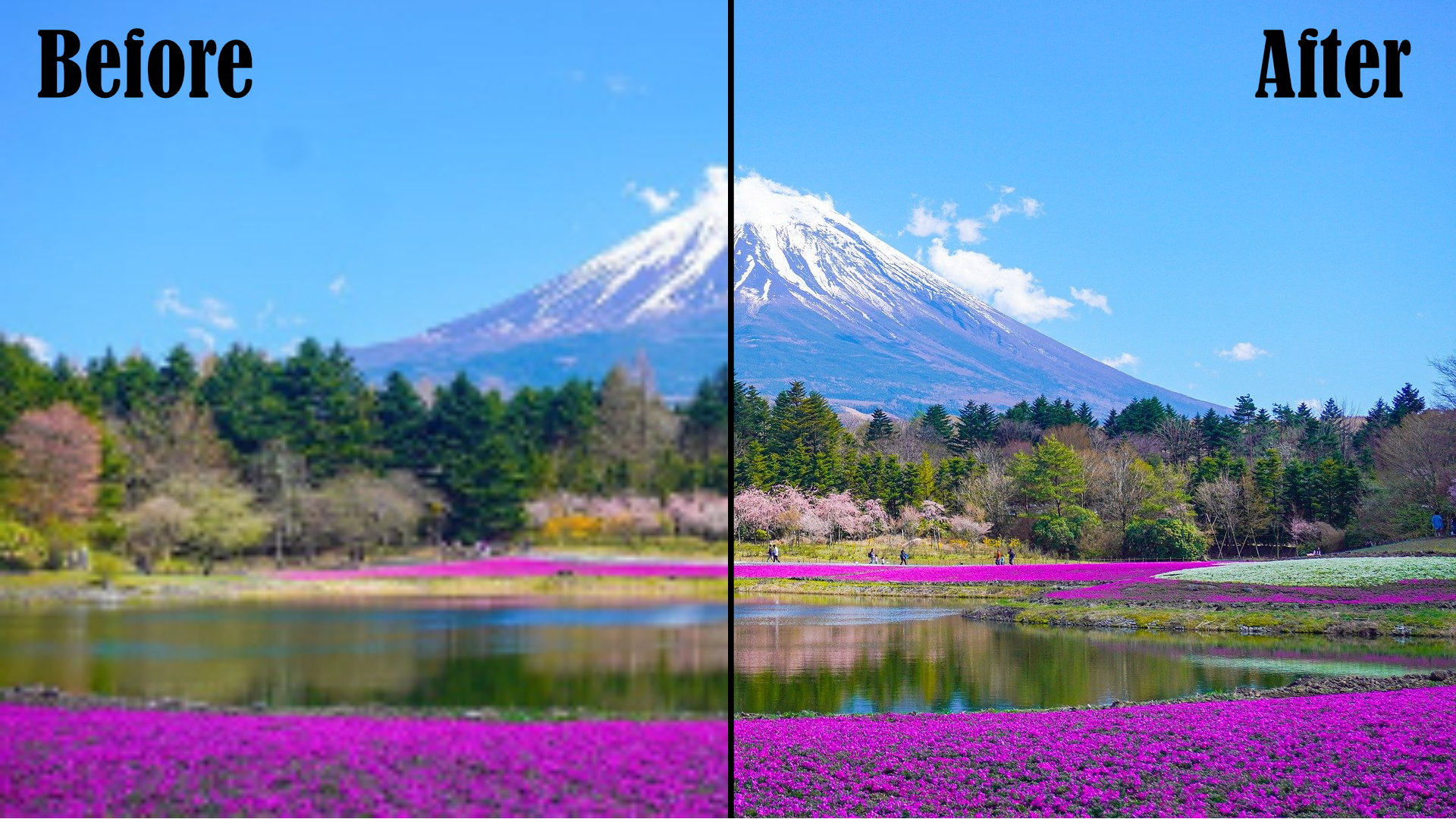
AI動画補正機能を使えば、ワンクリックでAIが動画のノイズ除去、画質向上、ブレ補正などを自動的に施してくれます。
使用方法:
- Step1. タイムライン上の動画クリップを選択
- Step2. 編集パネルの[AIツール]タブをクリック
- Step3. [AI動画補正]を選択して適用
・AIノイズ除去
「AIノイズ除去」は動画内の不要なノイズを自動検出し、効果的に除去してくれる機能です。
3段階の強度選択が可能です。
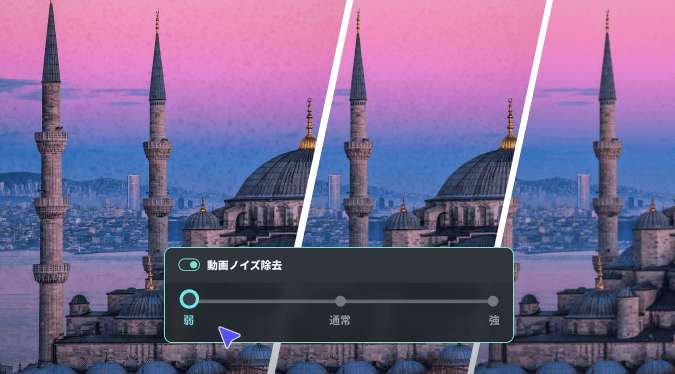
使用方法:
- Step1. タイムライン上の動画クリップを選択
- Step2. 動画を指定し[AIツール]タブから[動画ノイズ除去]をON
- Step3. 強度を選択(弱・通常・強)
これらのAI機能を使用することで、圧縮後の動画もクリアで美しい映像を維持できるでしょう。
3-2. 高度な色補正
Filmoraの高度な色補正ツールを使用する事で、更にハイクオリティかつ思い通りの仕上がりを実現できます。
・AIカラーパレット
AIカラーパレットは、指定した画像や動画から色を指定してパレットを作成、他の素材にも簡単に色合いを適用できる機能です。動画作品全体の色味を簡単に統一できます。
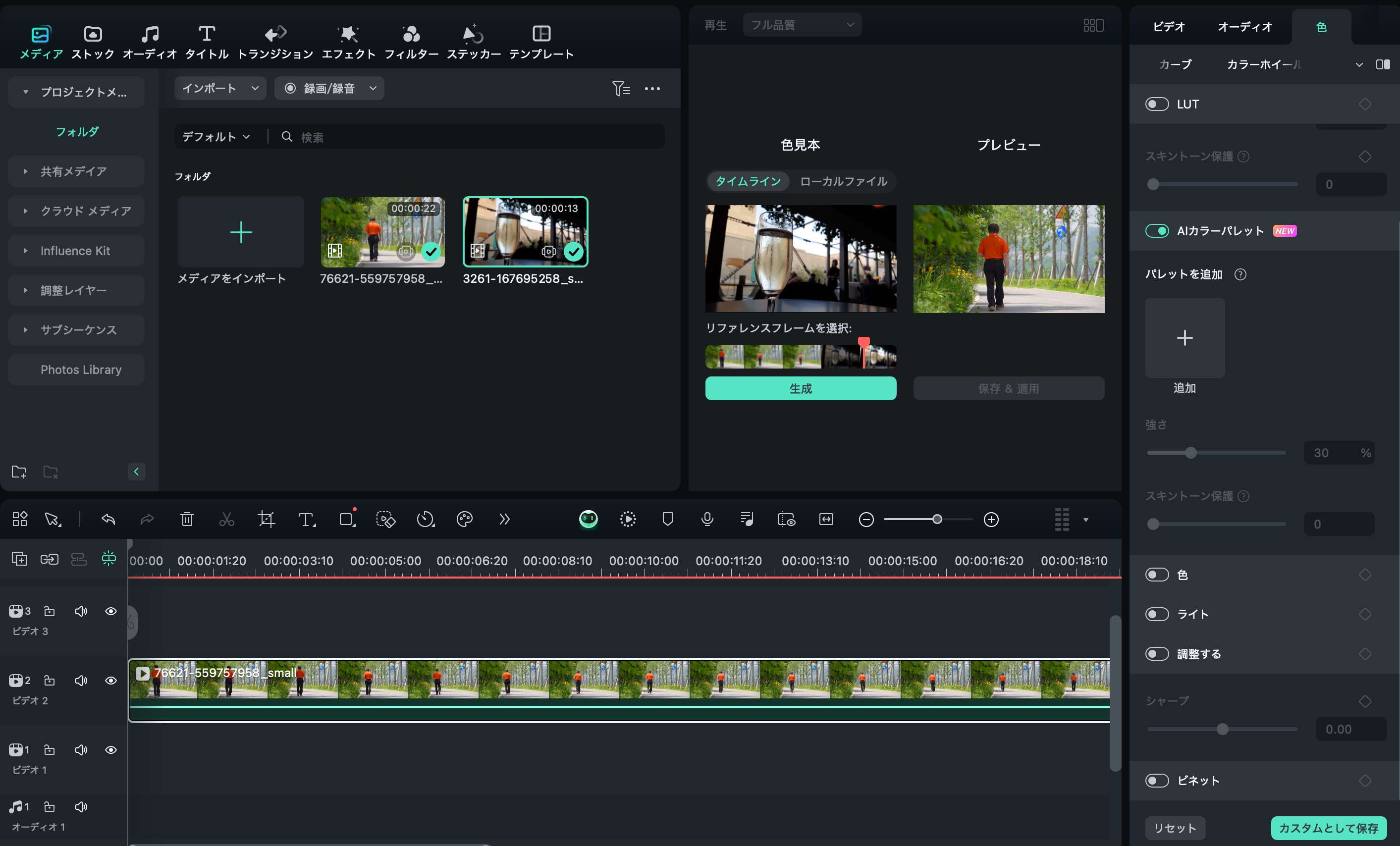
使用方法:
- Step1. 動画を指定して編集パネルの[色]タブをクリック
- Step2. [AIカラーパレット]を適用
- Step3. カラーパレットを生成し調整
- Step4. 他のクリップに適用
・高度な色調整
より細かな調整が必要な場合は、マニュアルでの色調整やLUTプリセットの使用も有効です。
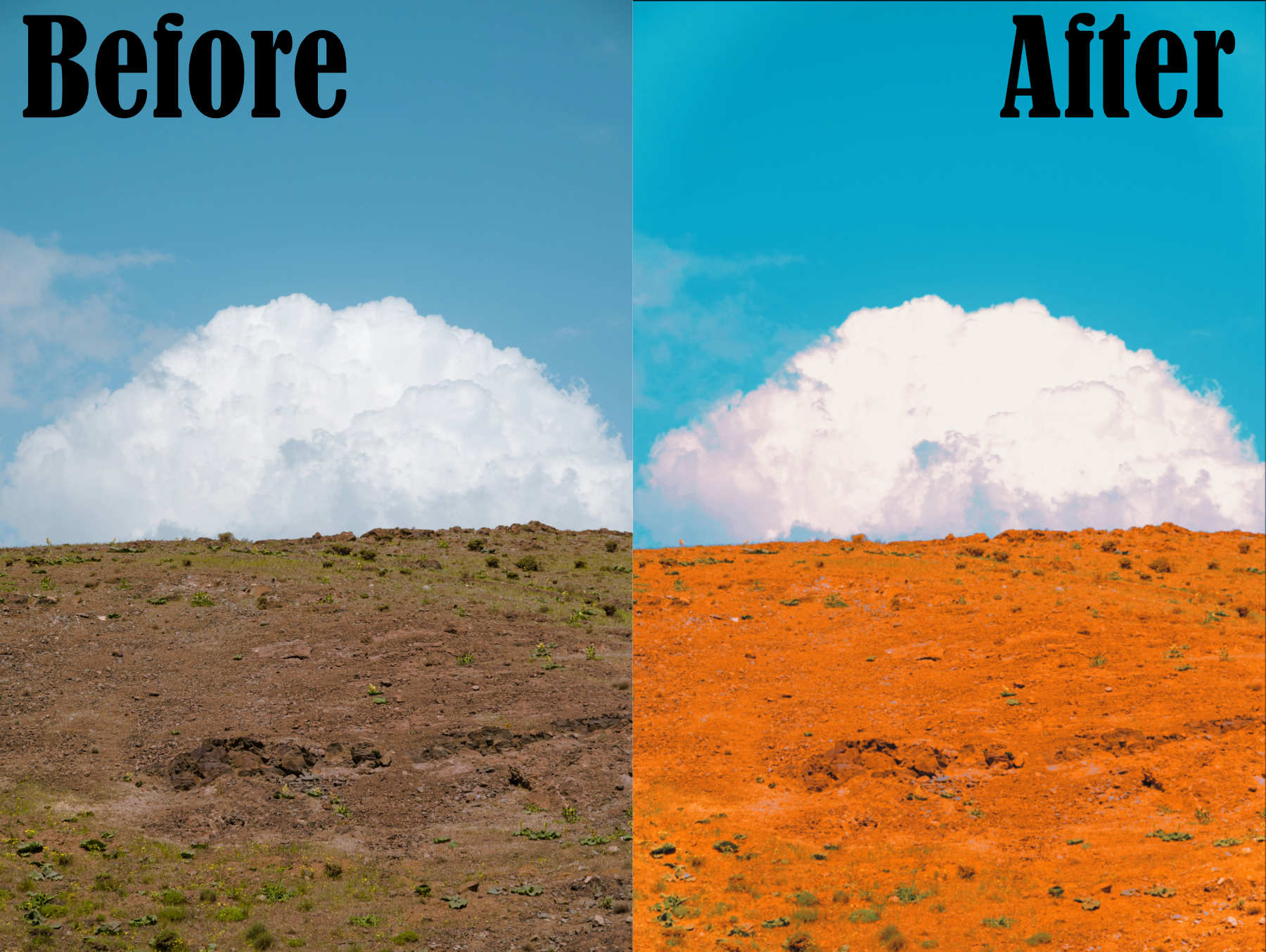
使用方法:
- Step1. クリップを選択し[色]タブを選択
- Step2. 明るさ、コントラスト、彩度などを個別に調整
- Step3. カーブやカラーバランスなどの高度な調整で微調整
これらの機能を組み合わせることで、自然で魅力的な色彩を実現し、より統一感のあるハイクオリティな仕上がりが得られるでしょう。
また、圧縮後の色合い変化や、劣化に対する対応としても非常に有効です。
3-3. 合成・短縮
Filmoraには、ファイルサイズを効果的に削減しつつ、高品質を維持する高度な合成・短縮技術も搭載されています。
・AIスマートカットアウト
「AIスマートカットアウト」は、背景やオブジェクトを指定すればAIが自動で切り抜き、不要な部分を削除することで合成やファイルサイズの削減が可能です。
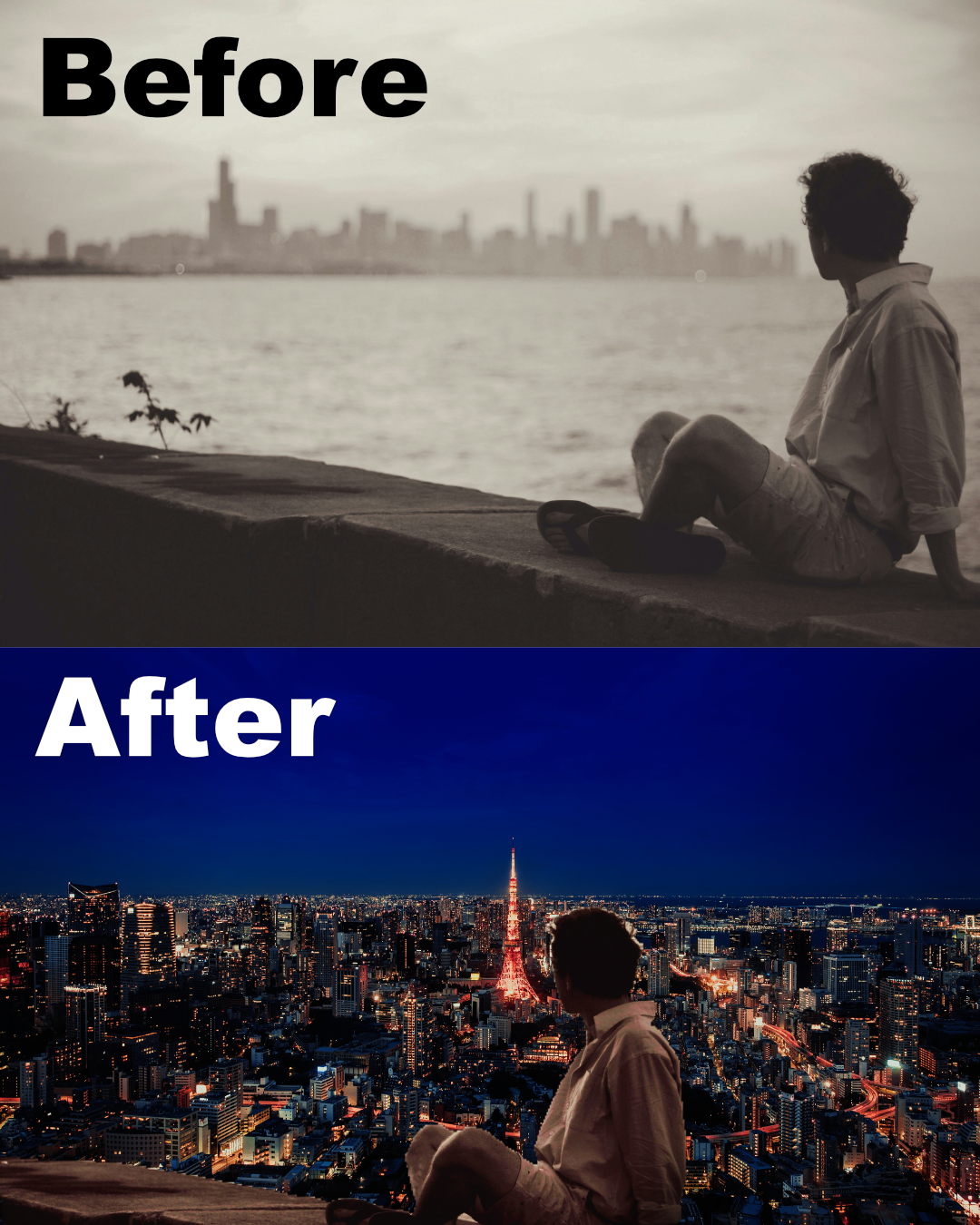
使用方法:
- Step1. [AIツール]タブから[AIスマートカットアウト]を適用
- Step2. 「クリックしてスマートカットアウトを開始」を選択
- Step3. 切り抜きたい対象をマウスで指定
- Step4. AIが自動で対象を切り抜き、[保存]をクリック
・スマートショートクリップ
AIが長尺動画を分析し、ハイライトシーンを自動抽出して短尺動画を自動作成します。
最近流行のショート動画を作成する際にも役立つ便利な機能ですよ!
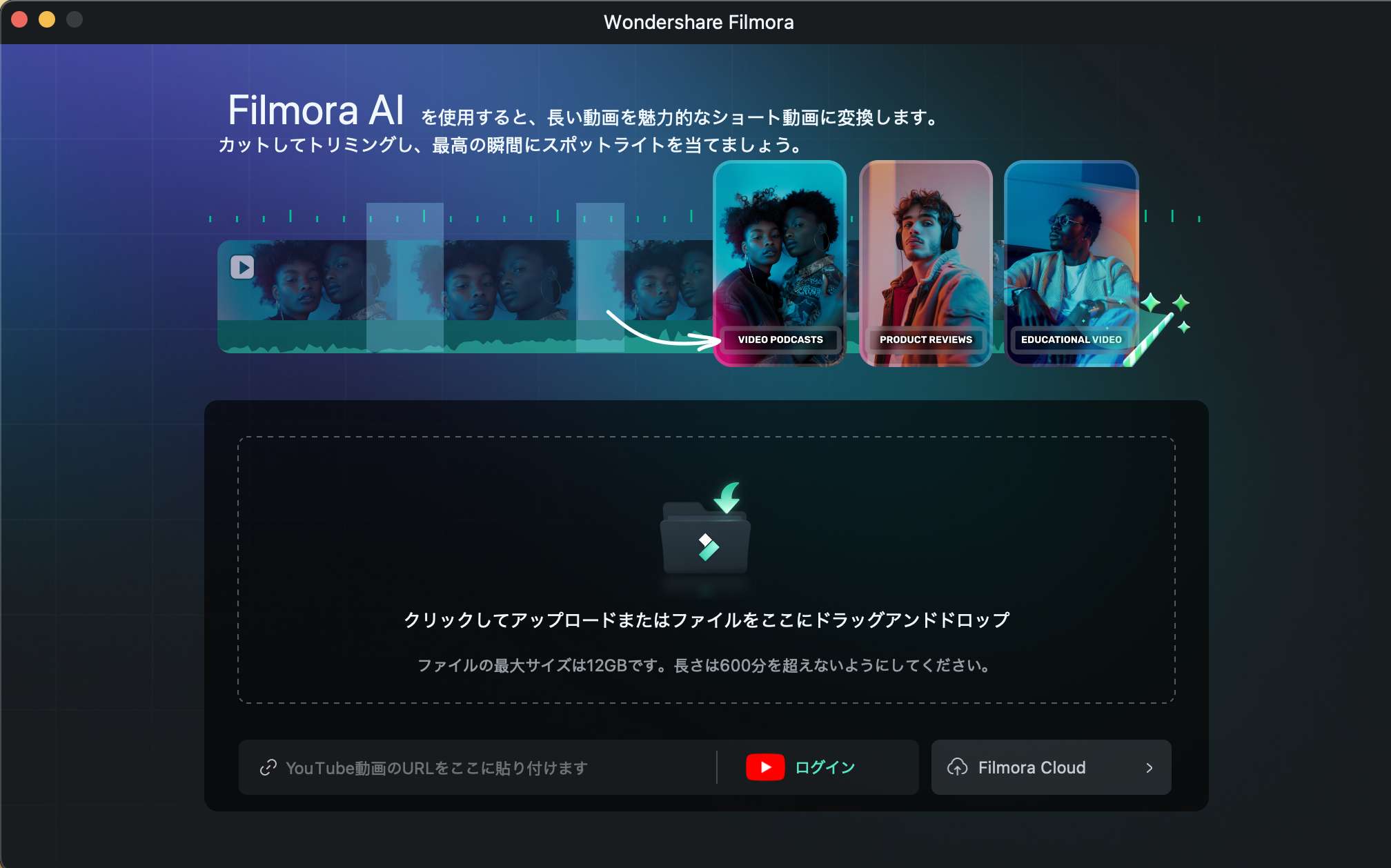
使用方法:
- Step1.Filmoraのスタートページから[スマートショートクリップ]を選択
- Step2.元となる動画をアップロード(4時間まで)
- Step3.AIによる分析後、自動生成されたショートクリップを確認
- Step4.必要に応じて編集し、[エクスポート]をクリック
いかがでしょうか?これらはFilmoraに搭載された高度な機能やAI機能の極一部ですが、効率的な圧縮と編集が可能になる予感がしませんか?
これらの機能を効果的に使用することで、ファイルサイズを抑えつつも、ハイクオリティで魅力的な動画が簡単に作成できます。
Part4. MOV圧縮の基本テクニック|無料&追加インストール無し!
Filmoraのような高度なソフトは非常に便利ですが、追加インストールがしたくないという方も中にはいらっしゃるでしょう。
そこで本章では、Mac標準機能とオンライン圧縮サービスを利用した、誰でも簡単に実行できる基本的なMOV圧縮テクニックを2つ紹介します。
4-1. Mac標準機能を使った圧縮方法
Macに標準搭載されている「QuickTime Player」を使う事で、簡単なMOV動画の圧縮が可能です。
具体的な手順は以下の通り。
Step1. QuickTime Playerで動画を開く
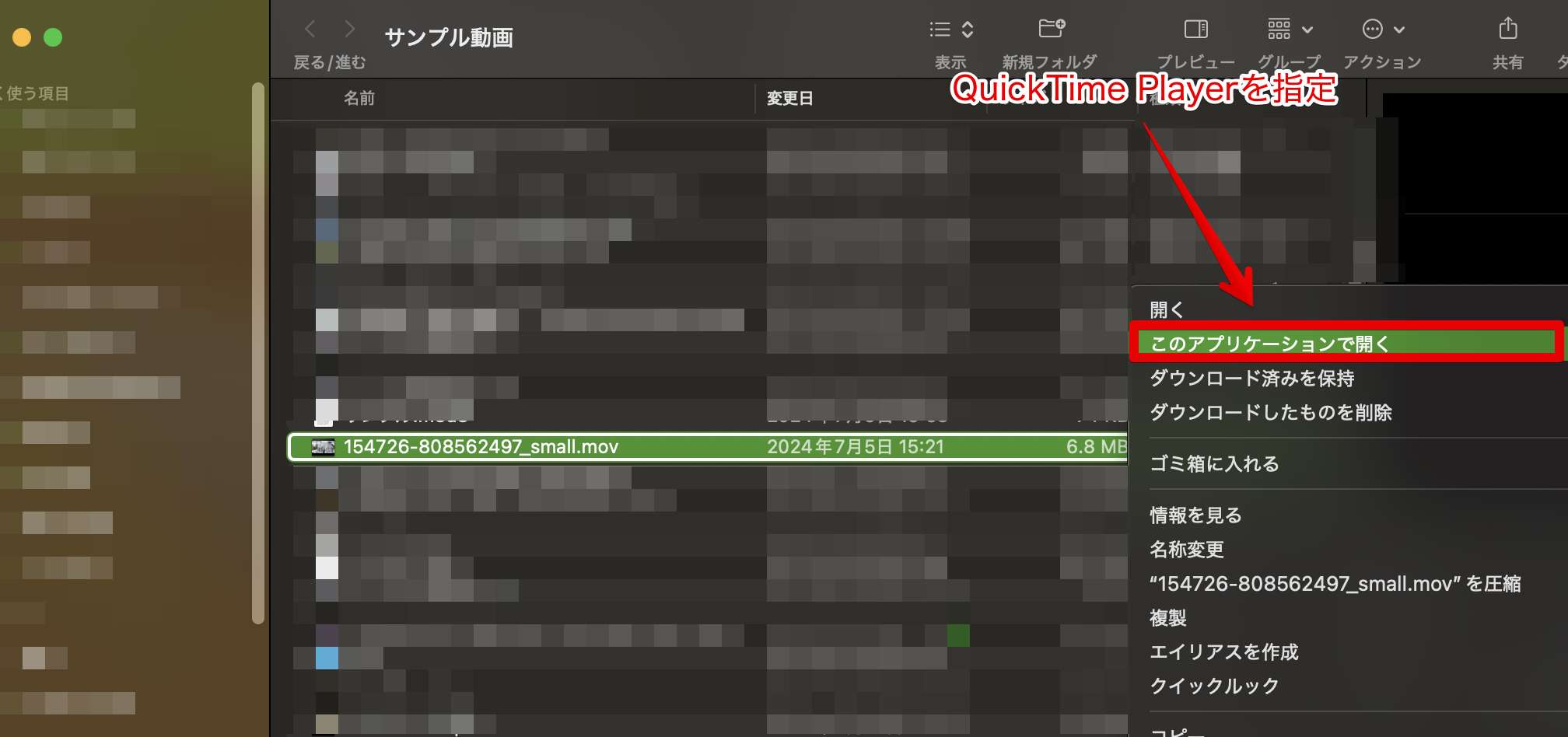
Finderで圧縮したいMOV動画ファイルを右クリックし、「このアプリケーションで開く」から「QuickTime Player」を選択します。
QuickTime Playerが起動し、選択した動画が表示されます。
Step2. 書き出し設定を行う
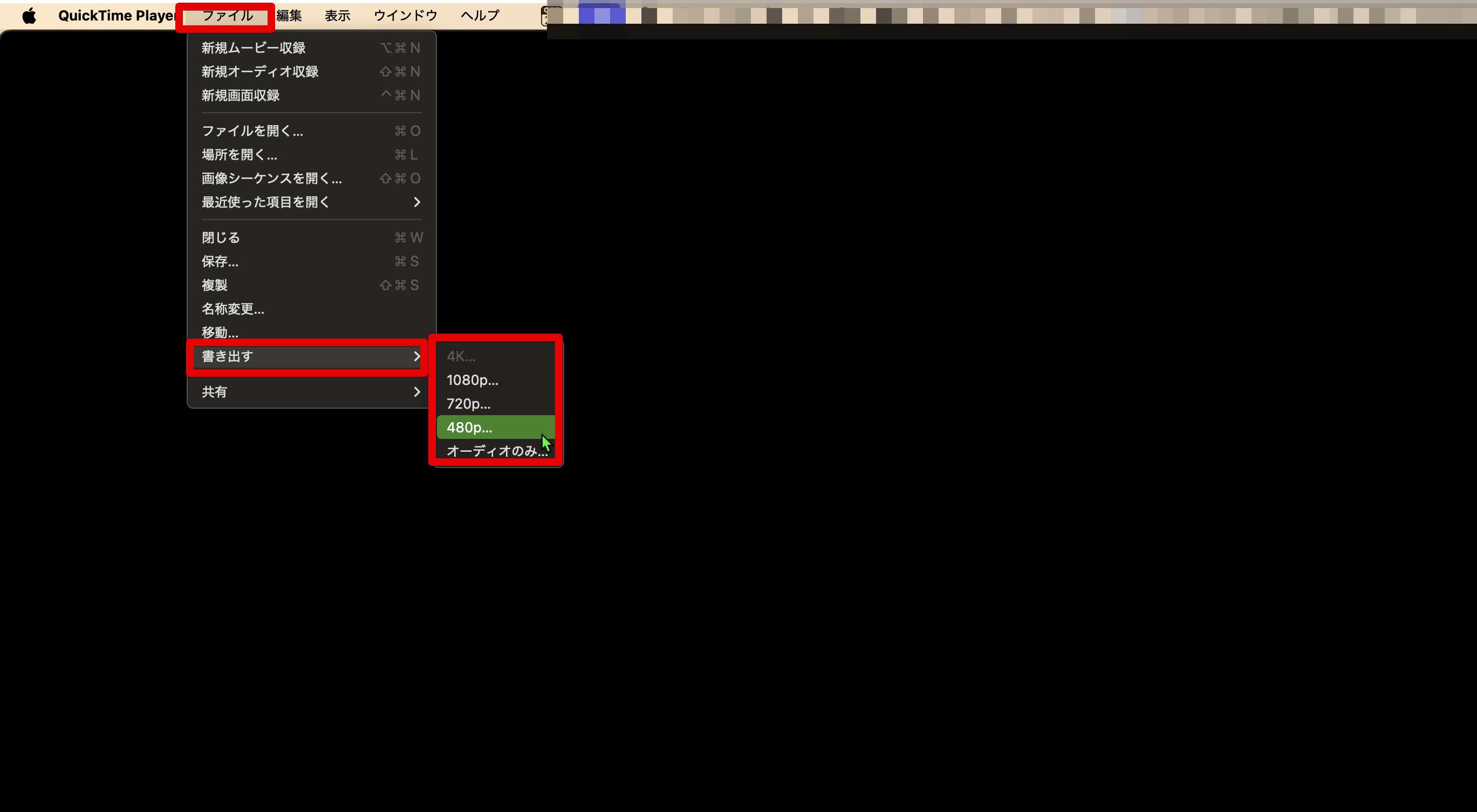
QuickTime Playerで動画が開いたら、メニューバーから[ファイル]→[書き出す]と進み、「1080p」や「720p」など、元の解像度より低い設定を選択します。
解像度を下げることで、ファイルサイズを小さくすることができます。
Step3. 新しいファイルとして保存
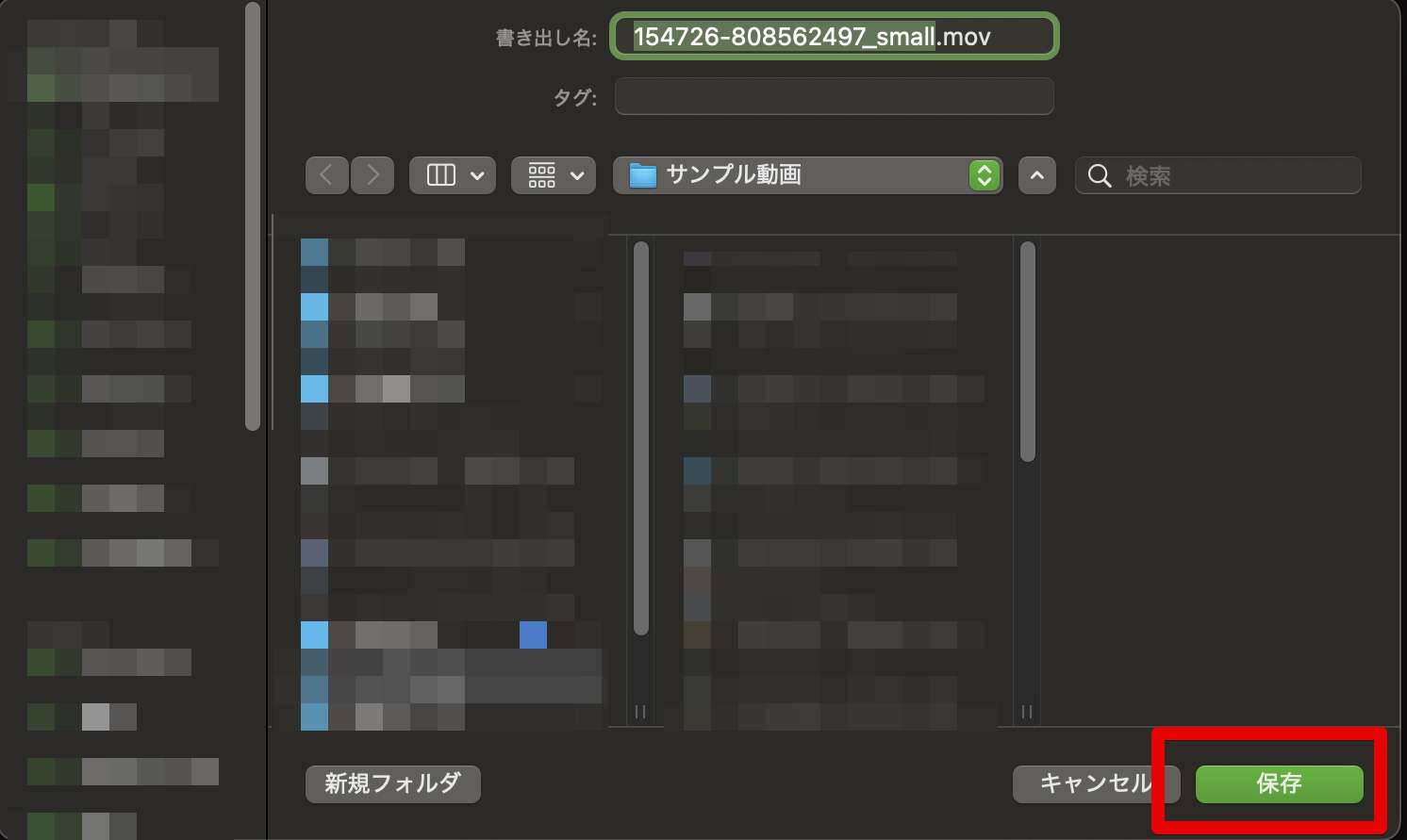
保存先とファイル名を指定して「保存」をクリックします。
これで、元のMOV動画より小さいサイズの新しいファイルが作成できます。
関係記事: imovieで動画を圧縮するには?メリット・デメリットも解説
4-2. オンライン圧縮サービスの利用
ブラウザから利用できるオンライン圧縮サービスを使えば、さらに手軽にMOV動画を圧縮できます。
今回は例として、シンプルな操作感と高い信頼性を誇る「YOUCOMPRESS」というサービスを例に説明します。
Step1. アップロード
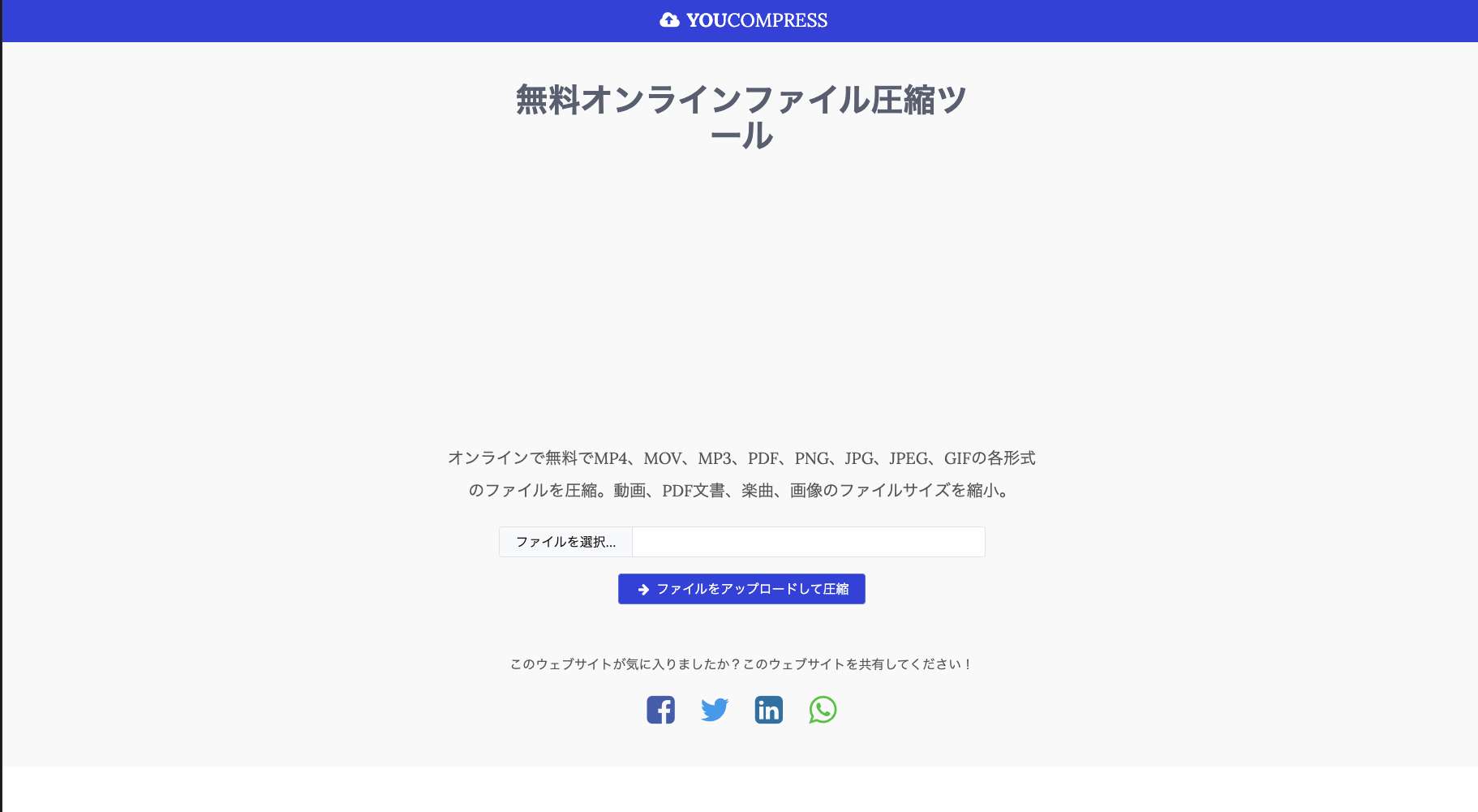
YOUCOMPRESSにアクセスし[ファイルを選択]ボタンをクリックします。
ファイルのサイズによってはアップロードに時間がかかるケースもあるため、安定した通信環境下で作業してください。
Step2. 圧縮を開始
![[ファイルをアップロードして圧縮]ボタンをクリック](https://filmora.wondershare.jp/images/video-editing/mov-cut-resize-compress-on-mac-20.jpg)
ファイルの選択が完了したら、[ファイルをアップロードして圧縮]ボタンをクリックします。
すると、自動的にMOVファイルの圧縮が開始されます。
Step3. 圧縮されたファイルをダウンロード
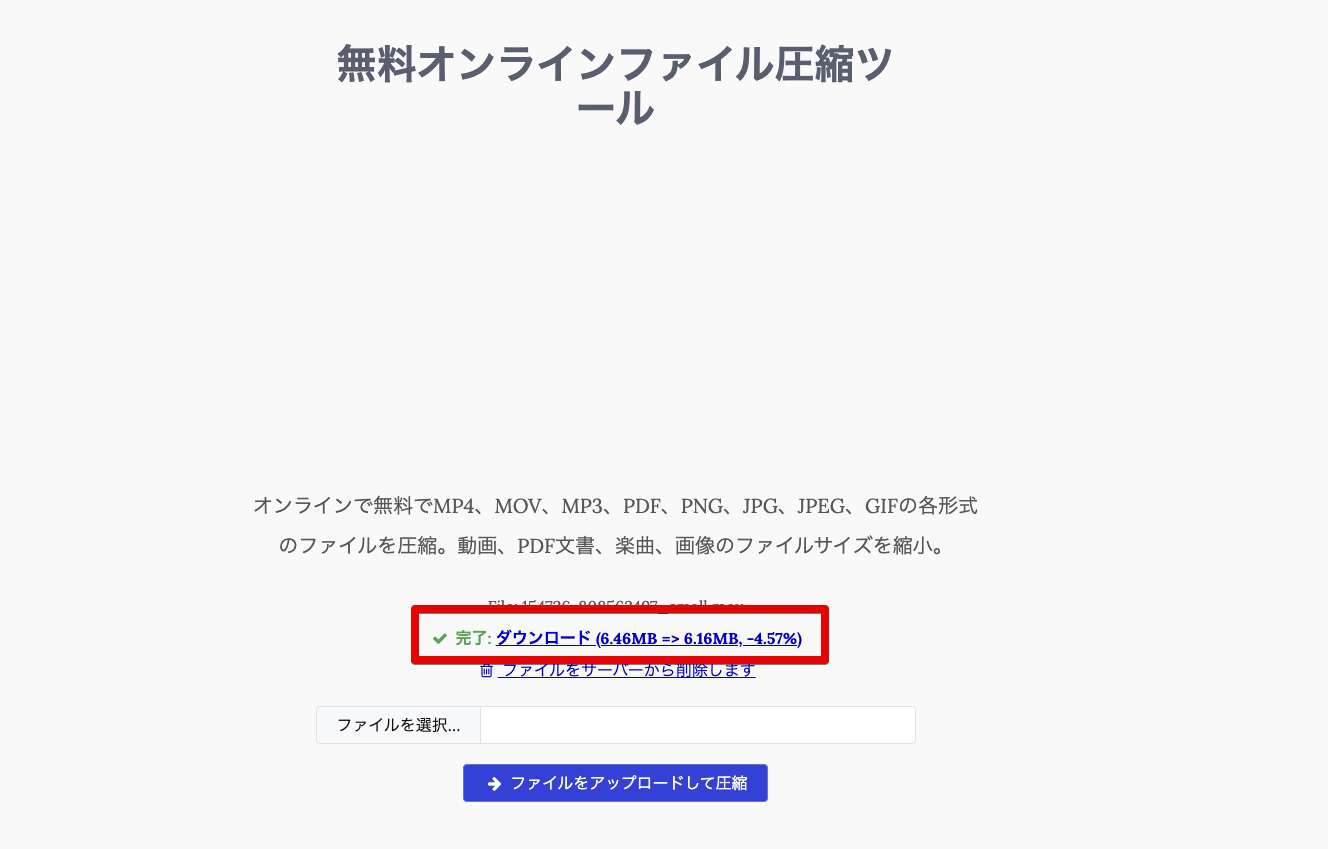
圧縮が完了すると、圧縮されたMOVファイルのダウンロードリンクが、圧縮率と一緒に表示されます。
このリンクをクリックして、圧縮されたファイルをダウンロードしましょう。
機密事項が含まれるケース(そもそも無料オンラインサービスにアップロードすることは推奨できませんが…)などセキュリティを重視する場合は、念のため[ファイルをサーバーから削除します]をクリックして、削除しておきましょう。
動画圧縮におすすめの動画編集ソフトFilmora
Filmoraは国内外において、多くの受賞歴があり、高く評価されており、安心で利用できるYouTube動画編集ソフトです。新バージョンにスマートショートクリップ、スマートシーンカット、AIサウンドエフェクト、AI動画生成、AI画像生成、AI音楽生成機能などのAI機能が搭載!
![]()
![]()
![]()
![]()
Part5. MOV圧縮のトラブルシューティング|よくある問題と解決策
MOV動画の圧縮作業では、様々な問題に直面することがあります。
そこで本章では、圧縮時によく発生する問題とその解決策について詳しく解説します。
適切な対処法を知ることで、より効率的にMOV圧縮を行うことができるはずです。
5-1. 画質劣化を最小限に抑える方法
MOV動画を圧縮する際、画質の劣化を最小限に抑えることが重要です。
以下の表は、画質劣化を抑えるための主要な方法をまとめたものです。
|
方法 |
詳細 |
メリット |
|
適切なコーデックの選択 |
H.264やH.265(HEVC)を使用 |
高画質を維持しつつ高圧縮率を実現 |
|
ビットレートの最適化 |
動画の内容に応じて調整 |
効率的な圧縮が可能 |
|
2パスエンコーディング |
1回目で分析、2回目で最適圧縮 |
画質とサイズのバランスが向上 |
|
解像度の調整 |
アスペクト比を保ちつつダウンスケール |
画質劣化を抑えながらサイズ削減 |
これらの方法を組み合わせることで、画質の劣化を最小限に抑えながら効果的な圧縮が可能になります。
特に、コーデックの選択は重要です。H.265(HEVC)は、H.264と比較して同等の画質でより高い圧縮率を実現できます。
ただし、H.265は処理に時間がかかるため、急ぐ場合はH.264を選択するのも一つの方法です。
ビットレートの最適化では、動画の内容に応じて適切な値を設定することが大切です。
例えば、アクション映画のような動きの激しい動画では高めのビットレートを、静止画が多い講義動画では低めのビットレートを選択するといった具合です。
なお、Filmoraを使用する場合、AIを活用した画質向上機能を利用することで、圧縮後の画質劣化を最小限に抑えることができます。
5-2. ファイルサイズが思うように小さくならない場合の対処法
MOV動画を圧縮しても期待通りにファイルサイズが小さくならない場合、以下の方法を試してみましょう。
|
対処法 |
詳細 |
効果 |
|
フレームレートの調整 |
60fpsから30fpsや24fpsに下げる |
大幅なサイズ削減が可能 |
|
オーディオ設定の最適化 |
音声ビットレートを下げる |
全体のファイルサイズ削減 |
|
不要な部分のカット |
冒頭や末尾の不要部分を削除 |
ファイルサイズの直接的な削減 |
|
可変ビットレート(VBR)の使用 |
シーンの複雑さに応じて自動調整 |
効率的な圧縮が可能 |
フレームレートの調整は特に効果的です。
例えば、60fpsの動画を30fpsに下げることで、理論上はファイルサイズを半分にすることができます。
多くの場合、この変更による視覚的な差は小さく、ファイルサイズの削減効果は大きいでしょう。
また、オーディオ設定の最適化については見逃してしまいがちです。
音声のビットレートを256kbpsから128kbpsに下げるだけで、音質をほとんど損なうことなく全体のファイルサイズを削減できます。
5-3. 圧縮後の互換性問題と解決策
圧縮後のMOV動画が特定のデバイスやプラットフォームで再生できない場合、以下の対処法を試してください。
|
問題 |
解決策 |
効果 |
|
特定デバイスで再生不可 |
MP4形式への変換 |
広範なデバイスとの互換性確保 |
|
コーデック非対応 |
H.264など汎用コーデックの使用 |
多くのデバイスでの再生が可能 |
|
プレイヤーの問題 |
VLC media playerなどの使用 |
様々な形式の再生に対応 |
|
Windows環境での再生問題 |
コーデックパックのインストール |
多様なコーデックへの対応 |
特にMOVからMP4への変換は、互換性問題を解決する最も効果的な方法の一つです。
MP4は現在最も汎用性の高い動画フォーマットの一つで、ほとんどのデバイスやプラットフォームで問題なく再生できます。
コーデックの問題に直面した場合、H.264のような広く対応されているコーデックを使用することで、多くの互換性問題を解決できます。
また、VLC media playerのような汎用性の高いプレイヤーを使用することで、様々な形式の動画を再生できるようになるでしょう。
Filmoraを使用している場合、互換性の問題を事前に回避できる可能性が高くなります。
Filmoraには様々な出力形式やコーデックが用意されており、目的に応じて最適な設定を選択できます。
また、入力形式も非常に豊富ですので、シンプルにメディアプレイヤーとして活用する手もあるでしょう。
関係記事: 編集した動画の一部分だけを出力する方法│Filmora新機能紹介
まとめ:MOV圧縮をマスターしよう!
本記事では、MOV圧縮の基礎知識から高度なテクニック、さらにはトラブルシューティングまで、幅広く解説しました。
MOV圧縮は、ファイルサイズの削減と画質の維持をバランスよく行うためのMacユーザー必携スキルです。
MOV圧縮のスキルを磨くことで、ストレージの効率的な使用、スムーズなファイル共有、高品質な動画配信など、様々なメリットが得られます。
また、Filmoraのような高機能なツールを使いこなすことで、より専門的な動画編集や制作にも挑戦できるでしょう。
ぜひ、本記事で紹介した方法を実践し、あなたに最適なMOV圧縮のワークフローを確立してください。
高品質で効率的な動画圧縮/編集を楽しみましょう!





役に立ちましたか?コメントしましょう!