Adobe製品で動画をMP4に圧縮する方法
Oct 09, 2025 • カテゴリ: 人気な動画編集ソフト
高画質な動画や字幕を内包しているものはファイルサイズが大きく、オンラインで共有する際にサイズの圧縮が必要です。動画を圧縮するにはMP4形式に変換する方法が有効です。
本記事では、Adobe製品のPremiere ProやMedia Encoder、Premiere Rushを利用して動画をMP4への圧縮方法を紹介します。
さらにFilmoraを活用した簡単な動画圧縮方法も解説します。それぞれのツールの特徴を理解し、どのソフトが最適か選択するための参考にしてください。
Part1.Adobeで動画をMP4に圧縮するツール4選

Adobe製品で動画サイズを圧縮できるツールは4つあります。
それぞれのツールや特徴を以下の表にまとめました。
|
機能や特徴 |
Premire Pro |
Media Encoder |
Premire Rush |
Adobe Express |
|
用途 |
高度な動画編集 |
エンコードや変換 |
モバイル向けの簡易編集 |
オンライン上で画像・動画編集 |
|
使いやすさ |
難易度高 |
やや難易度高 |
簡単 |
簡単 |
|
エンコード機能 |
あり |
高度 |
限定 |
限定 |
|
モバイル対応 |
なし |
なし |
あり |
あり |
|
AI機能 |
あり |
限定 |
限定 |
あり |
編集機能が豊富なものや、モバイル対応、オンラインで動画圧縮が可能なAdobe Expressなどさまざまなツールが用意されています。
ソフト1.Adobe Premire Pro
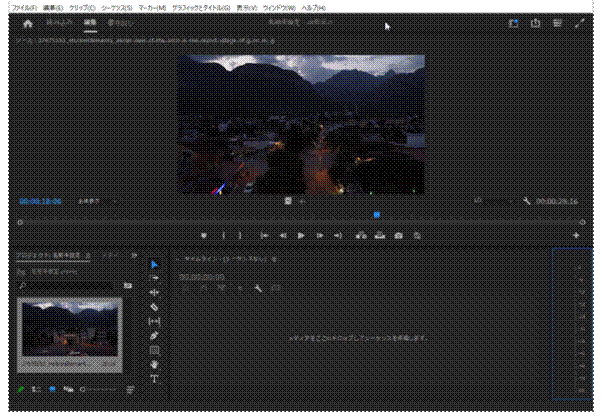
Premire ProはAdobe製品のなかでも動画編集に特化したツールです。動画圧縮時に必要な設定内容を表にまとめました。
|
機能 |
概要 |
|
プリセット |
用途に応じてプリセットの設定ができる |
|
コーデック |
H.264・H.265などを選択できる |
|
ビットレート |
動画の画質などにあわせて調整できる |
|
フレームレート |
1秒あたりのフレーム数を設定できる |
|
オーディオ |
音声の圧縮や無効化もできる |
機能面も強化されており、生成AI機能も次々に導入されています。オートリフレーム機能や自動ダッキング、モーフカットの機能も搭載されています。
今後、生成拡張やオブジェクトの削除といった機能が追加される予定です。
関連記事:Adobe Premiere Pro で導入された AI 機能について>>
Adobe Premire Proで動画を圧縮する方法
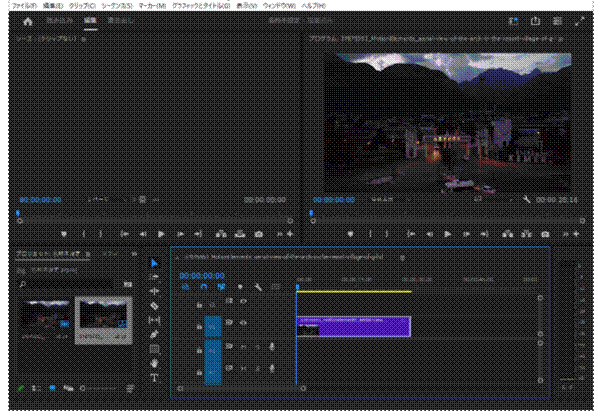
Premire Proで動画を圧縮する手順は次のとおりです。
- 動画をタイムラインにインポート
- ファイルから書き出しを選択
- プリセットを選択
- 動画のサイズを調整
- ビットレートを設定し書き出し
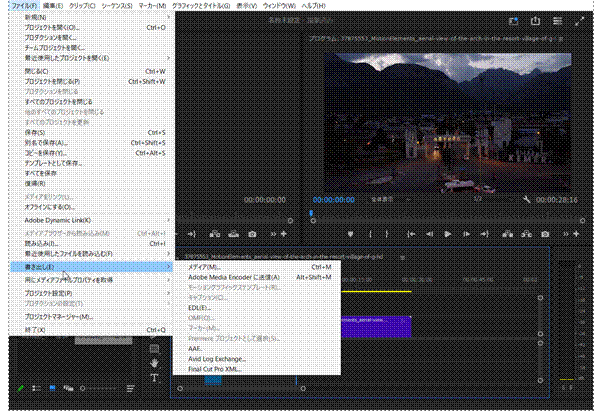
ファイルの書き出しでメディアを選択しましょう。書き出し画面では、プリセット・形式などの詳細を設定できます。
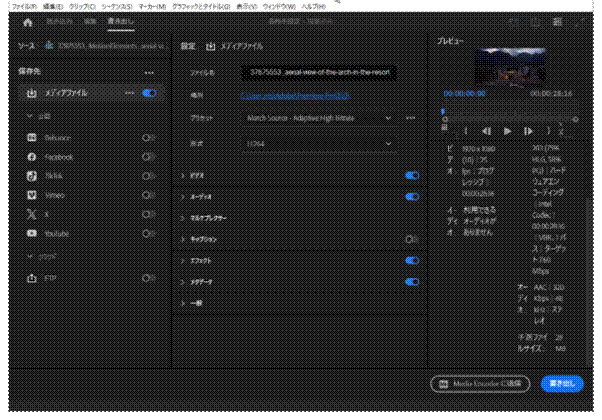
Facebook・YouTube・TikTokは事前にアカウント連携しておくと適切なフォーマットでのアップロードも可能です。
そのほか、用途別のプリセットや形式は数が多いため適切な設定をするには、難易度が高めといえます。
ソフト2.Adobe Media Encoder
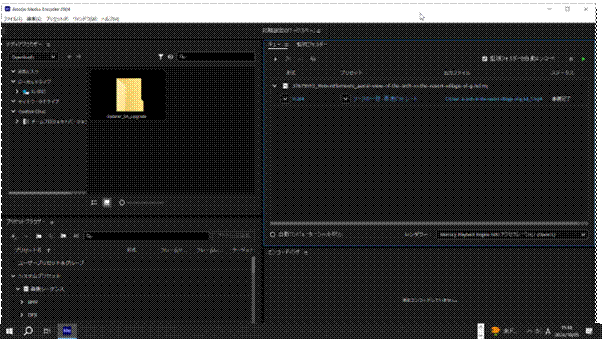
Media Encoderは動画のエンコード・変換・書き出しに特化したツールです。Premire Proとの違いを以下の表にまとめました。
|
特徴 |
Premire Pro |
Media Encoder |
|
動画書き出し中の作業 |
不可 |
可能 |
|
複数のプロジェクトの処理 |
可能 |
可能 |
|
操作の複雑さ |
やや複雑 |
やや簡単 |
|
バックグランド処理 |
可能 |
可能 |
複数のプロジェクトの処理やバックグラウンドでの処理ができるため、動画の圧縮に適しています。
Media Encoderで動画を圧縮する方法
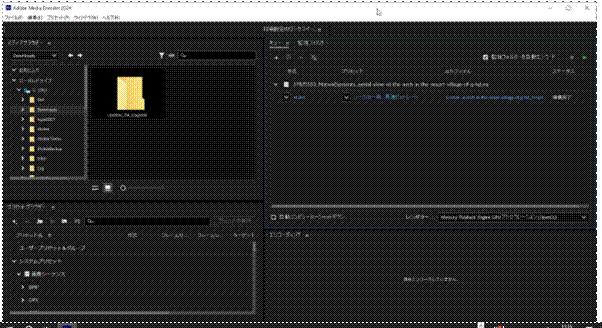
Media Encoderで動画を圧縮する手順は、まずキューウィンドウに圧縮したい動画をドラッグ&ドロップもしくは追加しましょう。
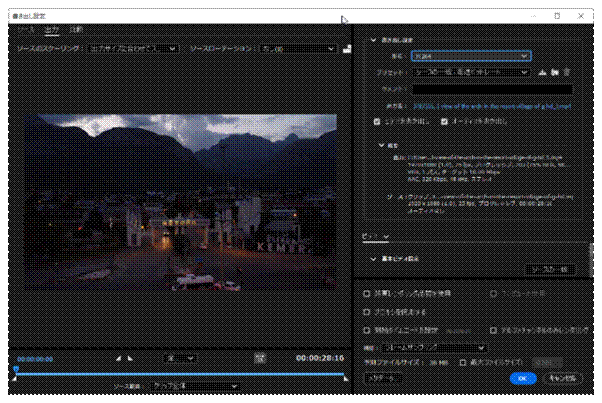
形式とプリセットをクリックすると、書き出し設定画面に遷移します。形式やプリセットを変更し、下部に表示されるファイルの予測サイズを比較してください。
ファイルサイズが軽減できたことを確認したら書き出しを行いましょう。
高圧縮率で簡単に行う方法は、高速ビットレートから中速ビットレートへの変更です。ビットレートを下げた場合、ファイルサイズを軽減できますが、画質とのバランスを取る必要があります。
ソフト3.Adobe Premire Rush
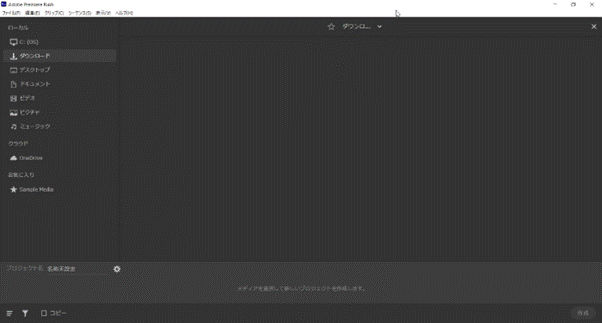
Premire Rushは、スマートフォンでの操作に適した簡易的な動画編集ツールです。Premire Proとの違いをまとめました。
|
特徴 |
Premire Pro |
Premire Rush |
|
操作環境 |
パソコンのみ |
パソコン、スマートフォン、タブレット |
|
データの保存先 |
パソコンのみ |
クラウド保存のみ |
|
主な違い |
多機能な編集機能で上級者向け |
簡単な操作で初心者向け |
スマートフォンなどのモバイル端末での使用に適したソフトです。
Premire Rushで動画を圧縮する方法
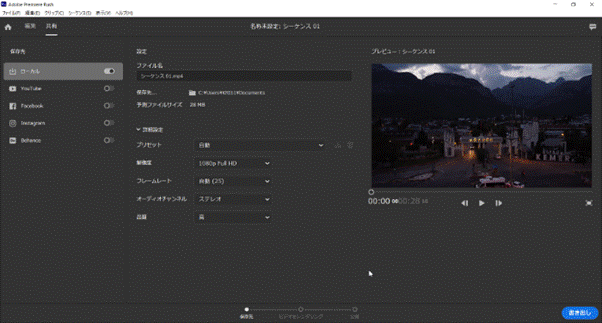
圧縮したい動画ファイルをプロジェクトに読み込ませます。YouTubeやInstagramなどへのアップロードは、事前にプリセットが用意してあるので簡単です。
スマートフォンに対応しているため、Premire ProやMedia Encoderと比較するとプリセットやビットレートの設定条件は限定的です。
ソフト4.Adobe Express
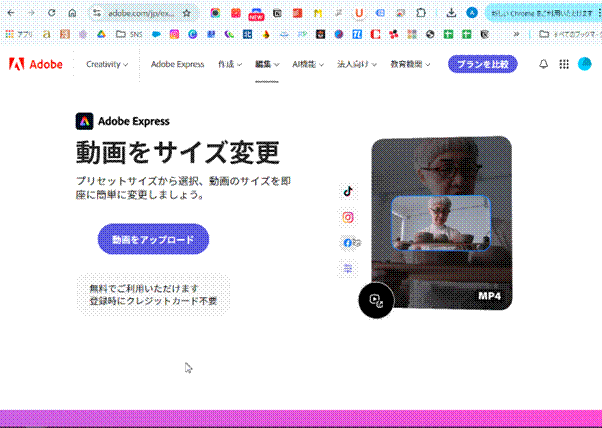
引用:https://www.adobe.com/jp/express/
Adobe Expressは、オンライン上で画像や動画の編集などを行えます。無料で利用でき、モバイルにも対応しています。
動画の圧縮もオンラインにデータをアップロードするだけなので簡単です。
Adobe Expressで動画を圧縮する方法
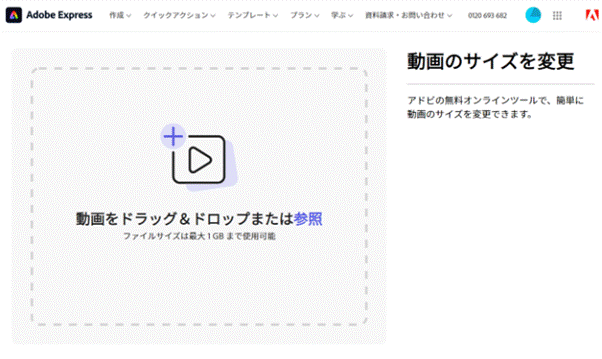
Adobe Expressの公式ページに動画ファイルをアップロードしましょう。アップロードできる動画は最大1GBまでです。
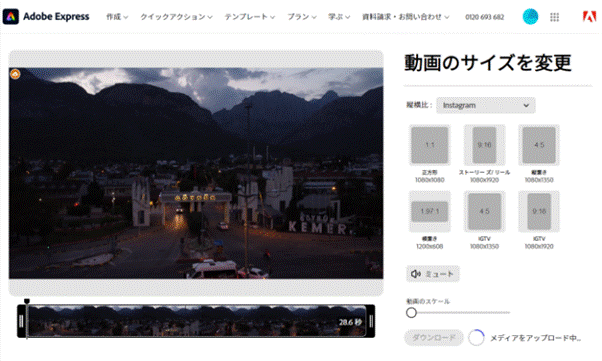
動画をドラッグ&ドロップするとアップロード画面に遷移します。InstagramやYouTubeなど各プラットフォームの縦横比に合わせて圧縮できるのが利点です。
利便性は高いのですが、動画サイズによっては圧縮に時間がかかるのが難点といえます。
関係記事:MKVを圧縮できるソフト5選とFilmoraで圧縮する方法を解説
関係記事:imovieで動画を圧縮するには?メリット・デメリットも解説
Part2.初心者でも簡単!FilmoraでMP4に圧縮する手順
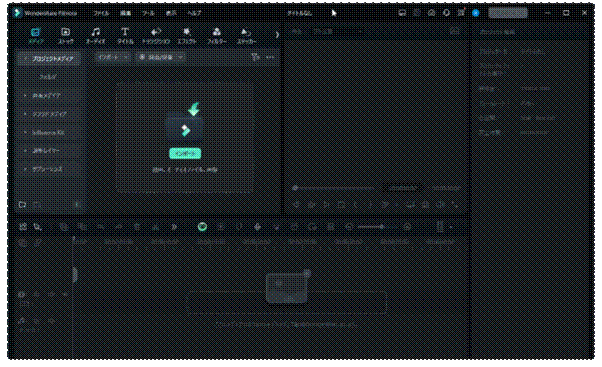
Filmoraは初心者にも利用しやすい動画編集ソフトで、いろんな動画形式に対応して、豊富なテンプレートや素材などで簡単にかっこよく動画を作成できます。動画トリミングや文字入れなど基本的な動画編集機能はもちろん、高度な動画圧縮、マルチカメラ編集、キーフレーム、スピードランプ、モーショントラッキングなど高度な編集機能もたくさんあります。
また、最新のAI機能が搭載されています。Filmoraに搭載されているAI機能を表にまとめましたので参考にしてください。
|
機能 |
説明 |
|
操作方法などを質問するとAIアシスタントが回答する |
|
|
動画内に含まれる音声を認識しテキストを生成する |
|
|
オーディオからボーカル部分を除去する |
|
|
被写体を自動で切り抜きする |
|
|
保存形式 |
MP4・WMV・AVI・MOV・FLV・MKVなどに対応 |
AI機能が豊富にあるため、操作方法に不慣れな方でも動画サイズを圧縮できます。Filmoraを活用した動画の圧縮方法を以下の頁より解説します。

動画編集ソフトFilmoraの無料新機能スマートカットアウト
【AI動画編集】AI Copilot編集/AI動画生成/AIテキストベース編集
圧縮方法1.クロップ機能を活用
Filmoraで動画を圧縮する方法としてクロップ機能を活用する手順を説明します。まず、新しいプロジェクトを作成し圧縮したい動画ファイルをインポートしましょう。
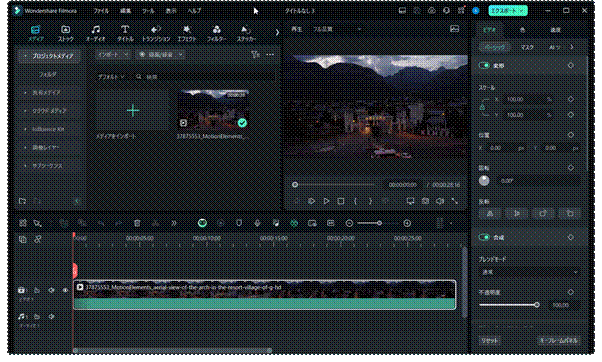
さらに、タイムラインに動画を追加します。
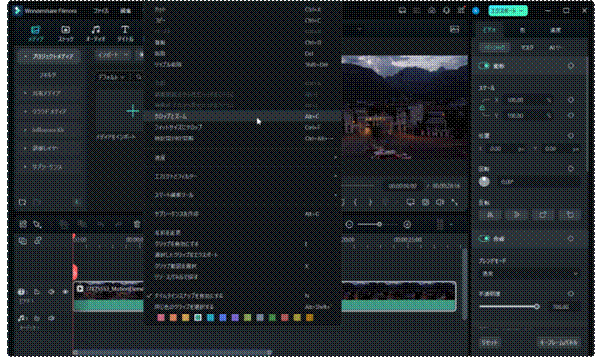
タイムライン上の動画を右クリックし、「クロップとズーム」を選択してください。
関連記事:動画クロップ/動画トリミングフリーソフトおすすめ>>
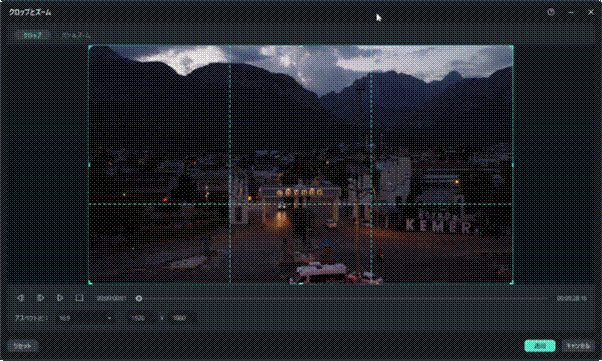
ポップアップ表示されたクロップ画面では、アスペクト比を選択して動画のサイズを変更できます。
該当のサイズが無ければ、カスタムで比率を設定しましょう。
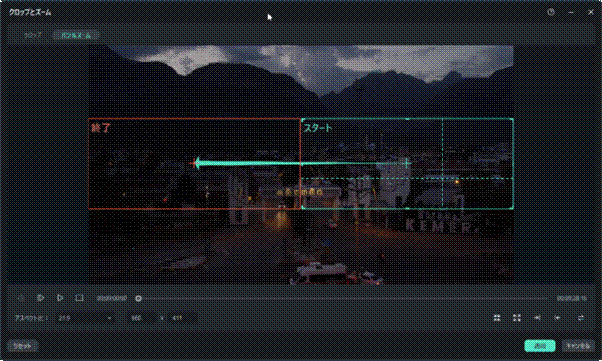
アスペクト比の変更や、パン&ズームで不要な部分をカットすることで、ファイルサイズの圧縮が可能です。
圧縮方法2.解像度やビットレートの調整
Filmoraでは動画のエクスポート時に、解像度やビットレ―トを調整できます。
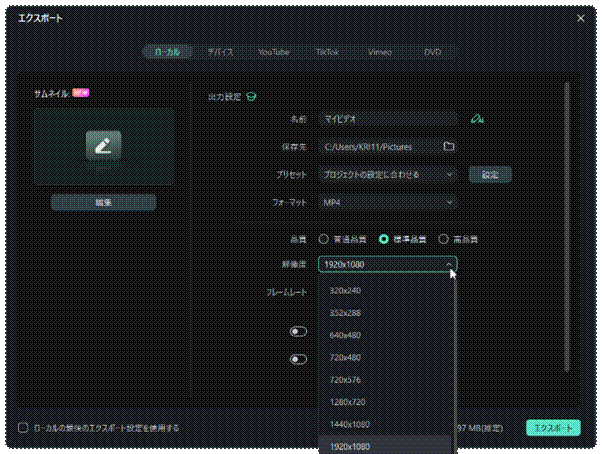
解像度は320x240から最大値は4096x2160まで設定できます。ビットレートはカスタム入力ではなく、普通品質・標準品質・高品質の3つから選択可能です。
関連記事:解像度って?写真・画像の解像度を上げるソフト5選>>
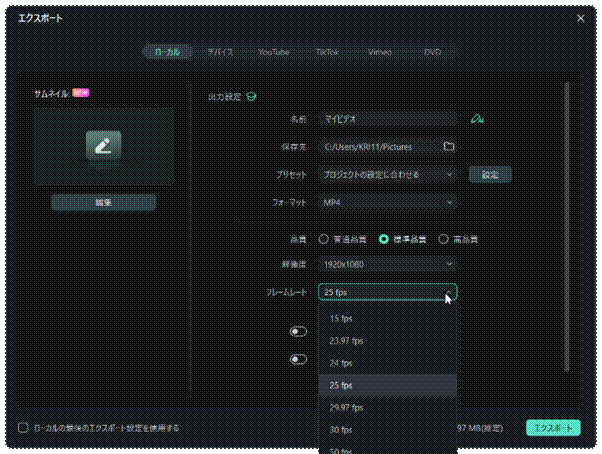
ほかにもフレームレートの設定も行えます。15fpsから60fpsまで選択できるため、動画の用途に応じて設定してください。
圧縮方法3.動画の保存フォーマットの変更
動画のフォーマットや解像度を変更するのもファイルサイズの圧縮ではよくある手法です。
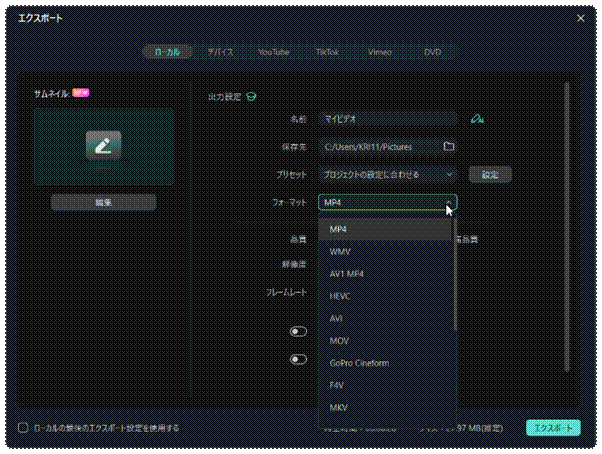
FIlmoraでは、MP4をはじめWAV、AVI、MOV、MKVなどさまざまなフォーマットに対応しています。
MP4は高画質な状態で圧縮できるだけでなく、汎用性も高いためよく利用されています。
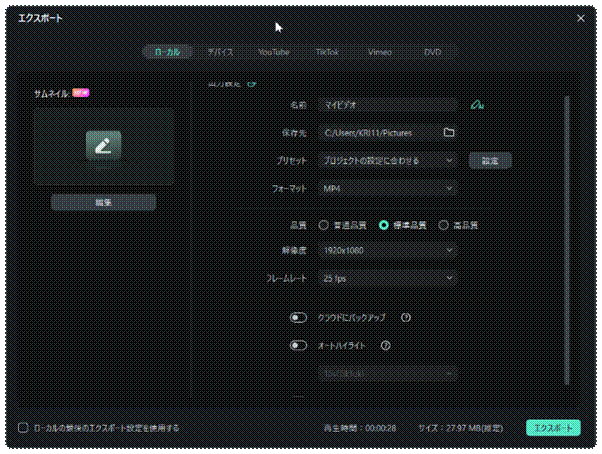
エクスポート画面から設定できるため、操作も簡単です。
FIlmoraは動画をエクスポートする際、YouTubeやTikTokのアップロード用に自動圧縮機能が備わっています。
アカウントを連携しておくとエクスポートと同時に各プラットフォームに動画をアップロード可能です。
Part3.MP4動画の圧縮に関するよくある質問
Q:MP4はどのような圧縮形式ですか?
A:Mac・Windowsなど幅広いデバイスで再生可能で汎用性の高いフォーマットです。
画質の劣化が少なく圧縮率の高い一般的なフォーマット形式といえるでしょう。
Q:動画を圧縮すると画質は劣化するのか?
A:画質を維持しやすいエンコードやビットレートを選択すると画質の劣化を軽減できます。
FilmoraではYouTubeやTikTokに適したフォーマットを自動で選択できるため、画質の劣化を抑えたアップロードが実現します。
Part4.初心者でも操作が簡単なFilmoraでMP4を圧縮しよう!
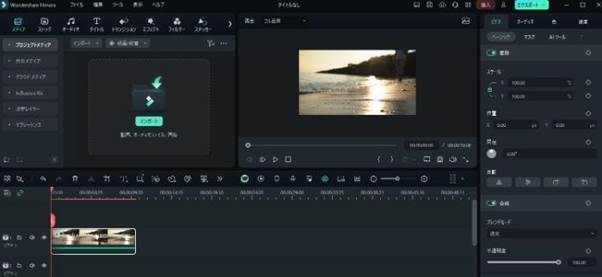
初心者で簡単に動画を圧縮保存するならFilmoraが適しています。初心者にも優しい簡単操作で動画をMP4への圧縮も簡単です。
Adobeソフトやツールを導入する前にFilmoraを試してみませんか。
【Filmora V14.2新機能】AI動画生成から3Dエフェクトまで!動画編集がもっと面白くなる新機能4選!
サポート
製品に関するご意見・ご質問・ご要望はお気軽に こちらまでお問い合わせください。 >>

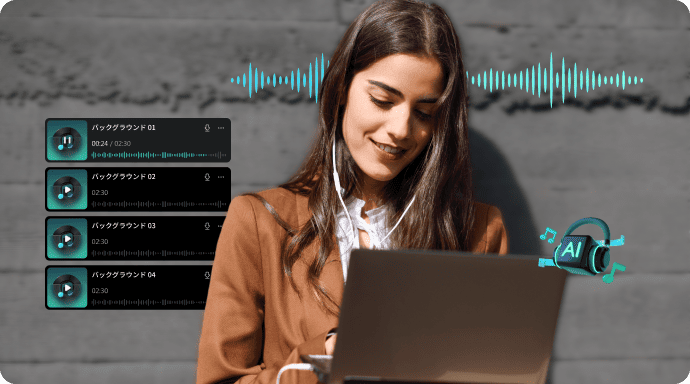



役に立ちましたか?コメントしましょう!