
imovieは、iPhoneやmac、ipadを利用している方なら無料で利用できるソフトです。無料ですが機能は充実しているので、動画を圧縮したい場合にも使えます。
本記事では、imovieを利用して動画を圧縮する方法やメリット・デメリット、他の動画編集ソフトとの比較も紹介します。動画を圧縮できる動画編集ソフトを探している方は参考にしてください。
YouTuberにおすすめの動画編集ソフトFilmora
Filmoraは国内外において、多くの受賞歴があり、高く評価されており、安心で利用できるYouTube動画編集ソフトです。新バージョンにスマートショートクリップ、スマートシーンカット、AIサウンドエフェクト、AI動画生成、AI画像生成、AI音楽生成機能などのAI機能が搭載!
![]()
![]()
![]()
![]()
imovieで動画を圧縮する方法を解説
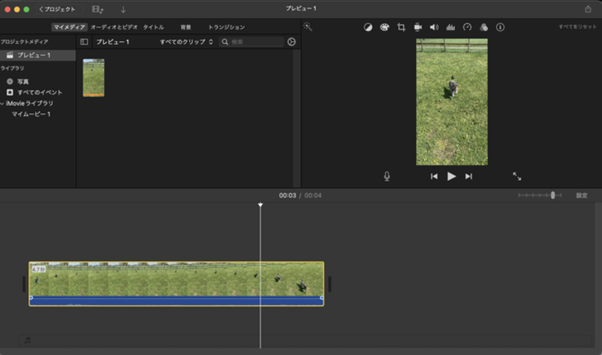
imovieは、Appleが開発した無料の動画編集アプリです。iPhoneやiPad、MacなどのApple製品に標準インストールされています。
ここでは、imovieで動画を圧縮する方法をパソコンとiPhone、それぞれを使う方法で解説します。
imovieで動画を圧縮する方法:パソコン編
imovieで動画を圧縮する方法は、以下のとおりです。
①imovieを立ち上げて、新規プロジェクトとして動画を読み込む
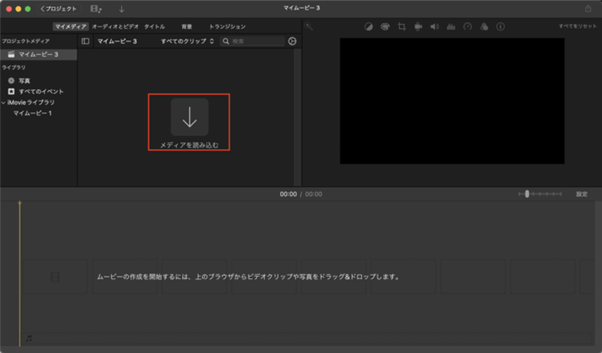
「メディアを読み込む」をクリックし、任意の動画を選択しましょう。
②解像度と品質の数値を下げて圧縮を行い保存する
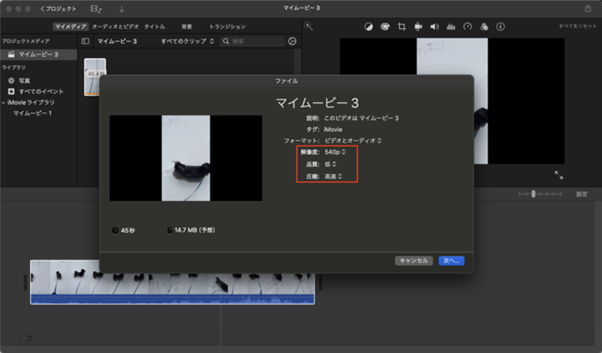
imovieの圧縮機能では、細密な圧縮設定ができません。
動画を高画質のまま圧縮したい場合は、Filmoraのような別のソフトが必要です。
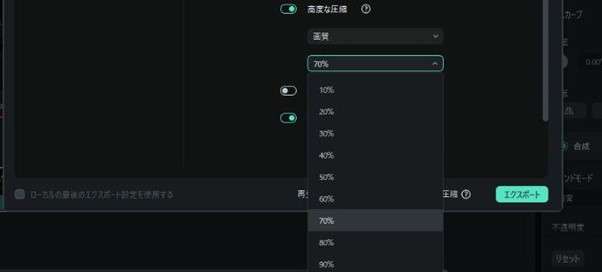
最新のFilmoraでは、圧縮率を細かく指定できるようになりました。
imovieよりも細密な設定ができるため、代替のソフトとしておすすめです。
imovieで動画を圧縮する方法:iPhone編
iPhoneでimovieを利用して動画を圧縮する手順は以下のとおりです。
①動画メニューの共有アイコンをタップする
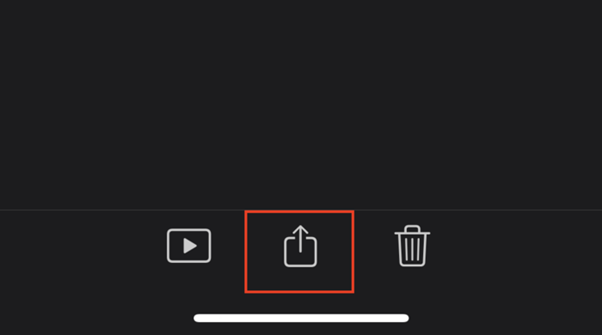
②「ビデオを共有」を選ぶ
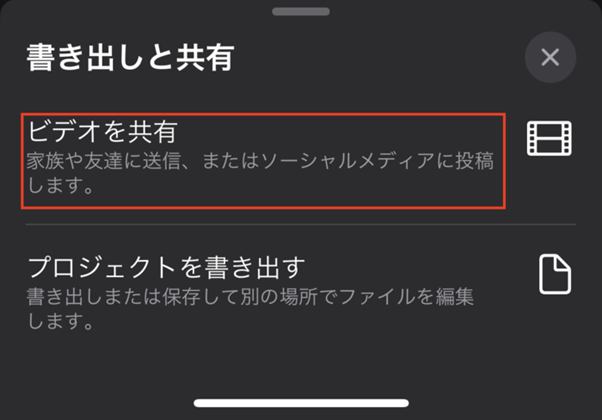
③「オプション」から「解像度」を選択して元動画より低い解像度を選択して書き出し
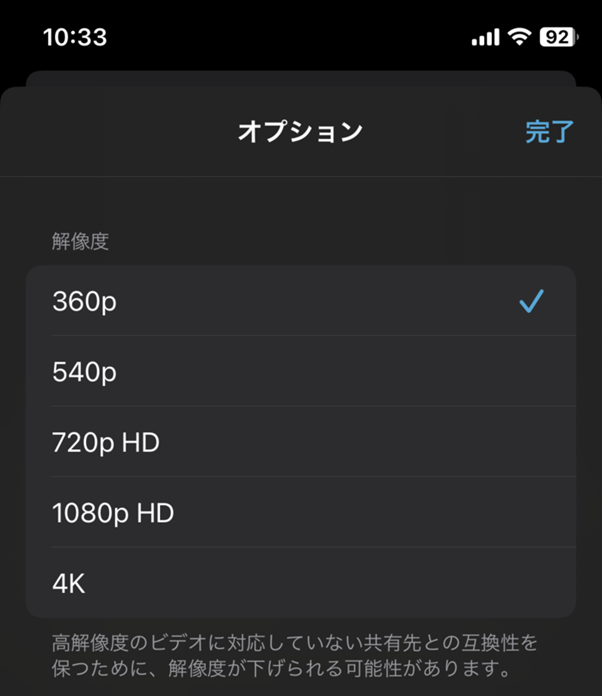
なお、ビデオを選択した場合は写真アプリの中に保存され、ファイルを選択した場合はファイルアプリの中に保存されます。
iPhoneでimovieを使って動画を圧縮する際の注意点
iPhoneでiMovieを用いて動画を圧縮する際、解像度を変更する圧縮方法しか使えません。
動画を圧縮する方法は、出力形式を編集する、動画の不要を短くする、出力動画のサイズを変更するなど、複数の方法があります。
imovieでは出力動画のサイズを変更しての圧縮が可能ですが、利用できるのはパソコン版のみです。
出力動画を変更して圧縮したい場合はiPhoneからMacに動画を送信して、パソコンから操作してください。
関連記事:iPhoneで動画を賢く圧縮するアプリと方法おすすめ
imovieで動画を圧縮するメリット・デメリット

imovieは、Apple社のガジェットを利用している人ならば、おなじみのアプリであり使いやすい製品です。
ここでは、imovieで動画を圧縮するメリット・デメリットを紹介します。
imovieで動画を圧縮するメリット
imovieで動画を圧縮するメリットは、以下のようなものが挙げられます。
- 無料で使える
- Apple社のガジェットならば共通して使える
- 簡単な動画編集もできる
- 直感的な操作で使いやすい
imovieはApple社のガジェットならばすべて最初からインストールされており、無料で利用できます。
動画編集を初めて利用したい方には利用しやすいアプリです。
動画編集機能も基本的なツールが揃っているため、「できるだけ費用をかけずに動画編集をしたい」といった場合にも使えます。
imovieで動画を圧縮するデメリット
imovieで動画を圧縮するデメリットには、以下のような点が挙げられます。
- WindowsとAndroidでは使えない
- 複雑な動画編集ができない
imovieはWindowsやAndroidのスマホでは使えません。
スマホはiPhone、パソコンのOSはWindowsといった方は珍しくないでしょう。
iPhoneで大まかな編集をしてパソコンで細かい調整をしたくても、パソコンのOSがWindowsだとimovieの利用はできません。
動画の圧縮をはじめとする簡単な編集は可能ですが、動画の一部だけを圧縮したり加工したりするような複雑な編集ができないのもデメリットです。
動画を画質を落とさずに圧縮するならFilmora
imovie以外で動画編集が可能なソフト・アプリを探しているならばFilmoraを利用してみましょう。Filmoraのメリットや機能は以下のとおりです。
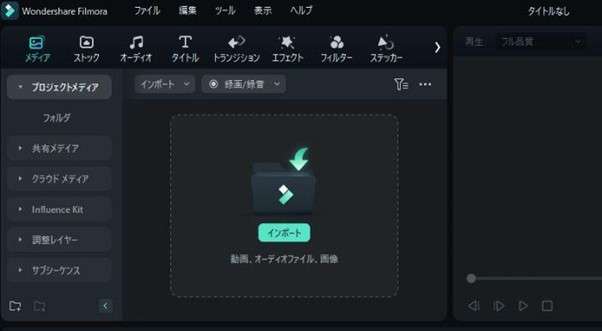
|
動画を圧縮する機能 |
|
|
その他の機能 |
|
|
利用が向いている人 |
圧縮をしつつ動画編集もしてみたい人 |
特にAIによる編集サポートは優秀で、Copilotに質問をすれば最適な圧縮について紹介してもらうことも可能です。
圧縮をする前の動画にノイズ除去を施したり、字幕をつけたりすることもAI機能で簡単にできます。
単純な圧縮だけでなく、ファイル形式の指定やトリミング・リサイズなどによる圧縮も可能です。
気軽に扱えるタイムライン編集ツールで動画編集の素材もたくさん揃っているため、動画を華やかにしてから圧縮をするのも問題なくこなせるでしょう。
圧縮した動画に字幕を付けたい、よりきれいに加工したいといった場合におすすめのツールといえます。
Wondershare Filmora|テロップ入れを効率化✨
動画や映像を切り取って編集することで圧縮する方法
【映像の不要部分をカットして動画を圧縮する方法】
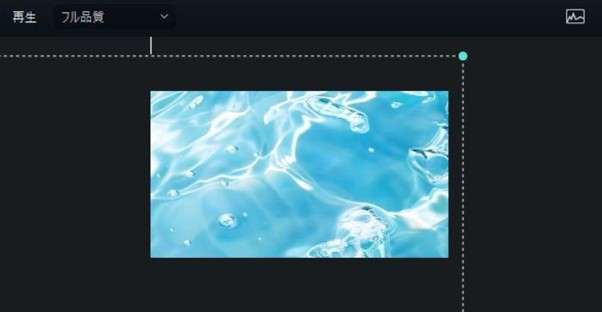
アップロードした動画の右側にあるプレビューで、切り取りたい部分を枠外に出しましょう。
その後にエクスポートをすれば、自動で不要箇所がリサイズされます。
【動画の不要シーンをカットして圧縮する方法】
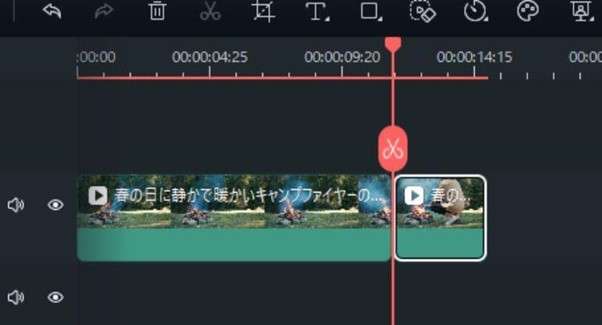
タイムライン上で「赤いハサミのアイコン(赤いヘッド)をドラッグして動かし、不要シーンの最初に合わせてクリックしてください。
不要シーンの終了部分でも同じ動作をくり返し、カットされた動画の上でデリートボタンをクリックすればトリミングは完了です。
不要な映像やシーンをカットすれば、高画質で動画を圧縮できるでしょう。
動画形式を変更することで圧縮する方法
Filmoraでは保存形式変換したり、映像や音声の解像度を個別に下げたりして画像を圧縮する方法も使えます。
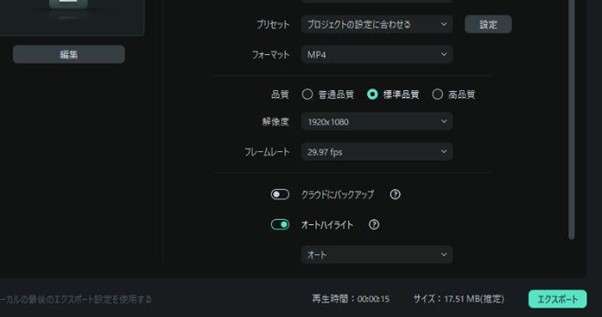
MP4に変換するには、「エクスポート」ボタンをクリックして「出力」画面を表示し、「フォーマット」「解像度」「品質」「フレームレート」を元の動画より低く設定するだけです。
動画そのもののサイズを大幅に落とすことができます。
関連記事:動画圧縮(縮小)が無料でできるアプリおすすめ6選をご紹介
iMovie動画圧縮に関するよくある質問

Q imove動画圧縮をWindowsで使う方法はありますか?
ありません。
Windowsで画像を圧縮したい場合は他のソフトを利用してください。
Q imovie動画圧縮の代わりのFilmoraはiPhoneやアンドロイドで使えますか
Filmoraには、スマートフォンやタブレットで使えるモバイル版もあります。
ただし、動画を圧縮するシステムはないため、圧縮がしたい場合はパソコン版を使いましょう。






役に立ちましたか?コメントしましょう!