iPhoneで動画を賢く圧縮するアプリと方法おすすめ
「iPhoneで撮影した動画が容量オーバーでアップロードできない…」「SNSに投稿したいけど、動画が重くて時間がかかりすぎる…」
このように悩んでいる方も多いのではないでしょうか?
スマホの高性能化に伴い、iPhoneで撮影する動画の画質も年々向上しています。しかしその反面、比例してファイルサイズも大きくなり、ストレージ容量の圧迫やSNSへのアップロードの際の問題など、様々な課題が生まれています。
本記事では、そんな課題に対応する為、iPhoneで動画を圧縮する方法を詳しく解説します。標準機能を活用した簡単な方法から、おすすめソフト、アプリを使用した細かいテクニックまで、幅広く解説していきますよ!
また、iPhoneで動画圧縮のメリットや、圧縮方法の選び方、よくある疑問についても触れていきますので、ぜひ最後までご覧ください。
Part1. iPhoneで動画圧縮が必要な理由とメリット
iPhoneで動画を撮影する機会が増えている現代において、動画圧縮の重要性も高まっています。高画質な動画は魅力的ですが、同時に多くの課題をもたらします。
本章では、iPhoneユーザーが動画圧縮を検討すべき主な理由と、それぞれのメリットについて詳しく解説します。
1-1. スマホストレージの効率的な管理
iPhoneのストレージ容量は限られており、高画質の動画ファイルはその容量を急速に圧迫します。Androidと違って、iPhoneの場合、SDカードなどでストレージを拡張できない点も原因の一つでしょう。
動画圧縮によるストレージ容量の節約は、以下のような利点をもたらします。
|
メリット |
内容 |
|
空き容量の増加 |
1つのファイルあたりの容量を大幅に削減。 |
|
デバイスパフォーマンスの向上 |
ストレージに余裕ができることでiPhoneの動作が全体的にスムーズに。 |
|
バックアップ時間の短縮 |
iCloudやiTunesでのバックアップ時間が短縮。 |
1-2. SNSへの快適なアップロード
SNSへの動画投稿は現代のコミュニケーションの重要部分ですが、大容量のファイルはアップロードに時間がかかり、時には制限にかかってしまう場合もあります。
|
メリット |
内容 |
|
アップロード時間の短縮 |
より速くSNSプラットフォームにアップロード可能。 |
|
投稿制限の回避 |
SNSプラットフォームのサイズ制限を回避。 |
|
視聴者体験の向上 |
視聴者側でもスムーズに再生。 |
1-3. データ通信量の削減
モバイルデータ通信を使用する際、大容量の動画ファイルは多くの通信量を消費します。動画圧縮は、この問題に対する効果的な解決策となるでしょう。
|
メリット |
内容 |
|
通信費の節約 |
アップロードやダウンロード時のデータ量が減少。月々の通信費を抑制。 |
|
高速な共有 |
メッセージアプリやメールでの動画共有がより迅速に。 |
|
ストリーミングの改善 |
ストリーミング再生時のバッファリングが減少。 |
このように、動画圧縮はiPhoneユーザーにとって単なるストレージ管理の手段なく、デバイスの性能を最大限に活用し、コンテンツを効果的に共有し、通信コストを抑えるための重要な技法になります。
そして、適切な圧縮技術を使用することで、画質を大きく損なうことなく、これらのメリットを享受できるでしょう。
関連記事:動画圧縮(縮小)が無料でできるアプリおすすめ6選>>
次章では、iPhoneの標準機能を活用した簡単な動画圧縮テクニックについて解説していきます。
動画編集と圧縮が同時にできる多機能アプリFilmora Mobile版:

Part2. iPhoneの標準機能を活用した簡単圧縮テクニック
iPhoneには、動画を圧縮するための便利な標準機能が備わっています。これらの方法は、専用アプリを別途インストールしなくても、すでにiPhoneに搭載されている機能を活用し、簡単に動画圧縮できる点が大きな魅力です。
まずは本章では、iPhoneの標準内蔵機能を使った基本的な圧縮方法をそれぞれ詳しく解説します。
2-1. iMovieを使った動画圧縮
まずは、iOS端末に標準搭載されている動画編集アプリ「iMovie」を使って、動画を圧縮しましょう。具体的な方法は以下の通りです。
Step1. iMovieに動画を読み込む
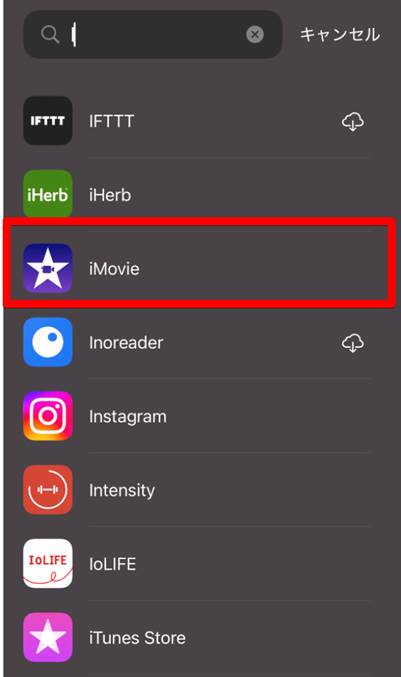
iMovieアプリを起動します。
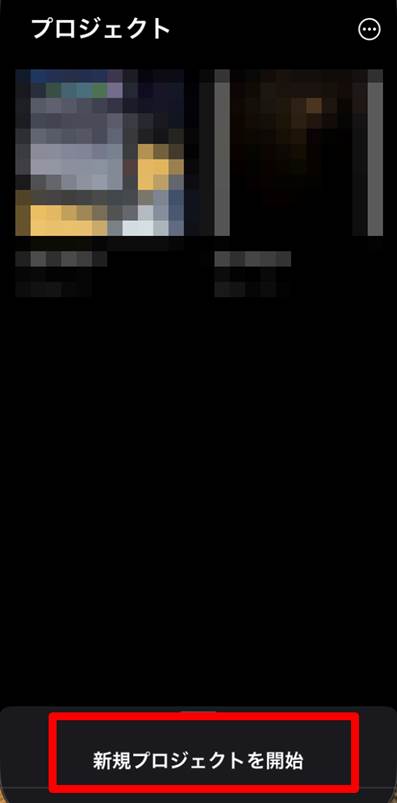
[新規プロジェクトを開始]から、新規プロジェクトを立ち上げ、[ムービー]を選択して[ムービーを作成]で、圧縮したい動画を読み込みましょう。
Step2. 書き出し設定を変更
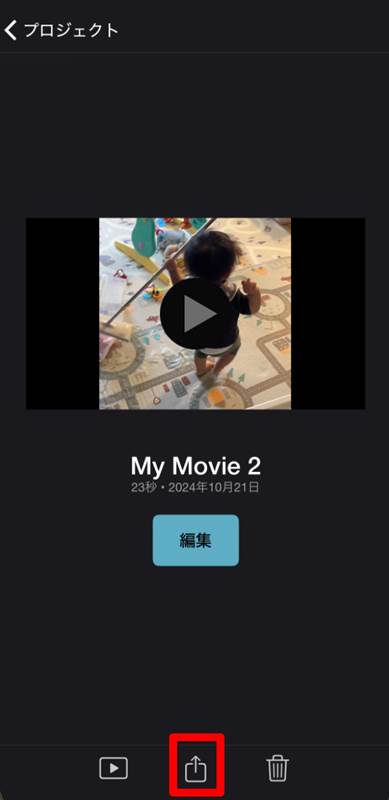
[完了]をタップして、画面下部の共有アイコンを選択し、[ビデオを保存または共有]を選択。
![[オプション]をタップ](https://filmora.wondershare.jp/images/video-editing-app/apps-and-method-to-compress-video-on-iphone-04.jpg)
[オプション]をタップ。
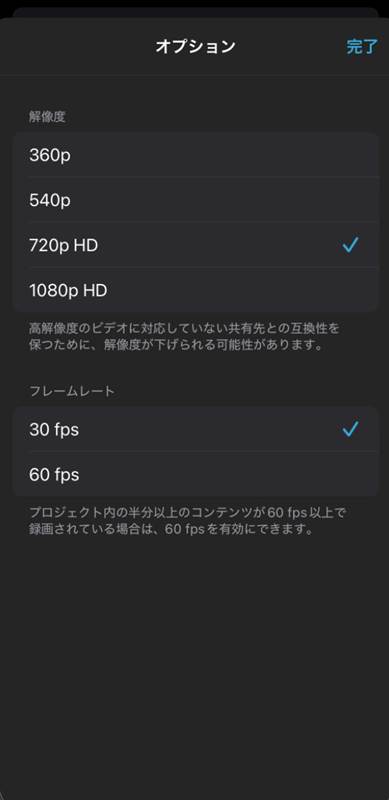
解像度や、フレームレートを変更しましょう。低くすればするほど動画が圧縮できますが、その分映像のクオリティは下がってしまうため、バランスが重要です。
Step3. 動画を書き出す
![[ビデオを保存]をタップ](https://filmora.wondershare.jp/images/video-editing-app/apps-and-method-to-compress-video-on-iphone-06.jpg)
[ビデオを保存]をタップすれば、元の動画よりも小さいファイルサイズの動画が「写真」アプリ内に作成されます。
2-2. ショートカットアプリの活用法
続いて、ショートカットアプリを使った動画圧縮の自動化について見ていきましょう!
Step1. ショートカットを作成
![画面右上の[+]から新規ショートカットを作成](https://filmora.wondershare.jp/images/video-editing-app/apps-and-method-to-compress-video-on-iphone-07.jpg)
ショートカットアプリを開き、画面右上の[+]から新規ショートカットを作成します。
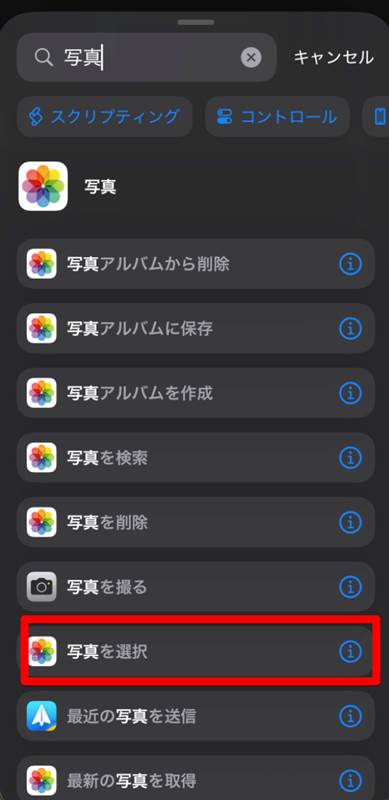
「アクションを検索」に「写真」と入力し、表示された候補から「写真を選択」を追加します。
Step2. 設定を調整
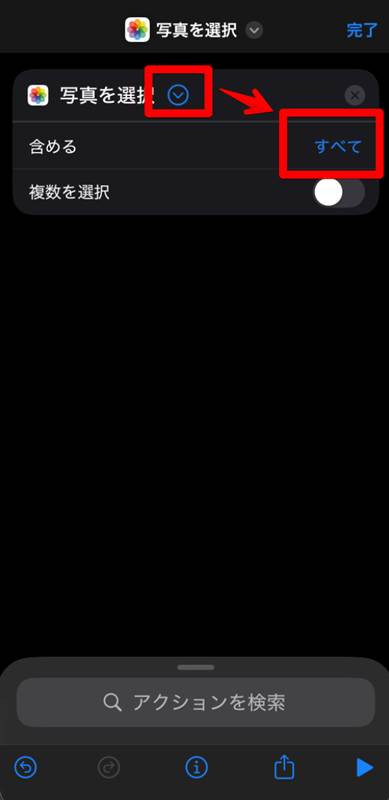
「写真を選択」の矢印をタップし「すべて」を選択。
![「ビデオ」のみ[✓]に変更](https://filmora.wondershare.jp/images/video-editing-app/apps-and-method-to-compress-video-on-iphone-10.jpg)
「ビデオ」のみ[✓]に変更します。
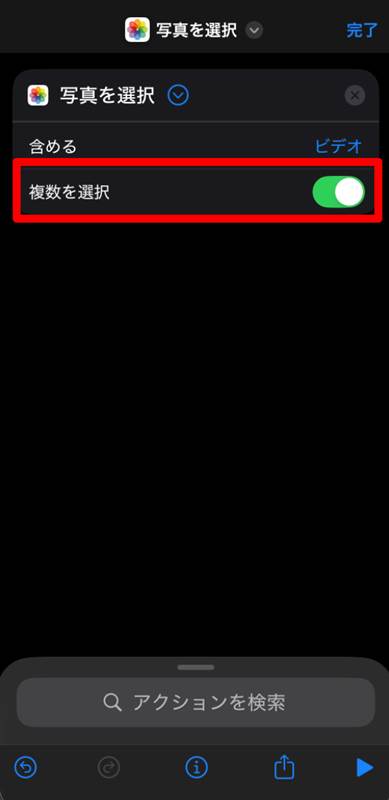
複数を選択をONにしておきましょう。
![[メディアをエンコード]を追加](https://filmora.wondershare.jp/images/video-editing-app/apps-and-method-to-compress-video-on-iphone-12.jpg)
続いて「アクションを検索」に「エンコード」と入力し、[メディアをエンコード]を追加します。
![[>]をタップ](https://filmora.wondershare.jp/images/video-editing-app/apps-and-method-to-compress-video-on-iphone-13.jpg)
[>]をタップ。
![[毎回尋ねる]に変更](https://filmora.wondershare.jp/images/video-editing-app/apps-and-method-to-compress-video-on-iphone-14.jpg)
「サイズ」を任意のサイズ、または[毎回尋ねる]に変更します。
![[写真アルバムに保存]を追加](https://filmora.wondershare.jp/images/video-editing-app/apps-and-method-to-compress-video-on-iphone-15.jpg)
「アクションを検索」で「写真」と検索し、[写真アルバムに保存]を追加します。

このように「写真」アプリから、選択した写真(動画)を任意サイズにエンコードして、保存するという流れのショートカットが完成しました!
Step3. ショートカットを実行
![圧縮したい動画を選択して[追加]](https://filmora.wondershare.jp/images/video-editing-app/apps-and-method-to-compress-video-on-iphone-17.jpg)
作成したショートカットを実行し、圧縮したい動画を選択して[追加]します。
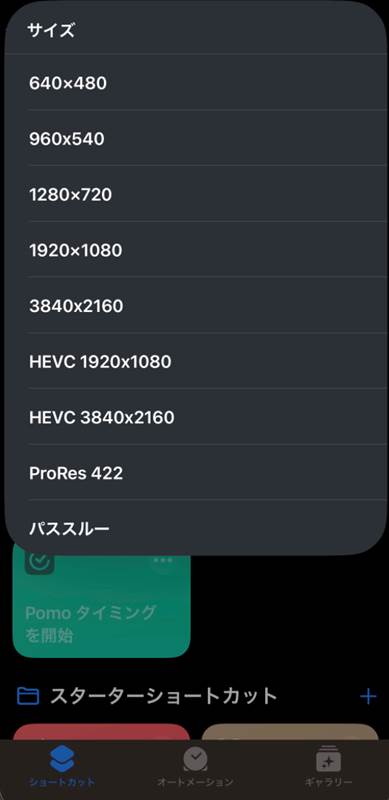
圧縮後のサイズを指定すると、自動的に動画が圧縮されて保存されます。
このように、ショートカットを使用すれば、iPhoneの標準機能だけで簡単に動画を圧縮することができます。
次章では、より高度な動画圧縮テクニックについて解説していきます。プロ並みの圧縮効果や細かい編集を求める方は、ぜひ参考にしてみてください。
Part3. 更に高度な動画圧縮方法3選
iPhoneの標準機能だけでは物足りない方や、より細かい設定で質の高い動画圧縮がしたい方のため、本章では高度な動画圧縮テクニックを紹介します。
本章で紹介する圧縮方法を使うことで、ファイルサイズを大幅に削減しつつ、高画質を維持することが可能になりますよ!
3-1. PCソフトを使った圧縮/編集
まずは、おすすめの方法として、PC用ソフト「Filmora(フィモーラ)」を使った高度な圧縮設定を紹介します。
Filmoraは動画編集ソフトとして非常に有名ですが、実は動画の圧縮においても高度な設定が可能です。高度圧縮機能で品質を損なわずに動画ファイルを圧縮して、MP4、MOV、WebM、GIF、MPEG形式に無料で変換できます。
また、動画の高度な編集やAI編集と圧縮を一つのソフトで完結できる点は、効率的な作業を求めるユーザーにとって、非常に大きなメリットとなります。

プロンプトのカスタマイズも可能!|モバイル版Filmora「画像から動画生成」機能
人気のAIキス・AIハグ動画を生成してみよう(PC版V14.2.以降も対応!)
Step1. 動画をインポート
![[新しいプロジェクト]をクリック](https://filmora.wondershare.jp/images/video-editing-app/apps-and-method-to-compress-video-on-iphone-19.jpg)
まずはFilmoraを起動し、[新しいプロジェクト]をクリック。
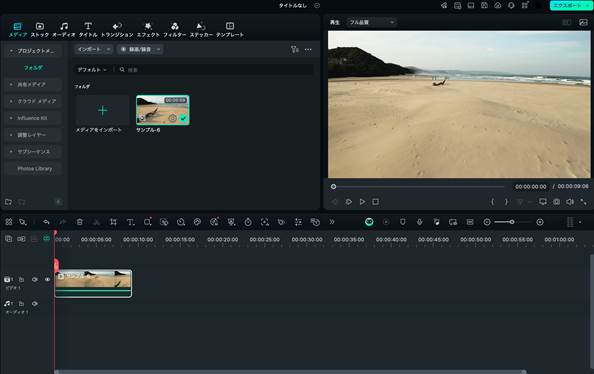
新規プロジェクトが立ち上がったら、圧縮したい動画をFilmoraにインポートします。
[インポート]か、ドラッグ&ドロップで追加できます。
Step2. 圧縮設定を行う
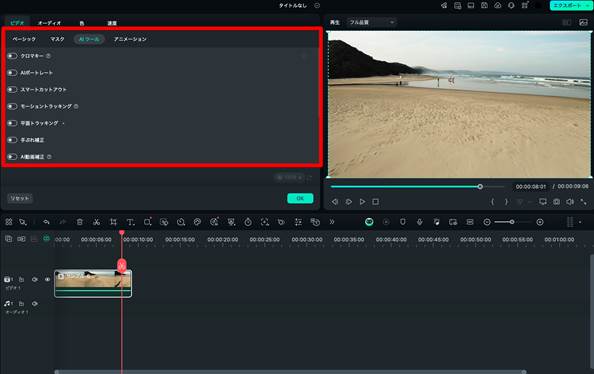
この段階で、動画の圧縮前に動画編集や、AIノイズ除去、カラーパレット、AI動画補正など、[AIツール]から、ワンクリックで使用できるAI機能を使用して、一手間加えておくのもおすすめです。
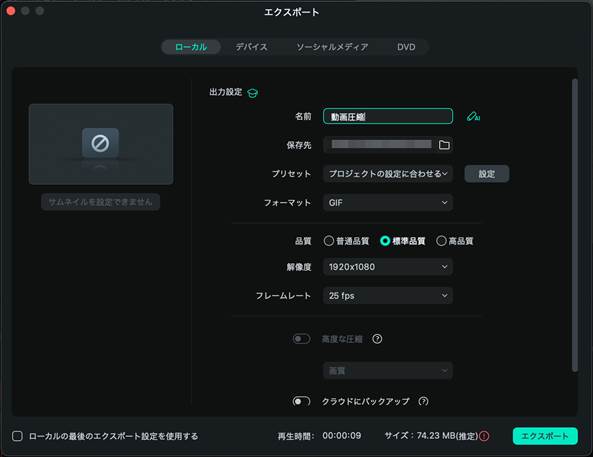
画面右上の[エクスポート]をクリックすると、エクスポート設定画面が表示されます。
最新AI技術で動画を美しく!動画高画質化・音声補正・動画ノイズ除去|Wondershare Filmora
ここで、以下の項目を調整して動画を圧縮します。
- 品質:普通品質に近づくほどファイルサイズが小さくなります。
- 解像度:解像度を下げるほどファイルサイズが小さくなります。
- フレームレート:フレームレートを下げるほどファイルサイズが小さくなります。
- フォーマット:圧縮率と使用シーンや汎用性のバランスを考えて選択するのがおすすめです。
上記の設定項目を調整することで、ファイルサイズを小さくしながらも、画質をなるべく維持できます。
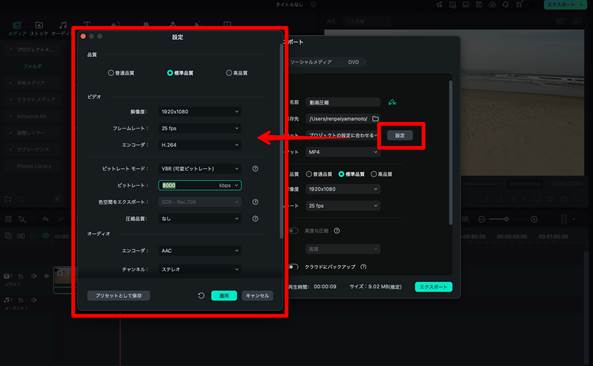
また、Filmoraの場合、[設定]から、更に細かい圧縮設定も可能です。動画、音声ビットレートのモードや数値、エンコーダなど、非常にこだわって細かく設定できる上、プリセットとして設定を保存しておけば、次回以降即座に呼び出し、適用できる様になるため、効率的です。
Step3. 動画をエクスポートする
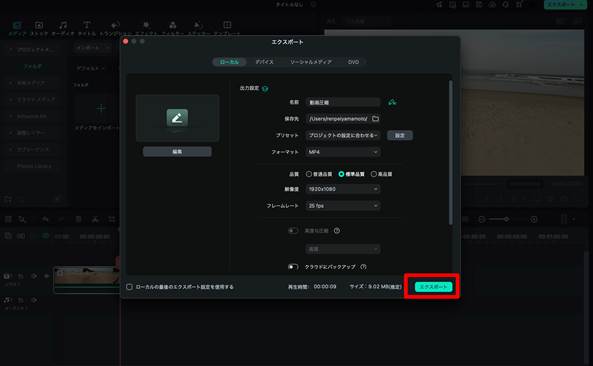
設定が完了したら、右下の[エクスポート]をクリックして動画を書き出せば、設定に応じて圧縮された動画が作成されます。
このように、Filmoraを使うことで、プロ並みの高品質な動画圧縮と編集が、ワンストップで実現可能です。また、操作感も直感的で、動画編集やPC操作初心者の方にもぜひおすすめです。
3-2. オンラインサービスを使った動画圧縮方法
続いてパソコンにソフトをインストールせずに、ブラウザ上で動画圧縮ができるオンラインサービスを使用する方法について紹介します。
手軽に利用できる点が特徴で、急いで動画を圧縮したい場合に便利です。
Step1. ファイルをアップロード
![[Compress]を選択](https://filmora.wondershare.jp/images/video-editing-app/apps-and-method-to-compress-video-on-iphone-25.jpg)
「Clideo」のウェブサイトにアクセスし、[Compress]を選択。
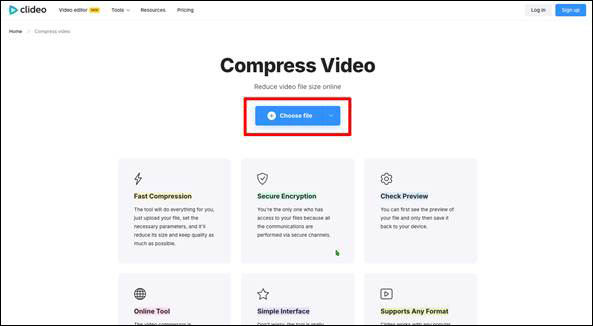
[Choose file]ボタンをクリックか、圧縮したい動画ファイルを直接ドラッグ&ドロップしてインポートしましょう。
Step2. 圧縮設定
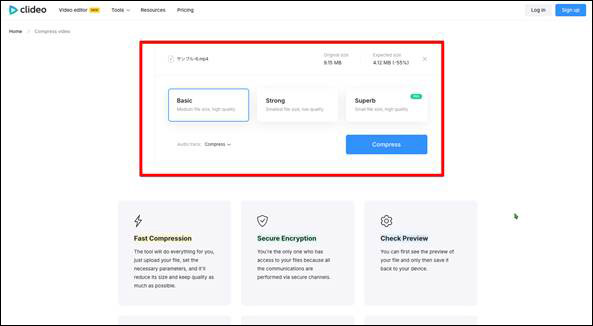
ファイルのアップロードが完了すると、圧縮設定画面が表示されます。
圧縮レベル(Basic、Strong、Superb)を選択します。
それぞれの圧縮レベルを選択すると、オリジナルのサイズに対する圧縮率が表示されます。
Strongの場合、80%以上など、非常に高い圧縮率が実現できますが、映像のクオリティも比例して大幅に下がってしまいます。
なお、高い映像クオリティを維持したまま、ファイルサイズを圧縮できる「Superb」は、PRO機能のため、無料版では使用できない点に注意してください。
Step3. 圧縮と保存
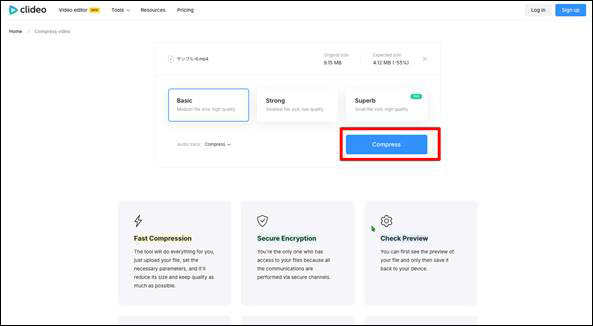
[Compress]ボタンをクリックして圧縮を実行します。
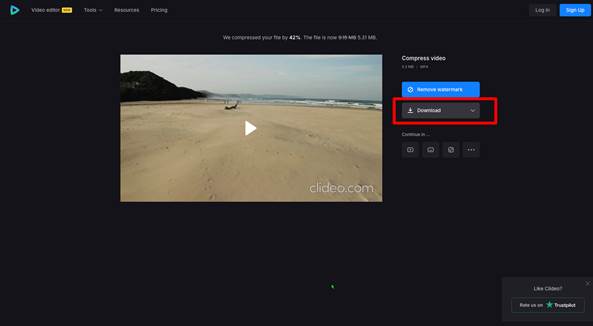
圧縮完了後、プレビュー機能で結果を確認できます。
問題なければ[Download]ボタンをクリックして、圧縮済みファイルを保存しましょう。
3-3. iPhoneアプリを使った動画圧縮の方法
最後にiOS向け専用アプリを使用する動画圧縮方法を見ていきましょう。
本章では例として「かんたん動画圧縮」アプリの使用方法を紹介します。
Step1. 圧縮する動画の選択
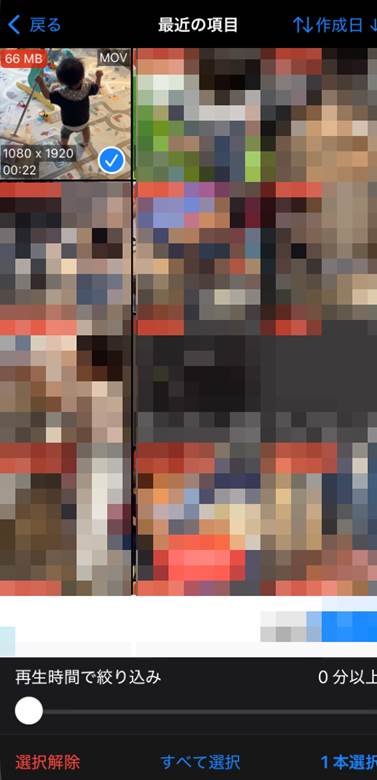
アプリ内で圧縮したい動画を選択します。
[1本選択]をタップして、設定画面に進みましょう。
Step2. 圧縮設定
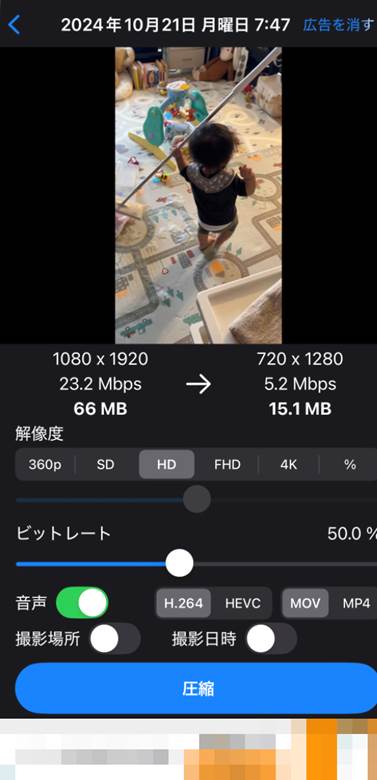
解像度やビットレート、音声の有無、メタ情報、形式などが細かく設定できます。用途に応じて最適な設定を選びましょう。
現在の設定で圧縮した場合の、容量についても表示されている点は嬉しいポイントです。
Step3. 圧縮と保存
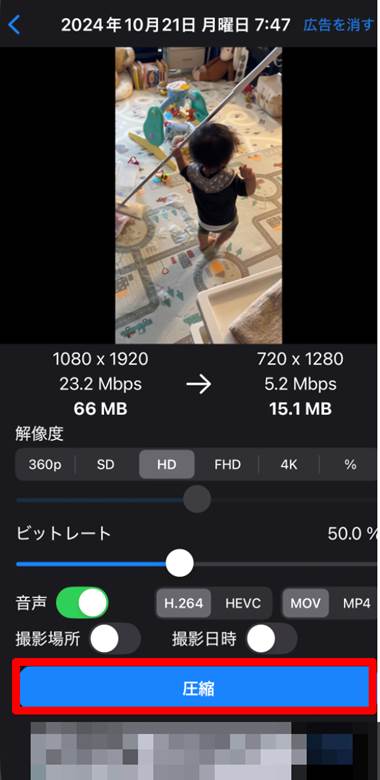
[圧縮]をタップして圧縮を実行します。無料版の場合広告が表示された後、圧縮前後の動画を比較画面で確認できます。
![圧縮後の動画を[保存]または[共有]](https://filmora.wondershare.jp/images/video-editing-app/apps-and-method-to-compress-video-on-iphone-33.jpg)
結果に満足できれば、圧縮後の動画を[保存]または[共有]しましょう。
Part4. 動画圧縮方法の選び方
ここまで様々な動画圧縮方法を紹介してきましたが、用途や状況によって最適な方法は異なります。
そこで本章では、各圧縮方法の特徴を比較し、あなたに最適な方法を見つけるためのガイドを紹介します!
4-1. 動画圧縮方法一覧比較表
まずは、これまで紹介した主な圧縮方法について、特徴を比較表でまとめてみましょう。
|
圧縮方法 |
メリット |
デメリット |
操作の難易度 |
|
iMovie |
・インストール不要 |
・細かい圧縮設定はできない |
簡単 |
|
ショートカット |
・自動化が可能 |
・初期設定が必要 |
やや難しい |
|
Filmora |
・高度な圧縮設定が可能 |
・インストールが必要 |
非常に簡単 |
|
オンラインサービス |
・インストール不要 |
・ファイルサイズ制限あり |
簡単 |
|
専用アプリ |
・細かい設定が可能 |
・有料版が必要な機能あり |
普通 |
以上を踏まえて、具体的な用途や目的に応じて、どの圧縮方法がベストか、検討してみましょう。
それぞれの特徴を理解することで、あなたに最適な圧縮方法が見つかるはずです。
4-2. こんな人にはこの方法がおすすめ
ここまで紹介した各圧縮方法の特徴を踏まえ、本章では目的や状況に応じたおすすめの選択肢を紹介します。
|
用途・目的 |
おすすめの方法 |
選択理由 |
|
SNSへの投稿用に手早く圧縮したい |
iMovie・Filmora |
・標準搭載で即座に使用可能 |
|
大量の動画を効率的に圧縮したい |
ショートカット |
・複数動画の一括処理が可能 |
|
高画質を維持しながら圧縮したい |
Filmora |
・細かい圧縮設定が可能 |
|
PCを使わずスマホだけで完結させたい |
専用アプリ・ショートカット |
・スマホ単体で完結 |
|
とにかく手軽に圧縮したい |
オンラインサービス |
・アプリのインストール不要 |
上記はあくまで一例ですので、気になった方法や簡単に感じた方法を実際に試した上で、最終的な判断をするのがおすすめです。
状況別アドバイス
以下は状況ごとのアドバイスです。
ぜひ参考にしてください。
・動画編集初心者の方
iPhoneに標準搭載されているiMovieからスタートするのがおすすめです。基本的な操作に慣れてから、より高度な機能を持ち、スマホアプリとPC版が用意されているFilmoraにステップアップすると良いでしょう。
・動画クリエイターの方
Filmoraのような本格的な編集機能を持つソフトの使用をおすすめします。圧縮と編集を同時に行えるため、作業効率が大幅に向上します。
・ビジネスで動画を扱う方
ショートカットを活用した自動化で、定型的な圧縮作業の効率化が図れます。また、Filmoraを使用することで、プレゼンテーションなどのビジネス用途に適した高品質な編集・圧縮が可能です。
・SNSでの動画発信が多い方
iMovieやFilmoraのプリセット設定を活用することで、各プラットフォームに最適化された圧縮が可能です。投稿頻度が高い場合は、ショートカットでの自動化も検討してみてください。
またショート動画が一瞬で作れるFilmoraの「スマートショートクリップ」がおすすめ。

クリックだけで長編動画を複数のショート動画に生成する
人気動画編集ソフトFilmora新機能スマートショートクリップが新登場!
10分で10本のショート動画を作成!AI自動動画編集機能・2選|Wondershare Filmora
以上のように、あなたの目的や状況に応じて最適な方法は異なります。
まずは自分の用途を明確にし、それに合った圧縮方法を選択することが重要です。また、複数の方法を組み合わせることで、より効率的な運用が可能になるでしょう。
Part5. 動画圧縮に関するよくある質問
最後に本章では、動画の圧縮に関して、よくある質問と回答を紹介していきます。
多くの方が気になる、コツや可逆性について触れているので、ぜひ目を通して参考にしてくださいね!
質問1. iPhone動画の圧縮で画質を維持するコツはありますか?
結論、画質を極力維持したまま動画を圧縮するには、以下のポイントを意識しましょう。
|
設定項目 |
推奨設定 |
解説 |
|
解像度 |
1080p程度 |
スマホでの視聴であれば、4K動画を1080pに下げても大きな違いを感じにくいため、効果的な圧縮が可能です |
|
ビットレート |
5-10Mbps程度 |
動画の滑らかさを保ちつつ、ファイルサイズを抑えられる最適な範囲です |
|
フレームレート |
オリジナルを維持 |
動きの滑らかさに直結するため、下げすぎると不自然な動きになってしまいます |
|
コーデック |
H.265(HEVC) |
従来のH.264と比べて、同じ画質でもファイルサイズを約半分に抑えられます |
なお、Filmoraのような高機能ソフトを使用する場合は、圧縮前にAIノイズ除去やカラー補正を適用することで、より高品質な圧縮が実現できます。
質問2. 動画圧縮はデータ削除とは違うの?
多くの方が動画圧縮に不安を感じる理由は、「大切なデータが失われるのでは?」という心配があるためです。
結論として、動画圧縮は単なるデータ削除とは異なり、動画のデータ構造を最適化することでファイルサイズを小さくする処理です。
そもそも動画圧縮には大きく分けて2通りの方法があります。
1つ目は圧縮時に新しいファイルを作成する方法で、元の動画はそのまま残るため安全です。
一方2つ目は元のファイルを直接圧縮する方法で、ファイル管理は簡単ですが、失敗した場合に元に戻せないリスクがあります。
以上を踏まえて、大切な動画を安全に圧縮するためには、以下のような対策が重要になります。
- 圧縮前に必ずバックアップを取る:iCloudやパソコンなど、別の場所に保存しておきましょう。
- アプリの設定をよく確認する:「元のファイルを残す」といった設定が可能なアプリもあります。設定画面でしっかり確認しましょう。
- テスト圧縮を行う:重要な動画を圧縮する前に、似たような動画で圧縮テストを実施し、結果を確認することをおすすめします。
このように適切な準備と手順を踏むことで、安全に動画圧縮を行うことができます。
圧縮に不安を感じる方は、まず重要でない動画で試してみることから始めるのがおすすめです。
質問3. 圧縮した後の動画は元に戻せますか?
動画圧縮は「不可逆圧縮」と呼ばれる処理のため、一度圧縮した動画そのものを、完全に元の状態に戻すことはできません。
その為、先ほどの質問と一部内容は重複しますが、
- 元データは必ずバックアップ
- 段階的な圧縮設定
- プレビューで必ず確認
これらを意識して、このように慎重に作業を進めることで、大切な動画を失うリスクを最小限に抑えることができるはずです!
関連記事:おすすめの動画圧縮ソフト9選と具体的な動画圧縮方法>>
まとめ:iPhoneで動画圧縮を使いこなしてスマートな容量管理を実現しよう
本記事では、iPhoneにおける動画圧縮の必要性とメリット、標準機能を活用した簡単な圧縮方法、より高度なテクニックなどについて詳しく解説しました。
動画圧縮は、ストレージの効率的な管理、SNSへの快適なアップロード、データ通信量の削減など、多くのメリットをもたらしてくれます。また、動画圧縮の方法は目的や状況によって選択することが重要です。
ぜひ本記事を参考に、画質と容量のバランスを考慮しながら、自分に合った最適な方法を見つけてくださいね!
サポート
製品に関するご意見・ご質問・ご要望はお気軽に こちらまでお問い合わせください。 >>

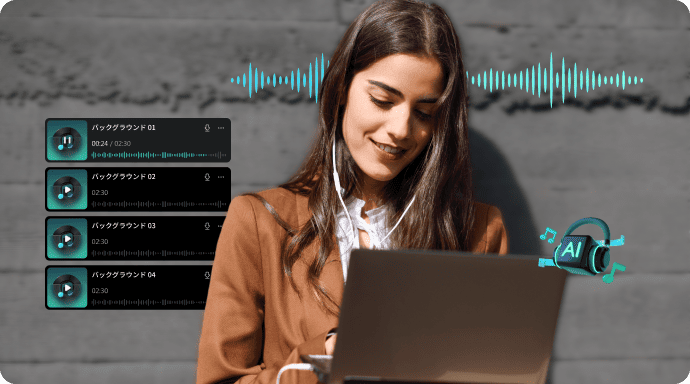



役に立ちましたか?コメントしましょう!