動画圧縮(縮小)が無料でできるアプリおすすめ6選をご紹介
スマートフォンで撮影した動画のファイルサイズが大きすぎて、SNSにアップロードできない経験はありませんか?
そんな悩みを解決してくれるのが、動画圧縮アプリです。本記事では、無料で使える動画圧縮アプリを6つ紹介します。各アプリの特徴や使い方、メリット・デメリットを詳しく解説していきますので、自分に合ったアプリを見つけるのに役立ててください。
また、よくある質問にも答えていますので、動画圧縮に関する疑問を解消することができるでしょう。さらに、PC版Filmoraの特徴や動画圧縮機能についても触れていますので、より高度な動画編集を行いたい方にも参考になる情報が満載です。
![]()
![]()
![]()
![]()
動画圧縮アプリを使いこなして、スマートフォンの容量不足を解消し、SNSでの動画共有をより楽しいものにしていきましょう。
- Part1.動画圧縮が無料でできるアプリ6選:
- 1. Filmora mobile版|動画編集と圧縮が同時にできる多機能アプリ
- 2. Video Compressor - Panda|シンプル操作で、驚きの圧縮力
- 3. Video Converter & Compressor|多機能・高性能、動画変換と圧縮のオールインワン
- 4. Media Converter|シンプルで使いやすい、万能メディア変換ツール
- 5. 動画変換 と 動画圧縮|Android用の高性能圧縮アプリ
- 6. Video Dieter|シンプル操作で、動画サイズを瞬時に最適化
- Part2.動画圧縮アプリ比較表
- Part3.よくある質問
- Part4.動画圧縮ソフト-Wondershare Filmora PC版について
- Part5.まとめ
Part1.動画圧縮が無料でできるアプリ6選
1. Filmora mobile版|動画編集と圧縮が同時にできる多機能アプリ
Filmora mobile版は、動画編集と圧縮を同時に行える多機能アプリです。直感的なユーザーインターフェースにより、初心者でも簡単に高品質な動画編集と圧縮が可能です。
豊富なエフェクトやフィルターを使って、動画に独自の魅力を加えることができます。高度な圧縮アルゴリズムにより、動画の品質を維持しながらファイルサイズを大幅に縮小できます。
定期的な機能アップデートにより、常に最新の編集ツールや圧縮技術を利用できるのも魅力です。動画制作に熱心な方から、単に容量を節約したい方まで、幅広いニーズに対応する万能アプリです。

①特徴
- 高品質な圧縮結果
- 豊富な編集機能
- 定期的な機能アップデート
- 直感的なユーザーインターフェース
- 無料版は機能制限あり
- 高度な機能の習得に時間がかかる可能性がある
②動画圧縮の手順
Step1.アプリを起動し、「新規プロジェクト」を選択します。
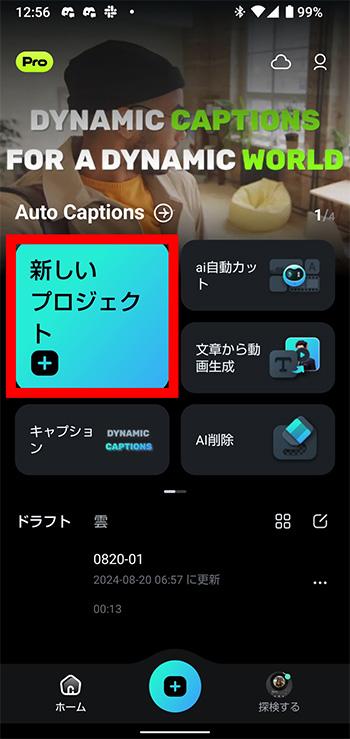
Step2.縦向き動画を選択し、タイムラインに追加します。
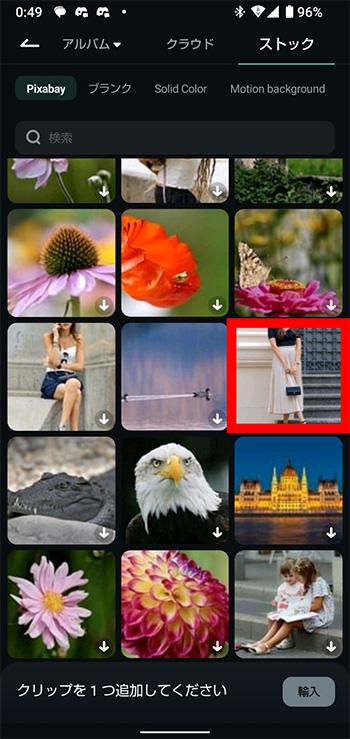
Step3.「エフェクト」「テキスト」「トランジション」などを追加して動画を編集します。
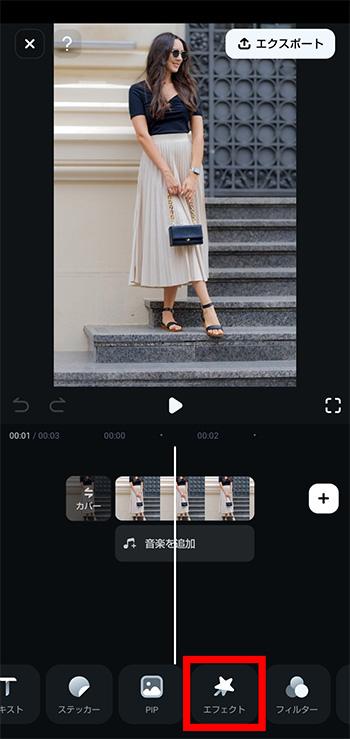
Step4.編集が完了したら、「エクスポート」を選択し、動画を保存します。
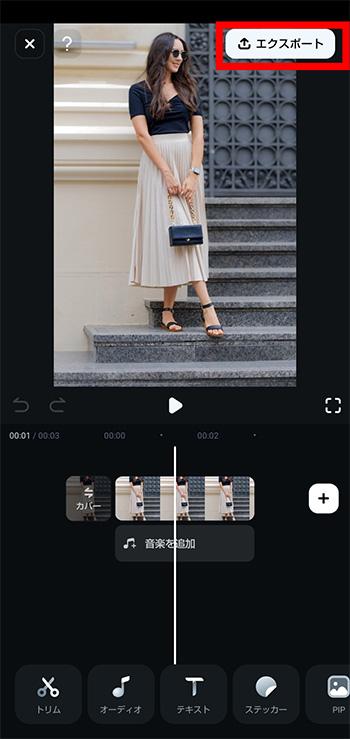
Step5.5. 解像度やフレームレートを選択することで動画を圧縮します.
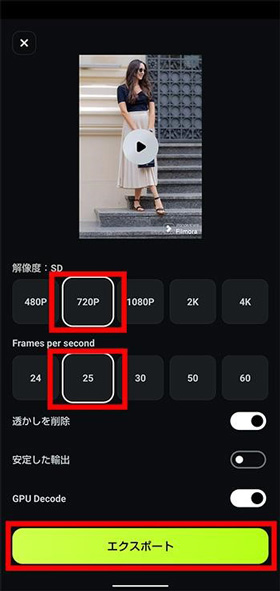
Filmoraアプリに新しい編集機能が追加!テンプレート・キーフレーム・空の置き換え|Wondershare Filmora(モバイル版)
2. Video Compressor - Panda|シンプル操作で、驚きの圧縮力
Video Compressor - Pandaは、使いやすさと高性能を両立した動画圧縮アプリです。直感的なインターフェースにより、誰でも簡単に動画を圧縮できます。高速圧縮処理機能を搭載し、短時間で効率的に動画サイズを縮小します。複数の圧縮モードを提供し、ユーザーのニーズに合わせて最適な圧縮設定を選択できます。
また、複数の動画を一括で圧縮する機能も備えており、大量の動画を扱う際に時間を大幅に節約できます。iOS/Android両対応で、どちらのプラットフォームでも同じ使い心地で利用可能です。手軽に動画圧縮を行いたいユーザーに最適なアプリです。
①特徴
- シンプルな操作性
- 高速圧縮処理
- 複数動画の一括圧縮
- iOS/Android両対応
- 一部機能が有料
- 高度な編集機能は限られている
②圧縮手順
Step1. アプリを開き、動画を選択
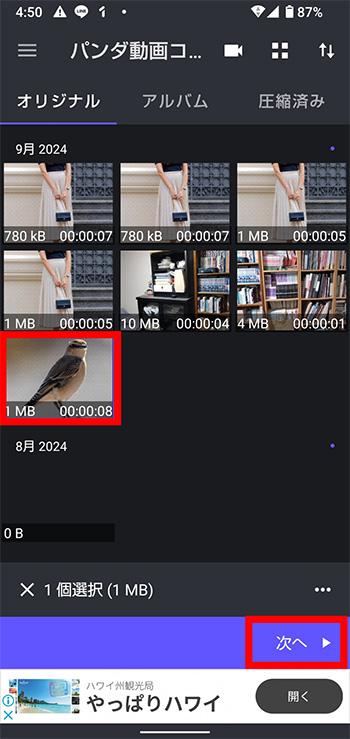
Step2. 圧縮モードを選択
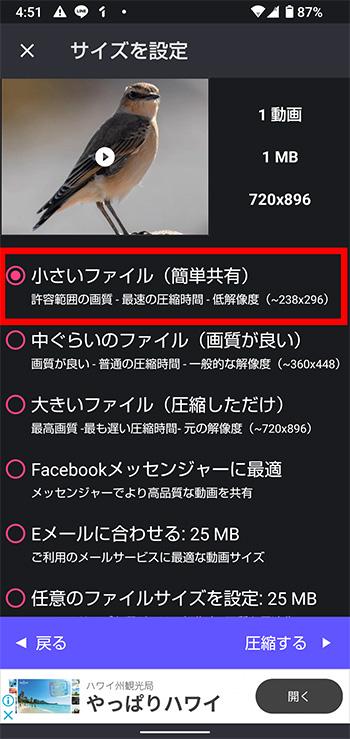
Step3. 「圧縮」ボタンをタップ
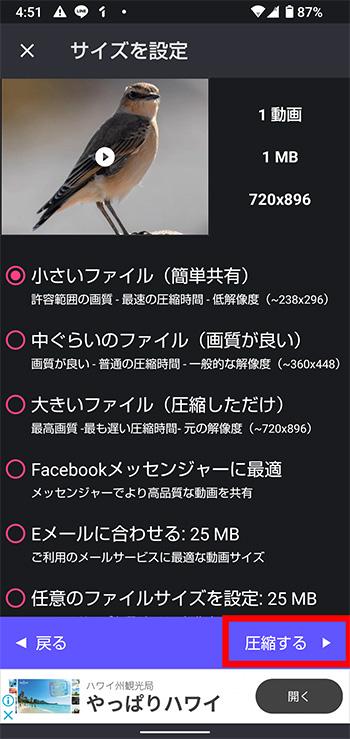
3. Video Converter & Compressor|多機能・高性能、動画変換と圧縮のオールインワン
Video Converter & Compressorは、動画の変換と圧縮を高度にカスタマイズできる多機能アプリです。多様な出力形式に対応しており、様々な用途に合わせて動画フォーマットを変更できます。圧縮設定も細かく調整可能で、ユーザーのニーズに合わせた最適な圧縮が行えます。
また、基本的な動画編集機能も搭載しており、圧縮前に簡単な編集作業も可能です。高度な設定を好むユーザーや、動画のフォーマット変換と圧縮を同時に行いたいユーザーに最適です。iOS/Android両対応で、クロスプラットフォームでの利用も可能です。
①特徴
- 多様な出力形式に対応
- 詳細な圧縮設定が可能
- 基本的な動画編集機能付き
- iOS/Android両対応
- インターフェースがやや複雑
- 初心者には機能が多すぎる可能性がある
②動画圧縮の手順
Step1. アプリを起動し動画を選択
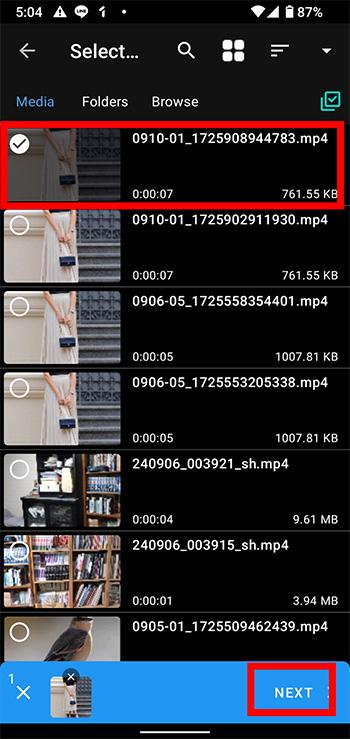
Step2. 圧縮設定を調整
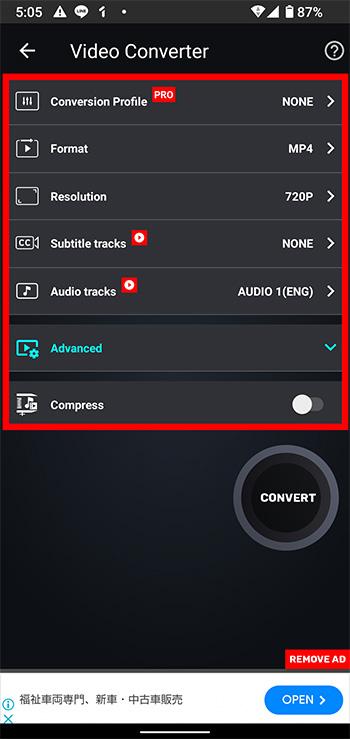
Step3. 「変換」ボタンをタップ
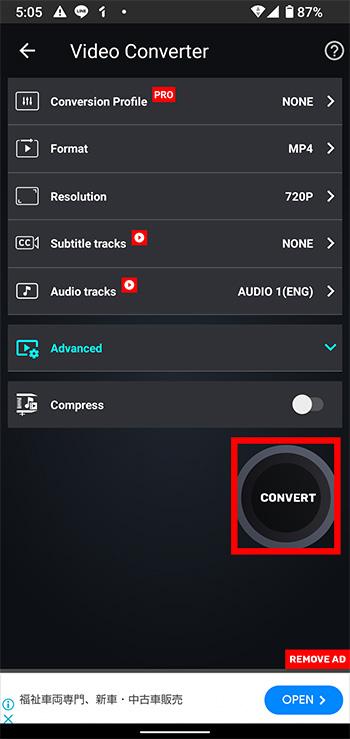
4. Media Converter|シンプルで使いやすい、万能メディア変換ツール
Media Converterは、シンプルさと機能性を兼ね備えた動画圧縮・変換アプリです。直感的なインターフェースにより、誰でも簡単に操作できます。複数の圧縮オプションを提供し、ユーザーのニーズに合わせた圧縮設定が可能です。
また、バッチ処理機能を搭載しており、複数のファイルを一度に圧縮できるため、作業効率が大幅に向上します。動画だけでなく、音声ファイルの変換にも対応しており、幅広いメディアファイルを扱えます。
iOS/Android両対応で、どちらのプラットフォームでも同じ使い心地で利用可能です。シンプルな操作で効率的に動画を圧縮したいユーザーに最適なアプリです。
①特徴
- 使いやすいUI
- 複数の圧縮オプション
- バッチ処理機能
- 音声ファイル変換にも対応
- 高度な編集機能がない
- 一部の高度な設定オプションが制限されている可能性がある
②動画圧縮の手順
Step1. アプリを開き、動画を選択

Step2. 圧縮設定を選択
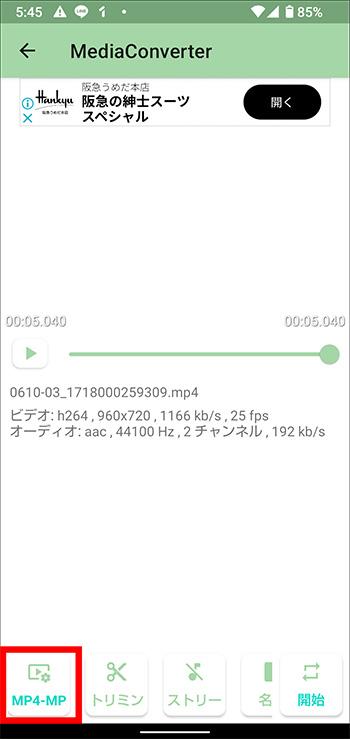
Step3. 「圧縮開始」をタップ
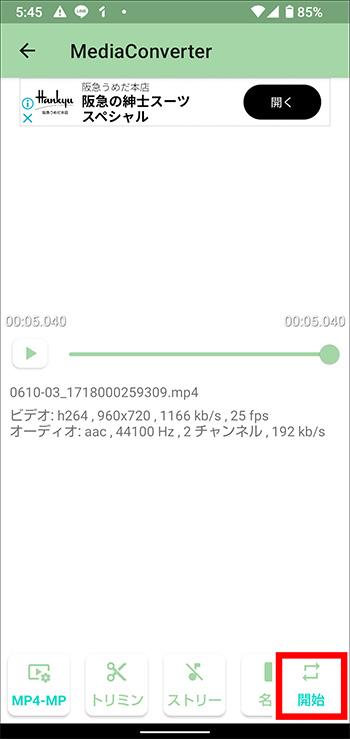
5. 動画変換 と 動画圧縮|Android用の高性能圧縮アプリ
動画変換 と 動画圧縮は、Android専用に開発された高性能な動画圧縮アプリです。高品質な圧縮アルゴリズムを採用し、動画の画質を可能な限り維持しながらファイルサイズを効果的に縮小します。多様な出力形式に対応しており、様々な用途に合わせて動画フォーマットを変更できます。
圧縮設定も細かくカスタマイズ可能で、ユーザーの要求に応じた最適な圧縮が行えます。Androidデバイスに最適化されており、スムーズな操作感と高速な処理を実現しています。細かい設定を好むAndroidユーザーや、高品質な圧縮結果を求めるユーザーに最適なアプリです。
①特徴
- 高品質な圧縮アルゴリズム
- 多様な出力形式
- 詳細な圧縮設定が可能
- Android専用
- 広告が多い
- ユーザーインターフェースが他のアプリほど洗練されていない
②圧縮手順
Step1. アプリを起動し、動画を選択
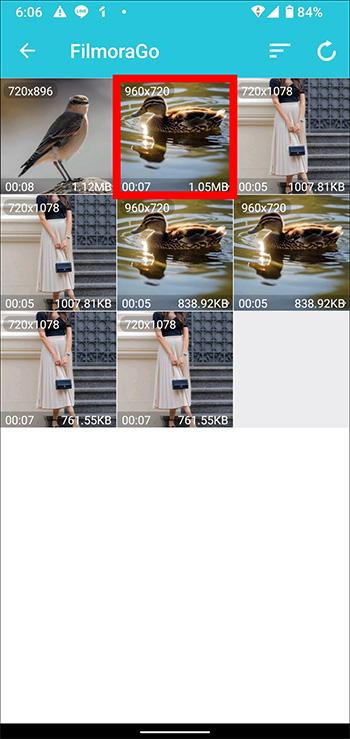
Step2. 圧縮設定を調整
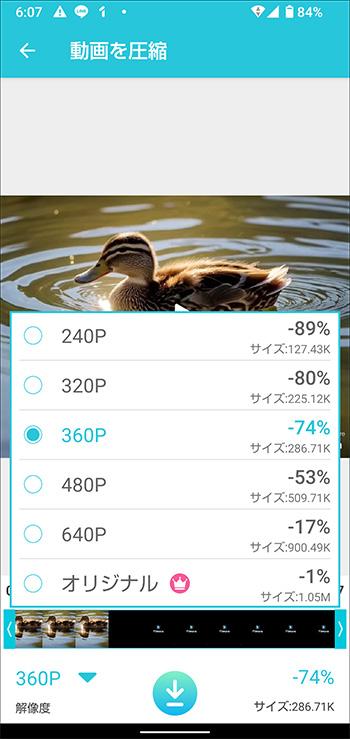
Step3. 「圧縮開始」をタップ
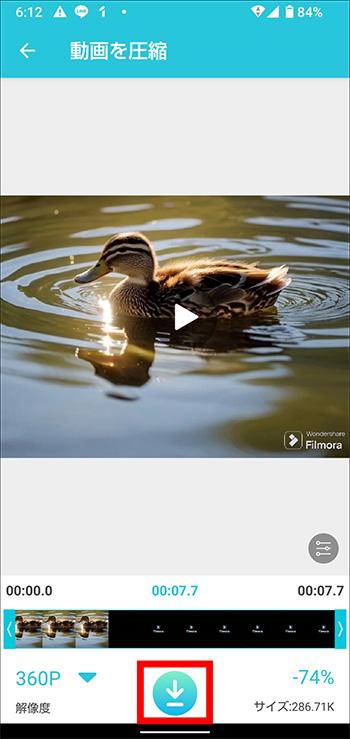
6. Video Dieter|シンプル操作で、動画サイズを瞬時に最適化
Video Compressは、Androidユーザーのための直感的で効率的な動画圧縮アプリです。複雑な設定を必要とせず、数タップで動画サイズを大幅に縮小できます。高速圧縮アルゴリズムを採用し、画質を可能な限り維持しながら、ファイルサイズを最大90%まで削減可能です。複数の圧縮オプションを提供し、ユーザーのニーズに合わせた柔軟な設定が可能です。
また、バッチ圧縮機能により、複数の動画を一度に処理できるため、時間の節約にもなります。圧縮後のプレビュー機能で、結果を即座に確認できるのも魅力です。カスタム解像度設定により、特定のプラットフォームやデバイスに最適化された動画を作成することも可能です。SNSへの投稿やストレージ容量の節約など、様々な用途に対応する、Androidユーザーにとって必携のツールと言えるでしょう。
①特徴
- シンプルで使いやすいインターフェース
- 高速な圧縮処理
- 複数の圧縮オプションを提供
- 無料版でも基本的な機能が使える
- 広告が多く表示される
- 一部の高度な機能は有料版でのみ利用可能
- 大容量ファイルの処理に時間がかかる場合がある
②圧縮手順
Step1. アプリを開き、動画を選択
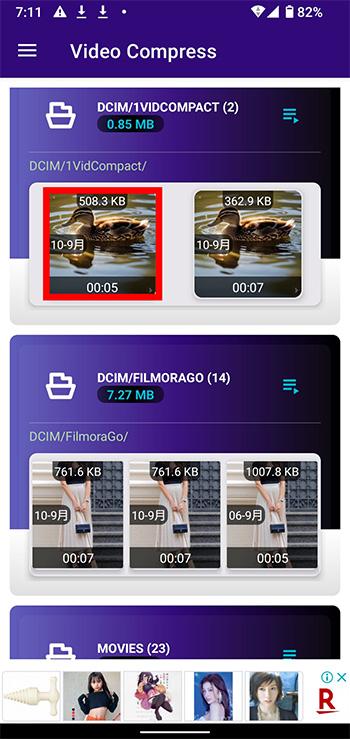
Step2. 圧縮モードを選択
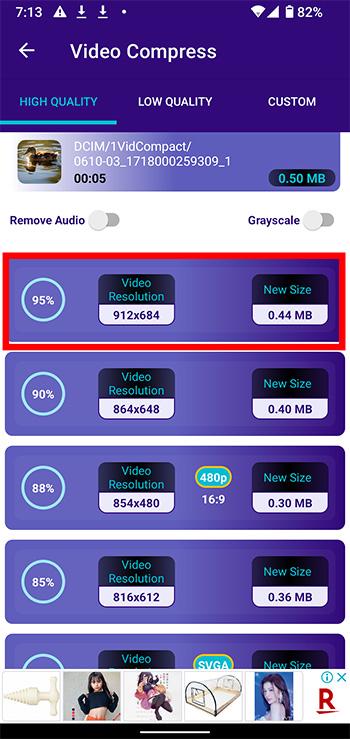
Step3. タップして共有
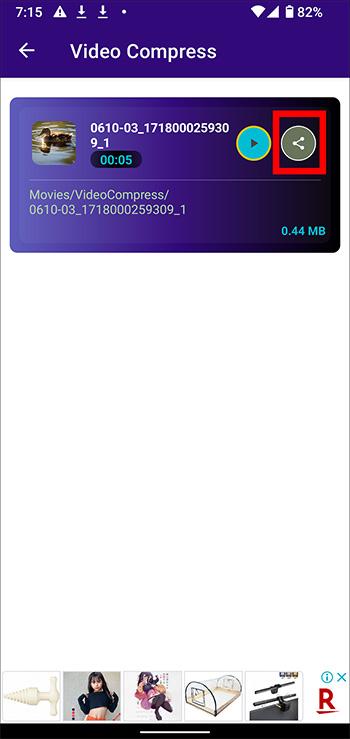
関連記事:Androidスマホで動画の容量を圧縮するには>>
Patr2.動画圧縮アプリ比較表
|
アプリ名 |
操作の簡単度 |
主な機能 |
対応OS |
おすすめしたいユーザー |
|
Filmora mobile版 |
中程度 |
|
iOS/Android |
動画編集と圧縮を同時に行いたい人、クリエイティブな編集を楽しみたい人 |
|
Video Compressor - Panda |
簡単 |
|
iOS/Android |
手軽に素早く圧縮したい人、大量の動画を効率的に圧縮したい人 |
|
Video Converter & Compressor |
やや難しい |
|
iOS/Android |
高度な設定を好む人、動画のフォーマット変換と圧縮を同時に行いたい人 |
|
Media Converter |
簡単 |
|
iOS/Android |
シンプルな操作で多機能な圧縮を行いたい人、音声ファイルも扱いたい人 |
|
動画変換 と 動画圧縮 |
中程度 |
|
Android |
細かい設定を好むAndroidユーザー、高品質な圧縮結果を求める人 |
|
Video Compress |
簡単 |
|
Android |
シンプルに動画を圧縮したいAndroidユーザー、手軽に圧縮したい人 |
Part3:よくある質問
Q1: 動画を圧縮すると画質は劣化しますか?
動画圧縮を行うと、ある程度の画質劣化は避けられません。しかし、最新の圧縮アルゴリズムを使用している多くのアプリでは、人間の目では気づきにくい程度の劣化に抑えることができます。圧縮レベルを適切に設定することで、ファイルサイズを小さくしながらも、十分に視聴に耐える画質を維持することが可能です。
また、Filmora mobile版のような高性能なアプリでは、AI技術を活用して画質の劣化を最小限に抑える機能も搭載されています。圧縮の目的や用途に応じて、画質とファイルサイズのバランスを取ることが重要です。
Q2: 動画圧縮アプリは安全ですか?個人情報が漏洩する心配はありませんか?
信頼できる開発元のアプリを選択すれば、基本的に安全性に問題はありません。本記事で紹介しているアプリは、多くのユーザーに利用されている実績のあるものばかりです。しかし、完全な安全性を確保するためには、いくつかの注意点があります。まず、アプリをダウンロードする際は、公式のアプリストア(App StoreやGoogle Play Store)を利用しましょう。
また、アプリに不必要な権限を与えないよう、インストール時やアップデート時の権限設定に注意を払うことが大切です。さらに、個人情報や機密性の高い動画を扱う場合は、オフライン処理が可能なアプリを選択するのも一つの方法です。定期的にアプリをアップデートし、最新のセキュリティ対策を適用することも忘れずに行いましょう。
関連記事:iPhoneで動画を賢く圧縮するアプリと方法おすすめ>>
Q3: 無料の動画圧縮アプリで大容量の動画を圧縮できますか?
無料の動画圧縮アプリでも、ある程度の大容量動画を圧縮することは可能です。しかし、多くの無料アプリでは、圧縮できる動画のサイズや長さに制限があることが一般的です。例えば、500MB以下の動画のみ圧縮可能、または5分以内の動画のみ処理可能といった制限が設けられていることがあります。
大容量の動画を圧縮する必要がある場合は、まず利用するアプリの制限を確認することが重要です。制限を超える動画を圧縮したい場合は、動画を分割して圧縮するか、PC用の圧縮ソフトを利用するなどの代替手段を検討する必要があります。また、一部のアプリでは、有料版にアップグレードすることで、より大容量の動画を処理できるようになる場合もあります。
Part4.動画圧縮ソフト-Wondershare Filmora PC版について
<特徴>
Filmora PC版は、動画編集と圧縮を高度に行えるソフトウェアです。初心者から中級者まで幅広いユーザーに対応した動画編集ソフトとして、その直感的な操作性が特徴です。
ユーザーは複雑な操作を覚えることなく、簡単に動画のカット、トリミング、エフェクトの追加が行えます。500種類以上のエフェクトやトランジションが用意されており、プロフェッショナルな仕上がりの動画を作成することができます。
音声編集機能も充実しており、BGMの挿入や音声の調整が簡単に行えます。さらに、AI機能も搭載されており、動画編集の効率を向上させる新しいツールが追加されています。
WindowsとMacの両方に対応しており、ユーザーは自分の環境に合わせて選択できます。
<主な機能>
- 動画編集:タイムライン編集、トリミング、分割、結合など
- 動画圧縮:高度な圧縮設定、複数の出力形式対応
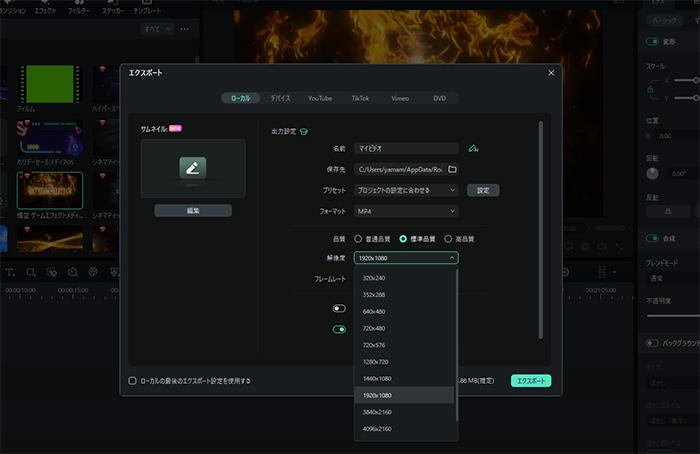
- モーショングラフィックス:アニメーションテキスト、動く図形の作成
- 自動字幕生成:AIを使用した音声認識と字幕作成
まとめ
スマートフォンで撮影した動画を効果的に圧縮し、SNSで共有したり、ストレージの容量を節約したりすることは、現代のデジタルライフには欠かせません。
本記事で紹介した6つの無料動画圧縮アプリは、それぞれに特徴があり、ユーザーのニーズに応じて選択することができます。Filmora mobile版は、圧縮機能だけでなく、編集機能も充実しているため、動画制作に熱心な方におすすめです。
一方、シンプルな操作で素早く圧縮したい方には、Video Compressor - PandaやVideo Dieterが適しているでしょう。高度な設定を好む方には、Video Converter & Compressorが使いやすいかもしれません。アプリを選ぶ際は、対応OS、圧縮品質、使いやすさなどを考慮し、自分に最適なものを見つけてください。
また、PC版Filmoraを使えば、より高度な編集と圧縮が可能になります。動画圧縮アプリを上手に活用して、スマートフォンの容量管理を効率化し、SNSでの動画共有をより楽しいものにしていきましょう。
【 動画編集 】ゼロからはじめる動画編集!
サポート
製品に関するご意見・ご質問・ご要望はお気軽に こちらまでお問い合わせください。 >>

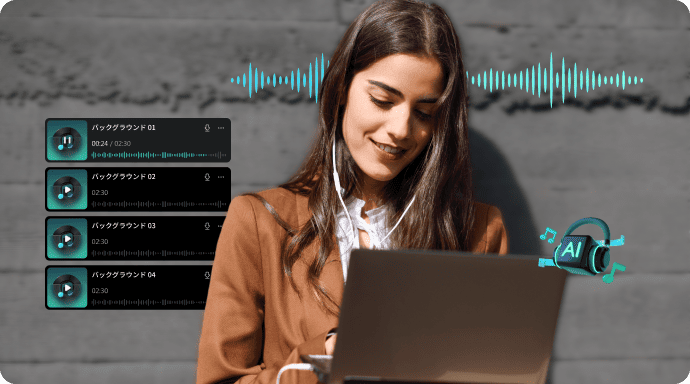



役に立ちましたか?コメントしましょう!