Androidスマホで動画の容量を圧縮するには?方法を4つ紹介
この記事では、Androidで撮影した動画の圧縮方法やおすすめアプリを紹介します。動画のファイルサイズを圧縮して保存できれば、デバイスのストレージが圧迫しにくくなり、快適に使用できます。
動画の共有や転送の失敗も少なくなるでしょう。この記事を参考に保存している動画の圧縮を試してください。
Part1.Androidで動画を圧縮する4つの方法
Androidで動画を圧縮する方法は、以下の通りです。
- 撮影前にカメラの解像度を調整する
- 不要な部分をトリミングする
- 保存形式とコーデックを変換する
- LINEのトーク機能を利用する
それぞれの方法を解説します。
①撮影前にカメラの解像度を調整する
動画を撮影する前に解像度を調節しましょう。
そうすることでファイルサイズの圧縮が可能です。
手順は以下の通りです。
1.カメラを起動し「メニュー」アイコンをタップする
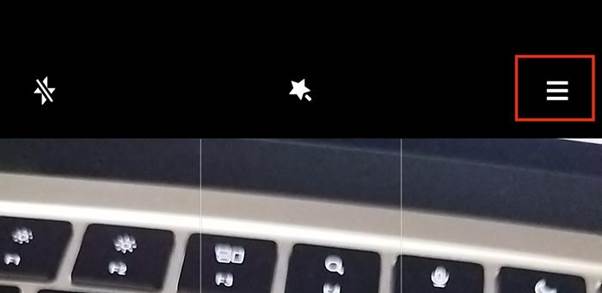
2.任意の解像度を選択する
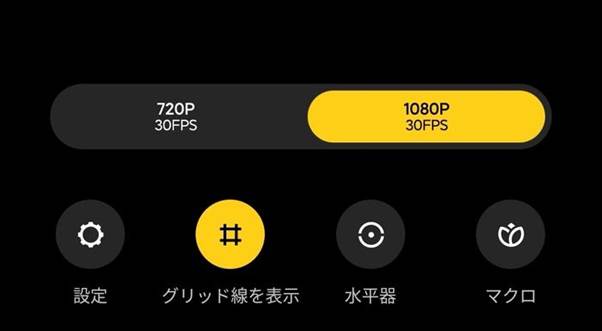
事前に解像度の調整をしておけば、ファイルサイズの小さい動画を撮影できます。
動画編集と圧縮が同時にできる多機能アプリFilmora Mobile版:

②不要な部分をトリミングする
不要な部分をトリミングして、動画のファイルサイズを小さくする方法もあります。
手順は以下の通りです。
1.写真アプリから動画を選択する

2.画面をタップし表示された、「✂」アイコンをタップする
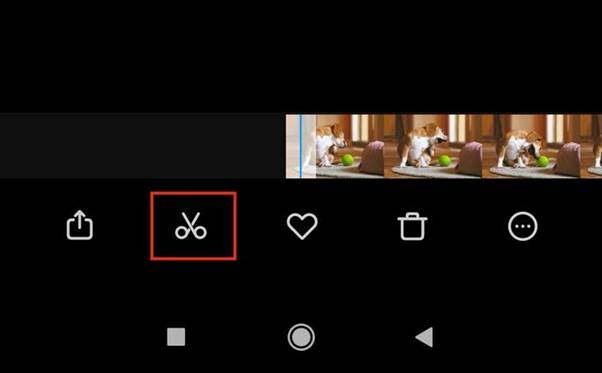
3.動画の不要な部分をトリミングし、保存する
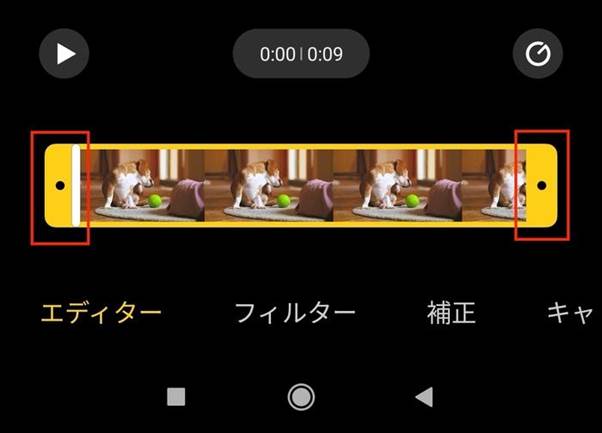
不要な部分をトリミングできれば、動画を圧縮できるだけでなく視聴しやすくなります。
一度トリミングした動画は元に戻せないため、注意が必要です。
③保存形式とコーデックを変換する
動画には複数の保存形式とコーデックがあります。圧縮率の高い保存形式やコーデックに変換すれば、編集を行わずに圧縮できるでしょう。
以下は圧縮率の高い保存形式やコーデックの一例です。
|
コーデック |
動画ファイル形式 |
画質の劣化率 |
|
MPEG-4 |
MP4、MPG |
20% |
|
Divx |
Divx、MPEG4、MKV、MKV |
25% |
|
MPEG-2 |
MPEG |
50% |
保存形式やコーデックを変換して動画を圧縮する場合は、こちらを参考にしてください。
関連記事:動画をMP4に変換する方法とおすすめフリーソフト5選>>
④LINEのトーク機能を利用する
LINEのトーク機能を利用して動画を圧縮する方法もあります。
手順は以下の通りです。
1.LINEを開き、グループトークまたはkeepメモを選択する
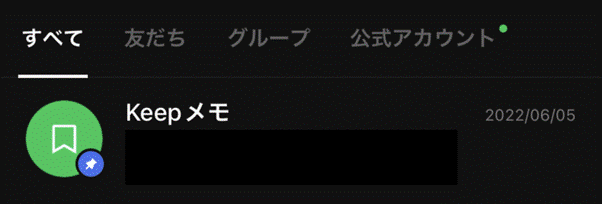
2.画像アイコンをタップして、圧縮する動画を選び、動画を送信する
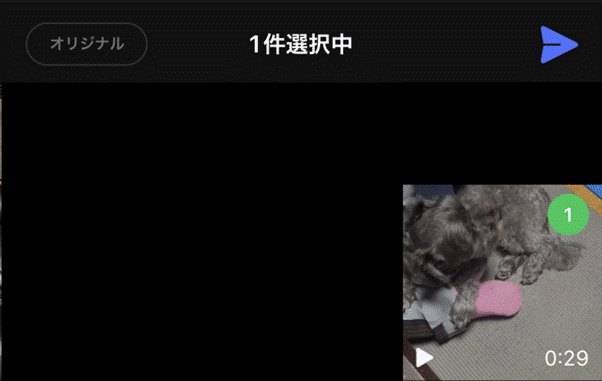
3.送信した動画を開いて「ダウンロード」で、スマホに動画を保存する
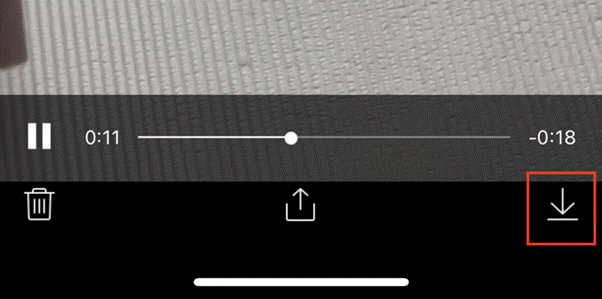
ただし、LINEで送信できる動画の長さは最大5分までです。5分を超える動画を圧縮したい場合は、ほかの方法を選ぶ必要があります。
Part2.Android専用アプリで動画を圧縮する方法
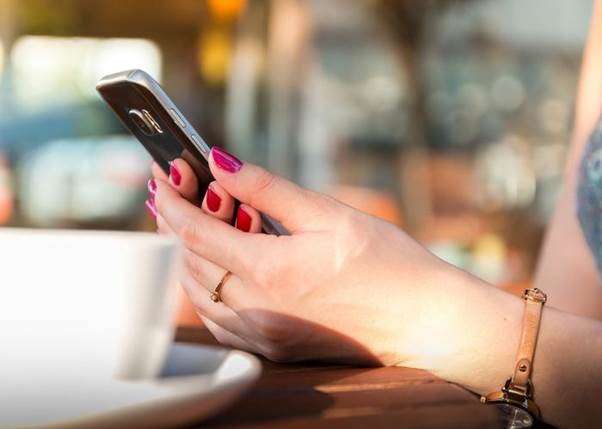
動画を圧縮できるAndroid専用アプリを3つ紹介します。
|
アプリ名 |
パンダ動画コンプレッサー |
動画変換 と 動画圧縮, MP3 Converter |
ビデオコンプレッサー |
|
特徴 |
・映像の質や画面サイズを調整できる ・圧縮前後の動画を比較できる
|
・圧縮した動画をアプリ内で保存できる ・画質を劣化させずに圧縮できる(要課金)
|
・圧縮品質をカスタマイズできる ・長時間の動画の圧縮にも対応している
|
|
動画圧縮以外の機能 |
トリム・クリップ・フィルターなど簡易的な動画編集機能が備わっている |
動画を音声(MP3)に変換できる |
動画から音声抽出ができる |
|
メリット |
圧縮前後の動画を比較できる |
圧縮率の表示がわかりやすい |
圧縮後の動画は自動保存される |
|
デメリット |
自動保存がされない |
広告表示が多い |
選べる圧縮率が少ない |
|
おすすめユーザー |
メディアに合う圧縮をしたい方 |
豊富な圧縮率から選びたい方 |
シンプルな操作で圧縮したい方 |
特徴や機能を比較して、スマホでも圧縮できるアプリを選びましょう。
方法1.パンダ動画コンプレッサーの圧縮手順
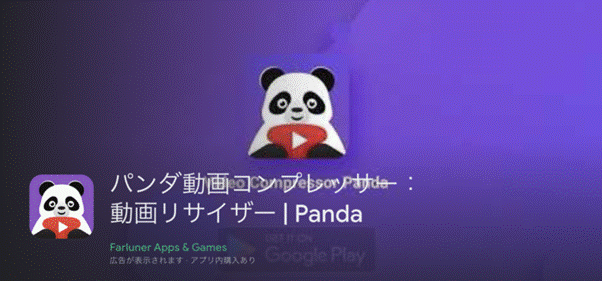
引用:https://play.google.com/store/apps/details?id=com.pandavideocompressor&hl=ja
パンダコンプレッサーで動画を圧縮する方法は、以下の通りです。
1.アプリを起動し、圧縮したい動画を選択する
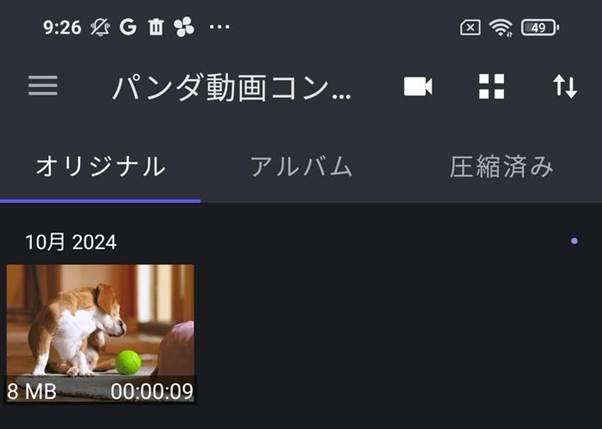
2.任意のファイルサイズを選択し、「圧縮する」をタップする
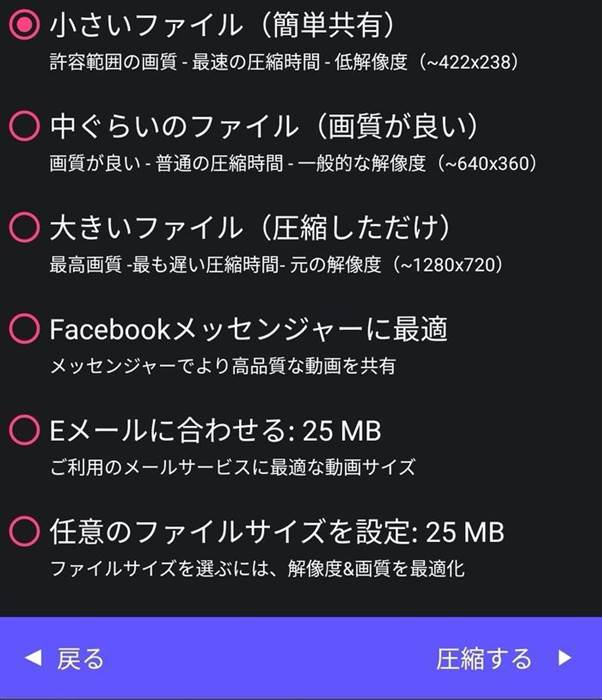
3.圧縮終了後、保存する
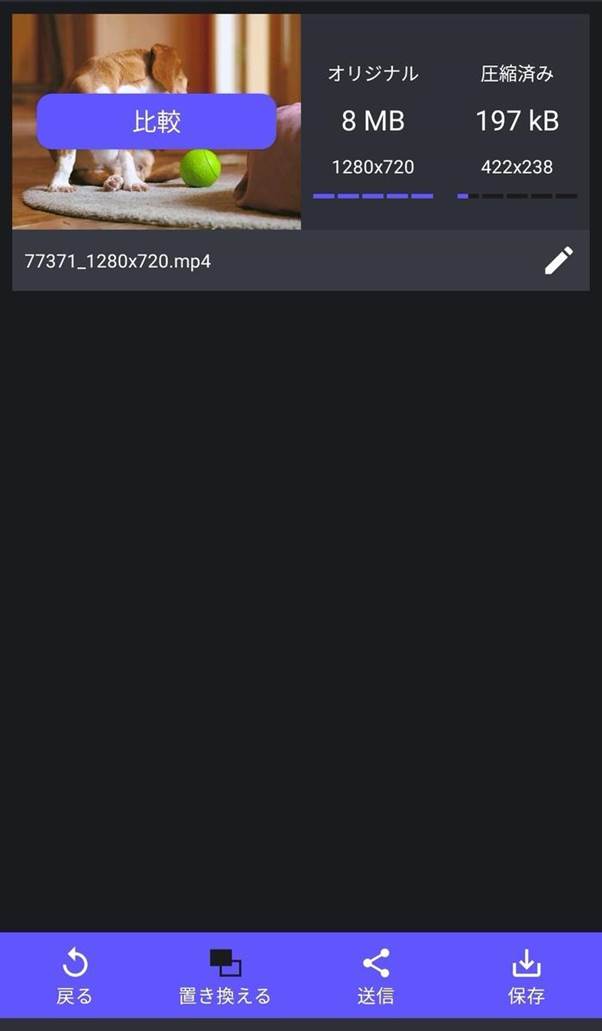
19種類の圧縮率から好みのものを選択できます。また、圧縮前後の画質を比較してチェックすることも可能です。
方法2.動画変換 と 動画圧縮, MP3 Converterの圧縮手順
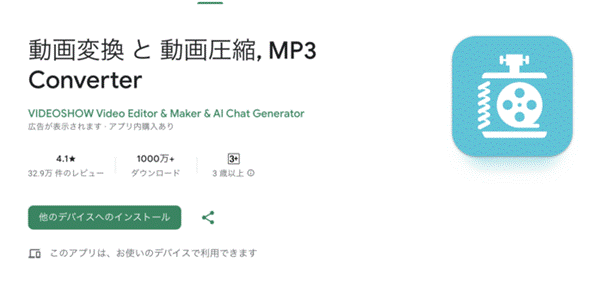
引用:https://play.google.com/store/apps/details?id=com.xvideostudio.videocompress&hl=ja
動画変換 と 動画圧縮, MP3 Converterで動画を圧縮する方法は、以下の通りです。
1.アプリを起動し、圧縮したい動画を選択する
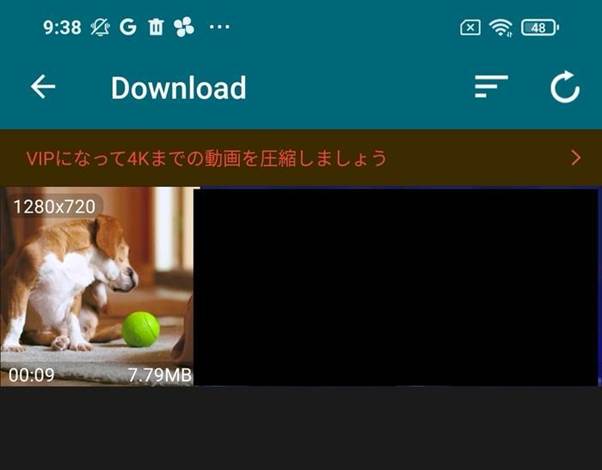
2.任意のファイルサイズを選択する
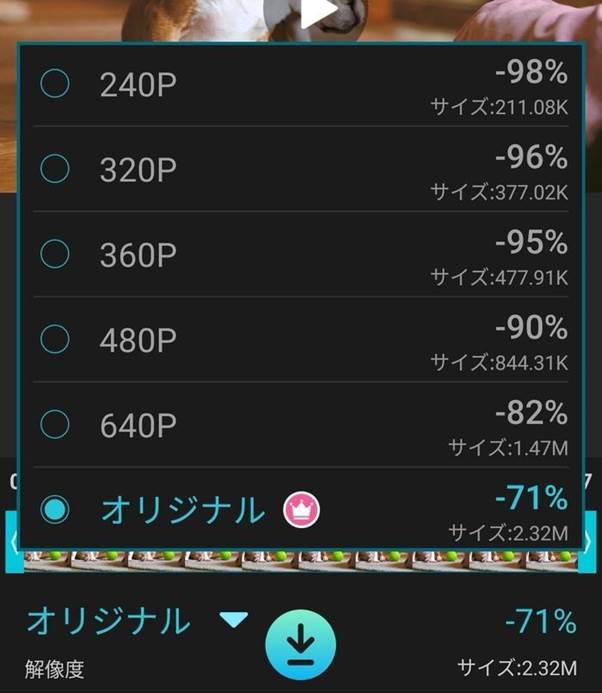
3.圧縮終了後、アプリ内に保存される
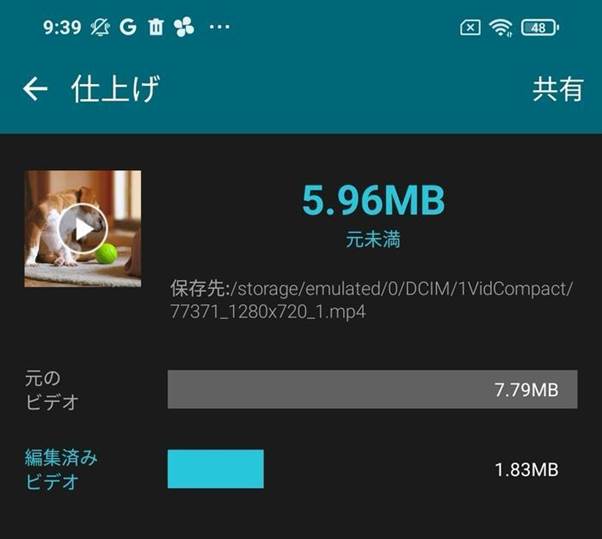
6種類の圧縮率から好みのものを選択して圧縮可能です。圧縮された動画はアプリ内に保存され、簡単な編集も行えます。
1つの動作ごとに広告が入るため、煩わしさを感じるかもしれません。
方法3.ビデオコンプレッサー - 高速圧縮ビデオ&写真
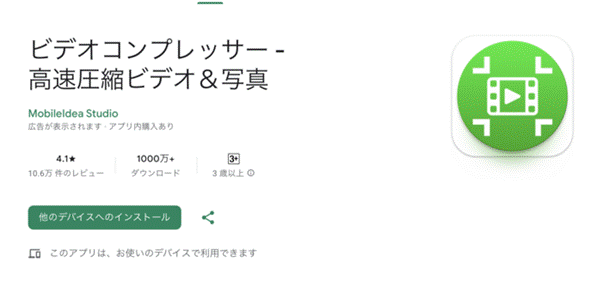
引用:https://play.google.com/store/apps/details?id=com.idea.videocompress&hl=ja
ビデオコンプレッサーで動画を圧縮する方法は、以下の通りです。
1.アプリを起動後、圧縮したい動画を選択し、「ビデオを圧縮する」をタップする
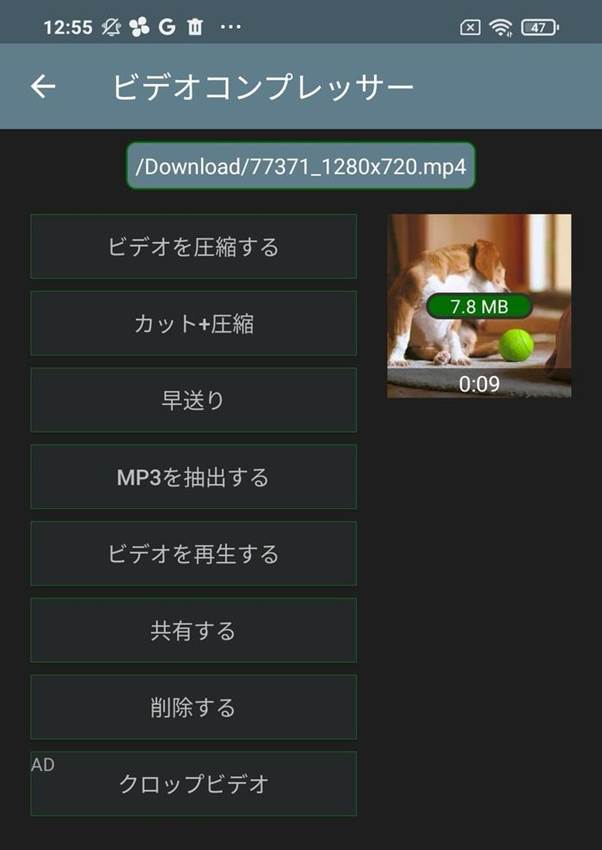
2.任意のファイルサイズを選択する
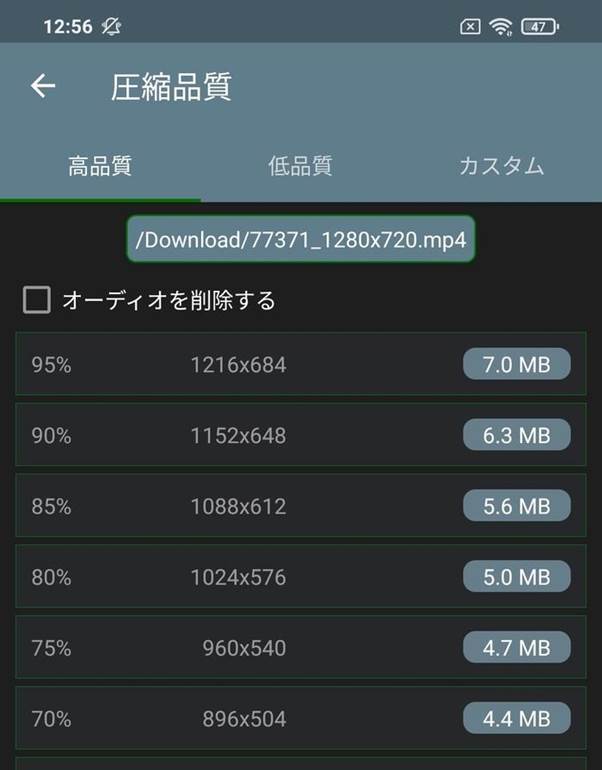
3.圧縮終了後、自動的に保存される
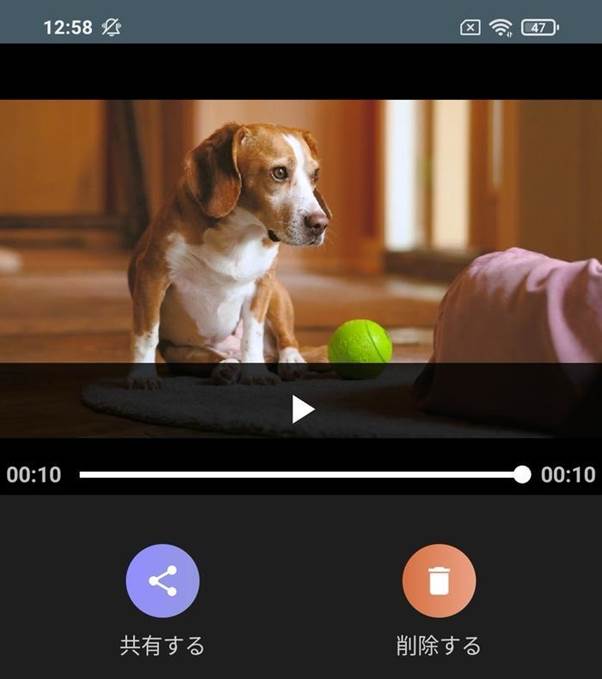
高品質・低品質・カスタムの3つに分類され、そのなかから好みの圧縮率を選択できます。圧縮した動画は自動的にデフォルトの画像アプリに保存されるため、手間がかかりません。
Part3.スマホ動画を簡単圧縮!Filmoraでファイルサイズを軽減しよう!
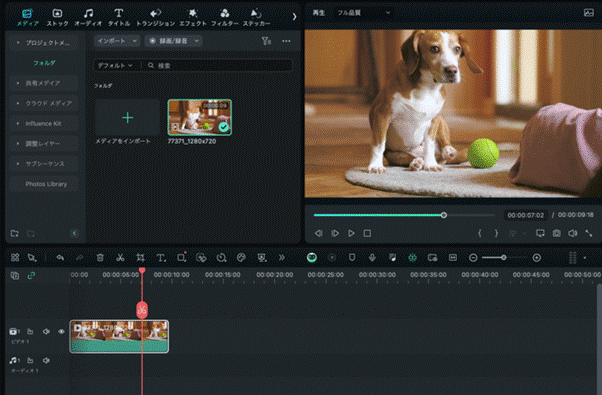
Androidなどのスマホでも動画の圧縮は可能です。しかし、多くのアプリが圧縮専用となっているため、高度な動画編集はできません。
圧縮だけでなく、動画の編集もあわせて行いたい方におすすめなのが動画編集ソフト「Filmora」です。
最新のAIが搭載されたFilmoraの機能や特徴を以下の表にまとめました。
|
主な機能 |
|
|
特徴 |
|
|
動画圧縮機能 |
|
動画の不要部分を削除する圧縮方法のほか、好みの保存形式やフレームレートを選んで動画の圧縮が可能です。
最新AI技術で動画を美しく!動画高画質化・音声補正・動画ノイズ除去|Wondershare Filmora
以下の頁より、Filmoraを活用した動画圧縮方法を紹介します。
Filmoraで動画を圧縮する方法
- 不要なシーンの削除
- 保存形式をMP4へ変更
- 映像や音声の解像度の変更
- スマホ形式で保存
それぞれの圧縮方法を紹介します。
①不要なシーンの削除
動画の不要な余白部分を削除して圧縮する方法は、以下の通りです。
1.タイムラインにある動画をクリックし、「クロップとズーム」アイコンを選択する
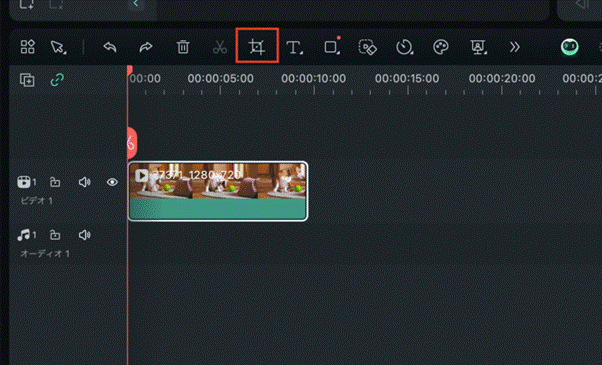
2.ポップアップ表示された画面上で、動画の不要部分をクロップする
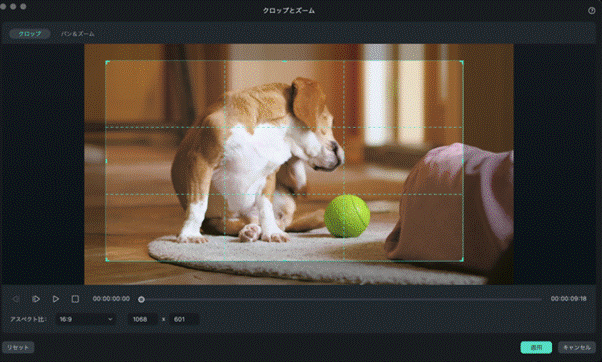
3.適用をクリックし、メディア画面でクロップされたか確認する
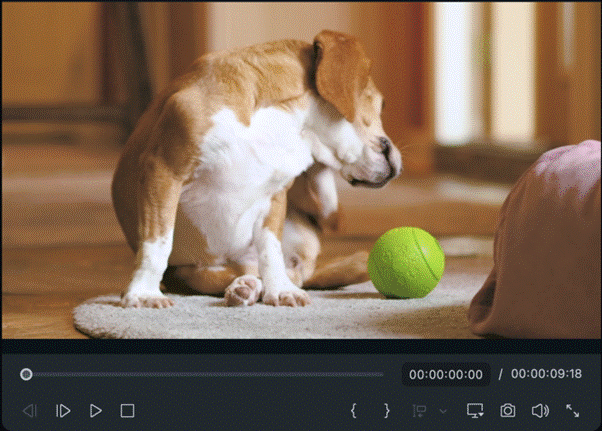
アスペクト比から好みのサイズを選んでクロップすることも可能です。
②保存形式をMP4へ変更
動画の保存形式に「MP4」を選んで、動画を圧縮することも可能です。動画の保存は画面右上に表されている「エクスポート」から行います。
任意の保存先に変更し、保存形式から「MP4」を選択します。
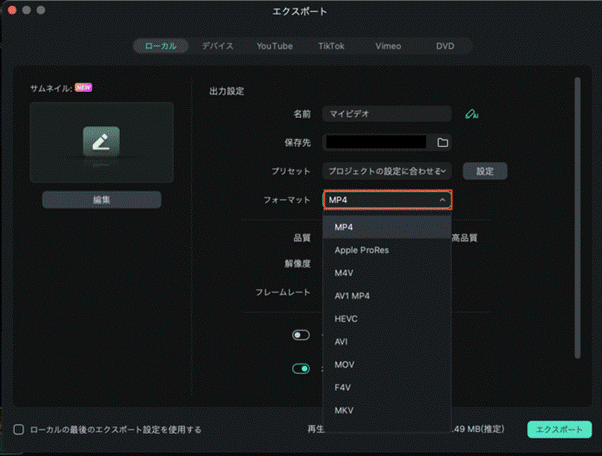
MP4は動画ファイルの主流な保存形式であり、高画質でありながら低容量なのが特徴です。
動画のファイルサイズによっては、保存形式を変えるだけでサイズが小さくなる場合もあります。
③映像や音声の解像度の変更
Filmoraでは、映像や音声の解像度をそれぞれ変更できます。エクスポートをクリックしたあとにポップアップされる、保存メニューから選びます。
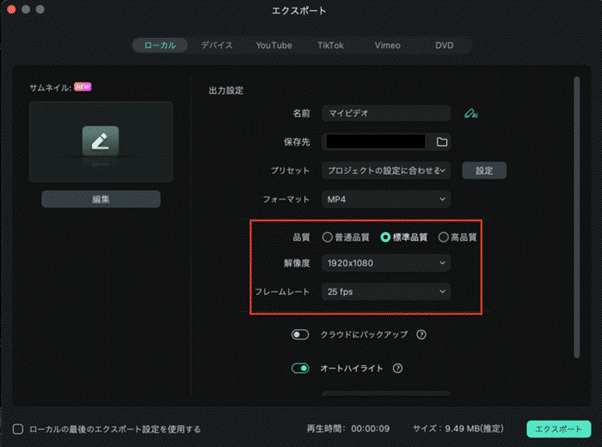
解像度・フレームレート・ビットレートをそれぞれ元の動画よりも低い数値に設定することで圧縮が可能です。
④スマホ形式で動画を圧縮して保存
保存メニューから「デバイス」を選ぶと、スマホ形式で動画を圧縮できます。
デバイスをクリックすると、smart phone・Galaxy・Google Pixelのほか、iPhoneやiPadなどのデバイスが表示されます。
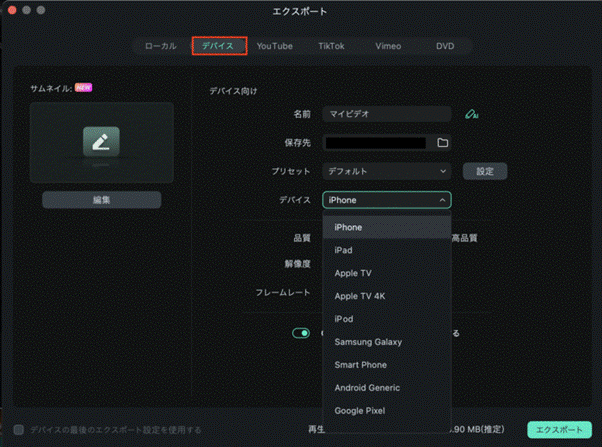
任意のデバイス形式を選んで動画の圧縮保存が可能です。
Part4.Androidの動画圧縮に関するよくある質問
Q.Androidで動画を圧縮するのはどんなとき?
A..サーバーの負担を軽減したい・送受信のスピードを早めたい・動画サイズを小さくしたい、といった理由が挙げられます。
Android専用の圧縮アプリやFilmoraを活用すれば、動画の圧縮が簡単に行えます。
Q.Androidでも動画を圧縮せずに共有する方法は?
A.GoogleドライブやDropboxなどのクラウドを使用する方法があります。
ただし、相手がGoogleドライブ等を使用していないと共有できません。
Part5.Androidの動画を圧縮するなら簡単操作できるFilmoraがおすすめ
Androidで動画を圧縮する方法は複数あります。しかし、動画編集と並行して圧縮できる方法は多くありません。
動画編集と圧縮、2つの作業を同時に行いたい方にはPCを利用して動画編集を行うことをおすすめします。
最新のAIを利用した動画編集が行えるFilmoraで、ぜひ動画の編集と圧縮を行いましょう。
10分で10本のショート動画を作成!AI自動動画編集機能・2選|Wondershare Filmora
サポート
製品に関するご意見・ご質問・ご要望はお気軽に こちらまでお問い合わせください。 >>

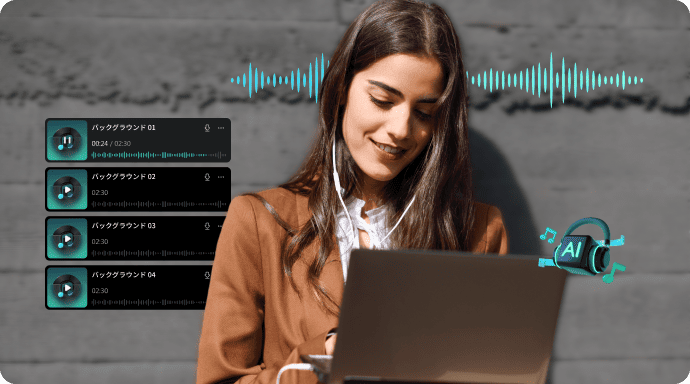



役に立ちましたか?コメントしましょう!