制作した動画を高圧縮で保存するにはMP4などのエンコードに変換する必要があります。
また、YouTubeなどのプラットフォームにアップロードするためにもエンコード変換が必要です。動画編集ソフトを活用すると、作成から圧縮保存まで一気通貫でできます。
この記事では、Filmoraを活用したMP4の変換方法と、無料で利用できるフリーソフトを5つ紹介しますので参考にしてください。
目次
Part1.動画ファイルをMP4に変換するフリーソフト5選
動画ファイルをMP4に変換できるフリーソフトを5位まで紹介します。
それぞれのソフトのメリットとデメリットや特徴を解説します。
1. Filmora
2. Uniconverter
3. GOM Encoder
4. WonderFox Free HD Video Converter Factory
5. Video Container Changer
編集ソフトを探している方は参考にしてください。
1.Filmora
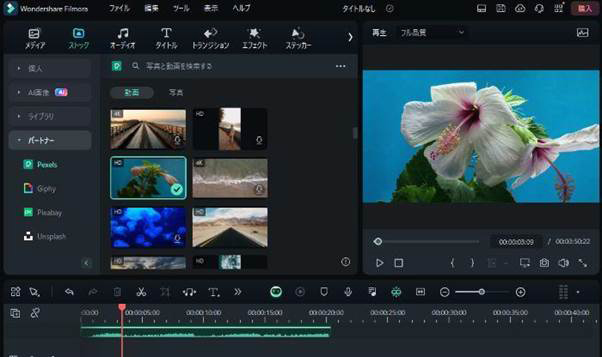
Filmoraは、初心者でも操作できる動画編集ソフトです。
動画をmp4へ変換するためにFilmoraを推奨する理由を説明します。
● わかりやすい管理画面で初心者でも操作しやすい
● デバイスに対応したフォーマットへ変換できる
● 動画を編集しながらMP4に変換できる
Filmoraは、時間のかかるモーショントランキングやキーフレームなど、編集作業が簡単にできるソフトです。無料版でお試し利用も可能です。
2.Uniconverter
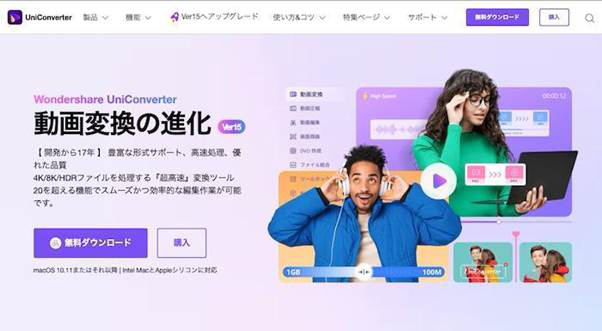
Uniconverterは、Filmoraと同じくWondershare社が開発している動画変換ソフトです。
|
特徴 |
アイコンでどのような作業ができるのか一目で理解できる |
|
メリット |
動画変換の対応フォーマットや機能が豊富に揃っている |
|
デメリット |
無料版で使用できる機能は一部に限定されている |
動画のダウンロードや、パソコンでの画面録画にも対応しており、幅広い用途に使われています。
3.GOM Encoder
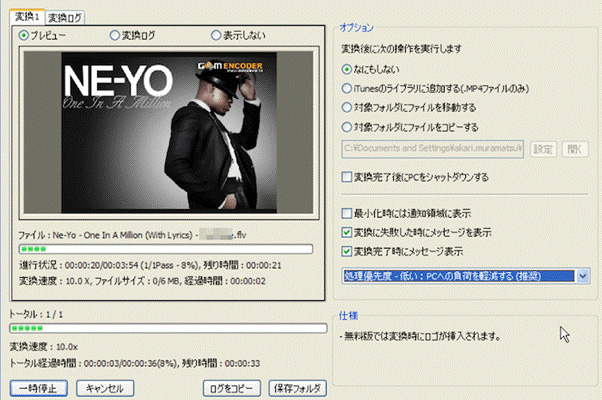
GOM Encoderは、動画再生ソフトのGOM Playerを提供しているメーカーで作成された変換ソフトです。
|
特徴 |
動画の容量を圧縮したり、解像度や形式を変更したりできる |
|
メリット |
無料版でもほぼすべての機能を活用でき、有料版も格安で利用できる |
|
デメリット |
Windowsのみの対応で、Macは使用できない |
無料版では動画を出力すると、GOM Encoderのロゴが入ります。
画面がシンプルで初心者でも操作しやすいのが特徴です。
4.WonderFox Free HD Video Converter Factory
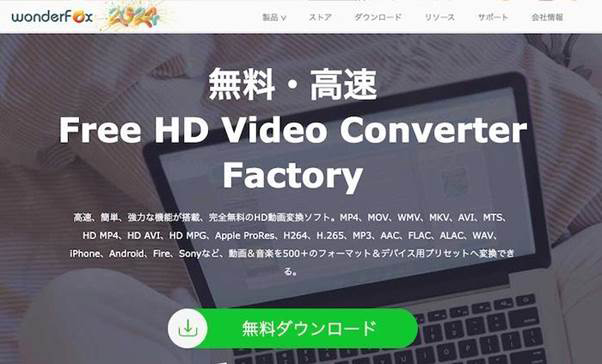
WonderFox Free HD Video Converter Factoryは、動画や音楽のファイルをさまざまなフォーマットに変換できるツールです。
|
特徴 |
ファイル変換のみならず高画質化や品質劣化せずに圧縮できる |
|
メリット |
動画のダウンロードも高速で簡単な編集機能も備わっている |
|
デメリット |
変換に時間がかかる |
動画のダウンロードも可能で、有料版のソフトほどではありませんが編集機能も備わっています。
5.Video Container Changer
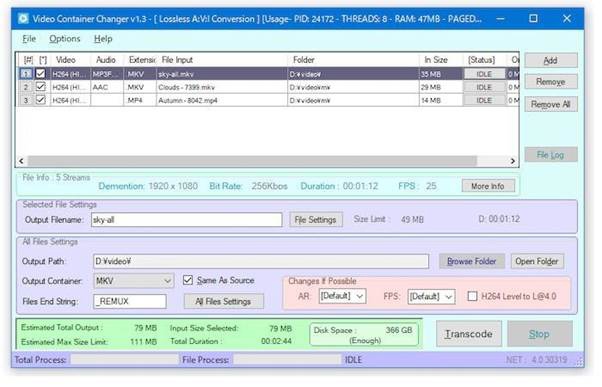
Video Container Changerは、動画ファイルの画質を劣化させずに変換できるソフトです。
|
特徴 |
スピーディに劣化せずに動画のフォーマットを変更できる |
|
メリット |
MP4など主要なもの以外にもマイナーな形式も変換できる |
|
デメリット |
ソフトは英語版なので日本語化パッチをあてる必要がある |
動画をウィンドウ内にドラッグ&ドロップすると、エンコードが始まります。
Part2.【Filmora】フリーソフトでMP4動画を変換する手順
Filmoraで動画を変換する手順を解説します。
● 動画ファイルをインポート
● 動画ファイルの加工や編集をする
● 動画ファイルをMP4に変換する
Filmoraでは編集した動画をほかのエンコードに変換できます。手順を確認しましょう。
動画ファイルをインポート
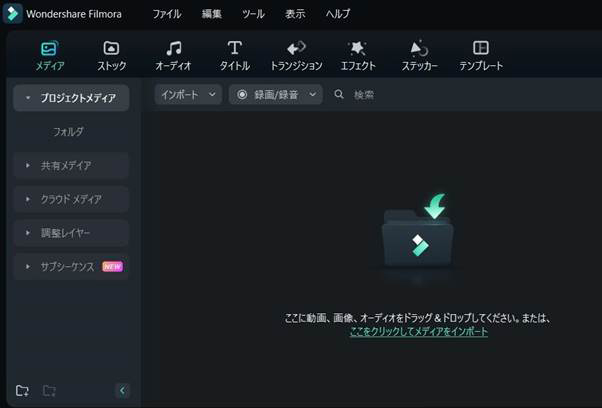
Filmoraを起動し新規プロジェクトをクリックします。プロジェクト画面が立ち上がると、インポートのボタンがあります。
インポート可能なファイルの種類は以下の通りです。
● カメラやスマートフォン
● 超高速動画カッターツール
● オートモンタージュ
● ほかのアプリケーション
そのほかウェブカメラやPCからの録音機能も備わっています。
動画ファイルをFilmoraの画面にドラッグ&ドロップするか、ここをクリックしてメディアをインポートのいずれかをクリックしましょう。
動画を選択したら、MP4に変換したい動画のアップロードが完了します。
動画ファイルの加工や編集をする
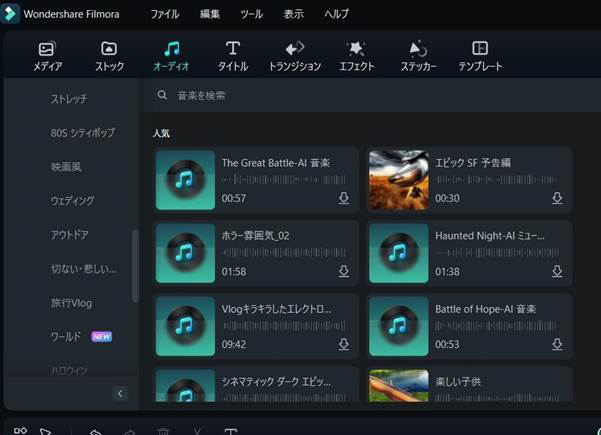
インポートした動画はファイルを変換する前に、編集を加えられます。
編集内容は以下の通りです。
|
タブ |
内容 |
|
オーディオ |
音楽やBGMや効果音を付けられる |
|
タイトル |
オープニングやタイトルと字幕を付けられる |
|
トランジション |
カットとカットをつなぐエフェクトを活用できる |
|
エフェクト |
フィルターやオーバーレイ、オーディオエフェクトなど |
|
エレメント |
手書き風やモーションのエレメントを付けられる |
|
分割表示 |
動画を2~6分割までできる |
このほかにも、動画を編集できる機能が備わっています。
動画ファイルをMP4に変換する
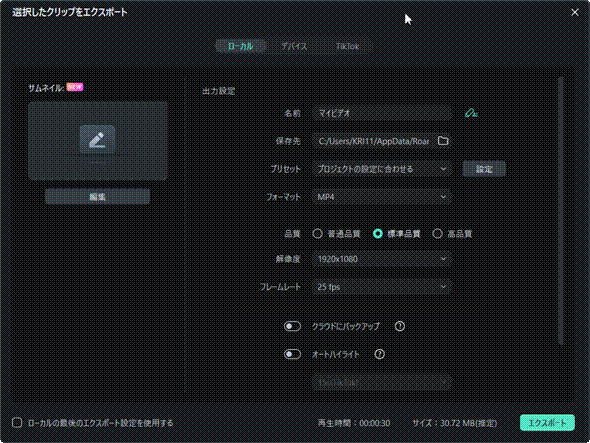
動画ファイルのエンコードをMP4に変更する手順を説明します。
Filmoraの右側にあるエクスポートをクリックすると、次の作業が可能です。
● ビデオを作成する
● 選択したクリップをエクスポートする
● デバイスに出力
● YouTube、TikTok、Vimeoにアップロードする
● DVDに書き出す
エクスポートボタンをクリックすると、フォーマットを選択できます。
MP4をはじめさまざまなフォーマットに変換可能です。
品質や解像度、フレームレートなどの選択を完了したらエクスポートボタンを押すと変換作業が始まります。
Part3.MP4動画ファイルを変換するフリーソフトの選び方
動画ファイルのエンコードを変換する方法を解説します。
● 動画を使用する目的に応じて選ぶ
● 使用するエンコードやコーデックに対応したソフトを選ぶ
フリーソフトの選び方を2つの観点から解説しますので、ぜひご覧ください。
動画を使用する目的に応じて選ぶ
作成した動画はさまざまな目的で使用します。例えばCMなどのメディア・SNSへの動画掲載・広告などです。
それぞれのプラットフォームに対し、必要なエンコードやコーデックが変わります。
使用する目的が多岐にわたると、必要なエンコードの種類も増えます。
多くのエンコードに対応しているソフトを選びましょう。
使用するエンコードやコーデックに対応したソフトを選ぶ
動画で使用するエンコードやコーデックは多様です。
動画のファイル変換でよく使われるものをまとめました。
| コーデック・エンコード | 内容 |
| MP4 | ・動画などの圧縮方式の標準規格 ・YouTubeなどのアップロードに使われる |
| AVI | ・Microsoftが開発 ・ファイルサイズが大きいのはデメリット |
| MOV | AppleのQuickTime Playeで使われるフォーマット形式 |
| H.264 | ・低ビットレートでも画質がよい ・MP4などにも対応している |
| H.265 | ・H.264の後継コーデック ・圧縮効率の向上、および8K解像度への対応を目的に開発されました。 |
エンコードとコーデックにはそれぞれ適切な組み合わせがあります。
変換ソフトを選択する際はエンコードやコーデックも多くの形式に対応しているものを選びましょう。
まとめ.MP4変換できるおすすめフリーソフトはFilmora!
動画ファイルをMP4に変換する方法やおすすめソフトを紹介しました。動画ファイルの保存形式は、使用目的に応じて適切なコーデックやエンコード形式を選ぶ必要があります。
動画編集ソフトFilmoraであれば、動画の加工や編集しながらエンコードまで対応可能です。複数のソフトを使用せずに動画編集から変換まで一発変換できるFilmoraをぜひご利用ください。





役に立ちましたか?コメントしましょう!