手間がかかる会議の議事録や、音声データの書き起こし。たった1時間の音声でも、いざ文字起こししようと思うと非常に時間がかかり疲れてしまうものですね。
実は普段から使用している「Googleドキュメント」を活用するだけで手間と時間を削減し、大幅な作業効率アップが可能です。
そこでこの記事では、「Googleドキュメント」の概要や、OS別文字起こしの方法、注意点などについて解説します。画像やPDFから文字起こしする方法や、動画編集ソフトを使った文字起こしについても紹介するのでぜひ最後まで読み、文字起こしの効率化に役立ててください。
目次
1.Googleドキュメントとは

Googleドキュメントとは、Google社製のオンラインOfficeソフトの一種で、ワープロソフトです。
Microsoftで言うところの「Word」に相当するソフトですね。Wordがローカルに保存するのに対して、Googleドキュメントはクラウド上で編集内容が即時保存され、どのデバイスからでもアクセス・編集が可能な点や、同時に多ユーザーが編集できる点など多くのメリットが存在します。
また、使用料金は無料で、Googleアカウントさえあれば誰でも使用できます。
2.【OS別】Googleドキュメントで音声・動画を文字起こしする方法
Googleドキュメントには「音声入力機能」が搭載されており、この機能を使って音声や動画を文字起こしすることができます。ここでは音声ファイル、もしくは動画ファイルを使用して、Googleドキュメントで文字起こしする方法を、OS別に見ていきましょう。
2-1.Windowsの場合
まずはWindowsの場合を紹介します。
macユーザーの方は、「Macの場合」から御覧ください。
STEP1.Windows側の設定
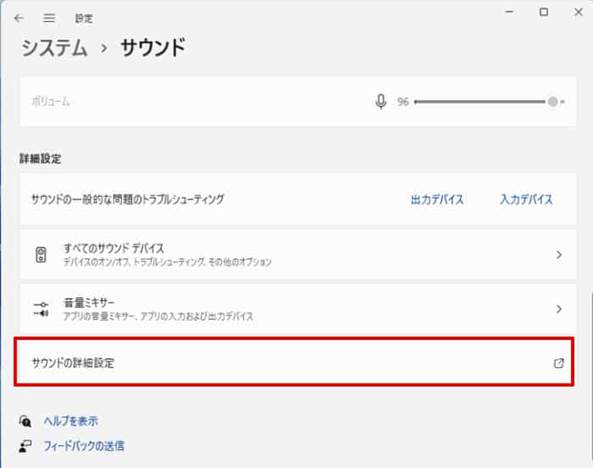
スピーカーアイコンをクリックし、「サウンド設定」を開きます。関連設定から「サウンドコントロールパネル」の「録音」をクリックし、ステレオミキサーを有効に変更しましょう。
これで、デバイスで再生中の動画や音声を文字起こしする準備が整いました!
STEP2.ブラウザで「Googleドキュメント」を開く
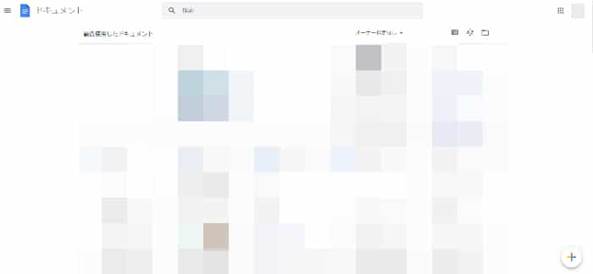
愛用しているブラウザで「Googleドキュメント」を開きます。
Google Docs で協力して最高のアイデアを生み出す
既にGoogleアカウントをお持ちの方はログイン、まだアカウントをお持ちでない方は「登録(料金はかかりません)」からアカウントの登録をおこなってください。
STEP3.新しくドキュメントを作成
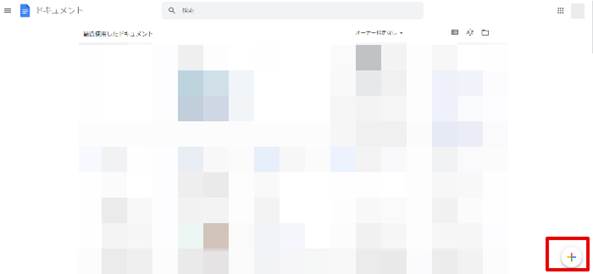
ログインできたら画面右下の「+」ボタンからドキュメントを新規作成します。
STEP4.音声入力
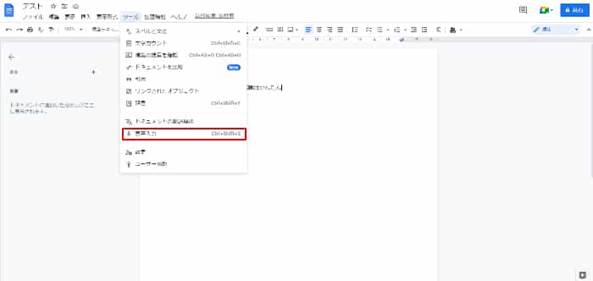
「ツール」から「音声入力」を選択、もしくは「Ctrl+Shift+S」でマイクのボタンが出現します。ブラウザで初めて使用する場合は表示される「マイクを使用する」のポップアップから「許可」を選択。文字起こししたい動画や音声を再生しながら、マイクのボタンをクリックすると自動的に文字起こしが開始されます。
2-2.Macの場合
Macの場合、Windowsのようにミキサーを簡単に変更することができず、外部のソフト(仮想オーディオドライバー)をインストールして必要があります。
STEP1.Mac側の設定
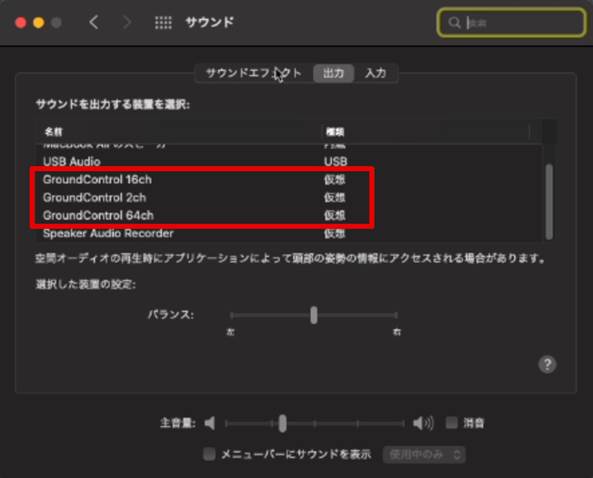
仮想オーディオドライバーをインストール・設定し、mac内の音声を同macに対して入出力できるようにする必要があります。「Soundflower」が有名ですが、M1モデルのMacを使用している場合はインストール・使用ができません。
その場合、「Blackhole」「GrowndControl」等のソフトがおすすめです。
インストールが完了したらMacの「サウンド環境設定」から、「出力」「入力」をそれぞれ先程インストールしたオーディオドライバーに変更しておきましょう。
詳細は使用するそれぞれのオーディオドラーバーのHPでご確認ください。
STEP2.ブラウザで「Googleドキュメント」を開く
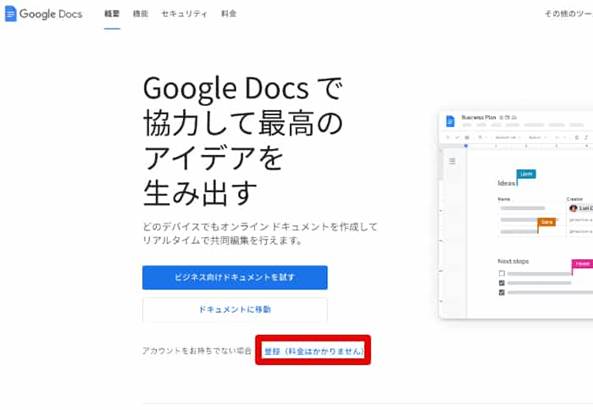
愛用しているブラウザで「Googleドキュメント」を開きます。
Google Docs で協力して最高のアイデアを生み出す
既にGoogleアカウントをお持ちの方はログイン、まだアカウントをお持ちでない方は「登録(料金はかかりません)」からアカウントの登録をおこなってください。
STEP3.新しくドキュメントを作成
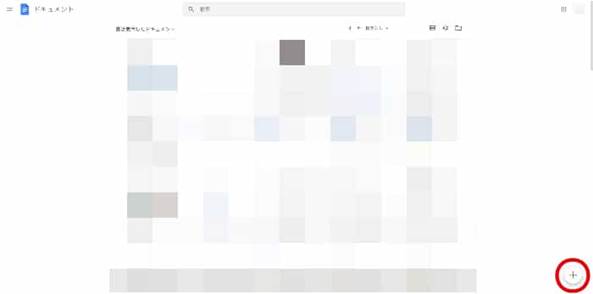
ログインできたら画面右下の「+」ボタンからドキュメントを新規作成します。
STEP4.音声入力
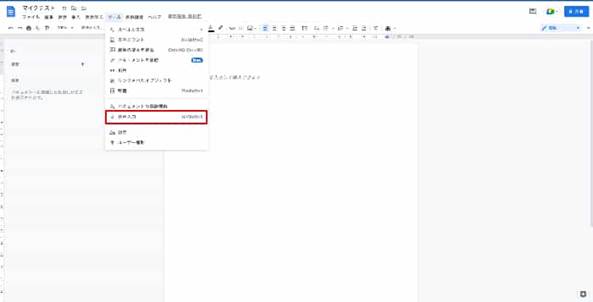
「ツール」から「音声入力」を選択、もしくは「Command+Shift+S」でマイクのボタンが出現します。ブラウザで初めて使用する場合は表示される「マイクを使用する」のポップアップから必ず「許可」を選択。文字起こししたい動画や音声を再生しながら、マイクのボタンをクリックすると自動的に文字起こしが開始されます。
3.動画編集ソフトでも音声・動画を文字起こし可能
ごく一部の動画編集ソフトにはなりますが、音声・動画から文字起こしが可能です。文字起こし機能を持つ限られた動画編集ソフトの中でも、特に最もおすすめしたいのが「Filmora」です。

Filmoraの文字起こし機能は、タイムライン上の動画や音声に対して、ワンクリックで文字起こしを開始し、そのままテロップとして簡単に編集できるという画期的な機能です。
また、文字起こしした字幕テロップは「SRTファイル」としてエクスポートでき、他の動画編集ソフトでも簡単に使用できますよ。ぜひ試してくださいね。
Filmoraの特徴はそのハイエンドな機能面だけではありません。最大の特徴は「シンプルなインターフェイス」です。これだけ高度な機能が盛りだくさんのソフトは、引き換えに操作が難しいというイメージを抱いてしまいがちです。
しかし、Filmoraは非常にシンプルかつ簡単な操作で全ての機能が使いこなせるよう設計されており、動画編集初心者の方でもスムーズに使い始められます。
3-1.【Filmora】文字起こしの手順
Filmoraを使って、実際に文字起こしする手順を解説します。
先述の通り、この機能も非常にシンプルな操作で完結できるので注目ですよ!
STEP1.動画を編集
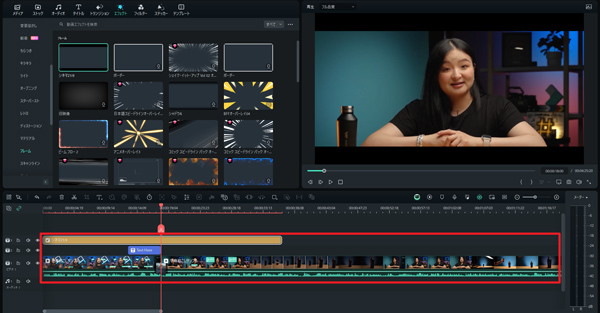
まず「カット」「クロップ」等を使って大まかな動画の流れと必要部分以外を削ぎ落とす編集をしましょう。
この工程を先に行うことで、文字起こしの対象クリップを短くすることができ、より効率的です。
STEP2.自動字幕起こし
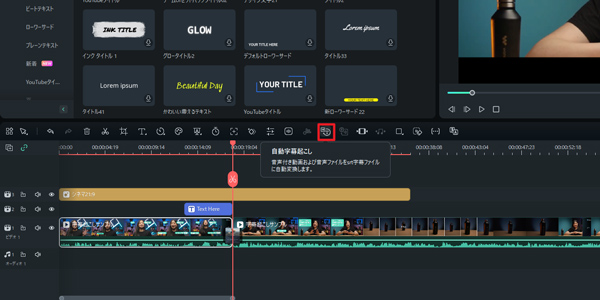
シーケンス左上の「自動字幕起こし」をクリック、もしくは対象のクリップを右クリックして「自動字幕起こし」を選択します。
一部のクリップのみ文字起こししたい場合は、それらのクリップを選択した上で「自動字幕起こし」を選択してください。
STEP3.自動字幕起こし設定
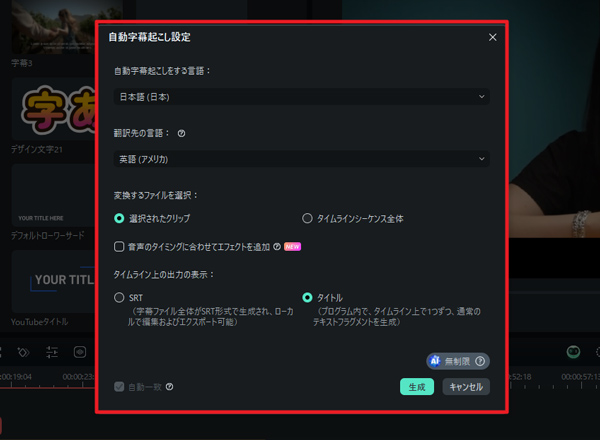
自動的に自動字幕起こし設定が立ち上がります。
自動字幕起こしに対応している言語は現在「27言語」です。また他の言語の字幕を生成したい場合、「翻訳先の言語」を選ぶだけで、簡単に両言語の字幕生成することができます。
使用する言語を選択して「自動一致」にチェックが入っていることを確認したら「OK」をクリックしましょう。
STEP4.字幕データ編集
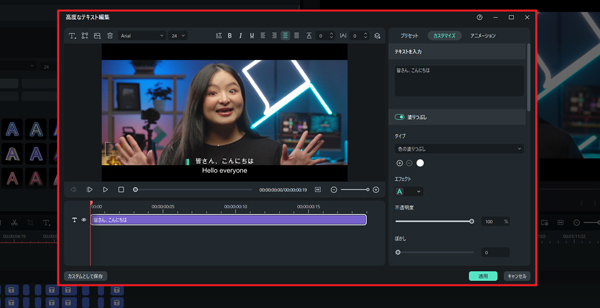
「OK」をクリックすると、文字起こしされ字幕データが自動的に生成されます。
ダブルクリックして、字幕の内容に間違いがないかを確認。
細かく修正しましょう。
また、「カスタマイズ」からテキストの色やフォント、角度など様々な設定が可能です。
「全てに適用」をチェックすれば、設定したフォントや色が全てのテロップに一括設定できるのも便利ですね。
TIP字幕をハイライトエフェクトをかけたい場合
Filmoraで自動字幕起こしをする時、AIアルゴリズムが自動的にキーワードを判別し、テキストをハイライトするオートキャプション機能が搭載されています。「ダイナミックキャプション」タブをクリックすると、ハイライトつけた字幕を生成できます!
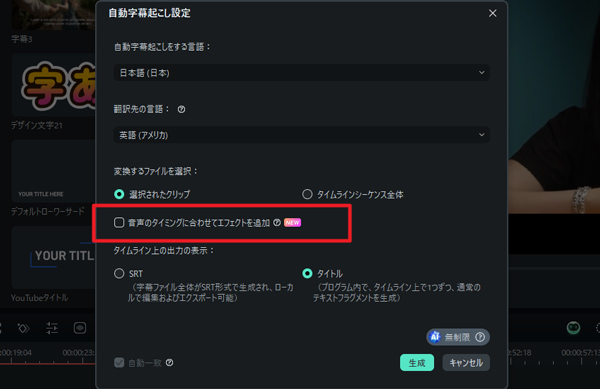
またオートキャプションを生成した後、アニメーションの表示を調整したり、ハイライトされたテキストを編集することで、自由に字幕を作ることができます。アニメーション付きキャプション向けにさまざまなプリセットテンプレートが用意されているため、文字のビジュアルインパクトを強化できるでしょう。
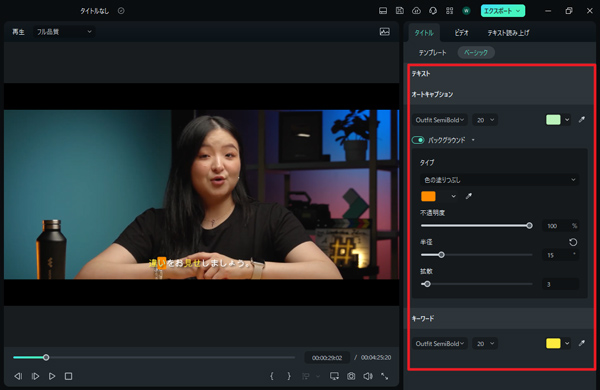
3-2.【Filmora】機能紹介:
Filmoraは文字起こし機能だけでなく、様々な高度機能を搭載したハイエンド動画編集ソフトです。ここで全てを紹介することはできませんが、例えば
・テキスト読み上げ機能
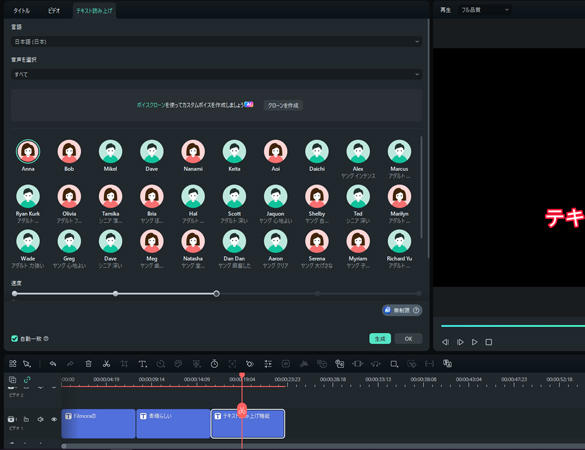
Filmoraのテキスト読み上げ機能はワンクリックで動画内テキストのナレーションを作成可能です。また、最大28種類の言語の書き起こしをサポートし、40超えの音声に変更することができます。
・強力なタイトル編集機能
Filmoraのテキストテンプレートは様々な動画テーマにマッチします。動画に文字を重ねるだけでなく、テキストの色、スタイル、位置、レイアウト、透明度、期間、文字間隔を変更したり、アニメーション追加も簡単です。ダイナミックなトランジションやエフェクトを付けることで、シンプルなテキストを、パワフルで視覚的な表現に変えられます。
・無音検出
無音部分を検出し、指定した基準で自動的に削除することで、間延びしないハイエンドな動画を作ることができます。そうすることで、自動字幕起こしはもっと精確につけるでしょう。
・ストックメディア
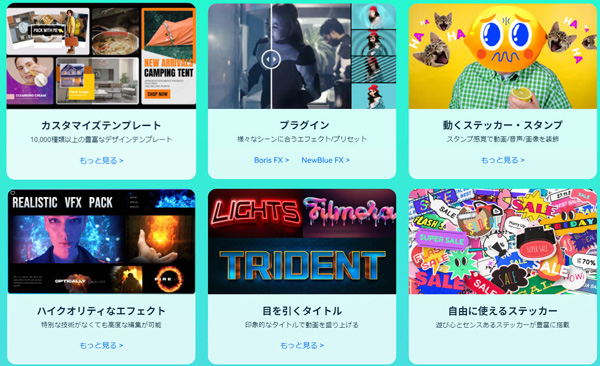
編集ソフトから直接検索・ダウンロード・使用できるストックメディアには、ロイヤリティフリーの素材が1,000万点以上!
というように、動画編集を助け、効率を上げ、作成した動画のクオリティを上げてくれる機能が盛りだくさんのソフトです。
4.【Googleドキュメント】画像・PDFから文字起こしする方法
紙やPDFで受けとった資料、原稿を文字起こししたい場合、その紙やPDFを見ながら手打ちで文字起こしすることもできますが、実は「Googleドキュメント」「Googleドライブ」を使用すれば、画像やPDFの文字起こしもできてしまいます!
慣れれば簡単な作業ですが効果は絶大なので是非ここで身につけておきましょう!
文字起こしできる条件
Googleの公式ページによれば、正確に文字起こしするためにはいくつか条件を満たす必要があります。
- ファイル形式:JPEG、PNG、GIF、PDF
- ファイルサイズ:2MB以下
- 解像度:高さ10px以上
- テキスト向き:文字を正しい向きにする必要あり
- フォント:独自フォントより一般的なフォントの方が正確
- 明るさが均一かつコントラストがはっきりしたもの
それでは実際の文字起こし手順を見ていきましょう。
STEP1.Googleドライブに対象ファイルをアップロード
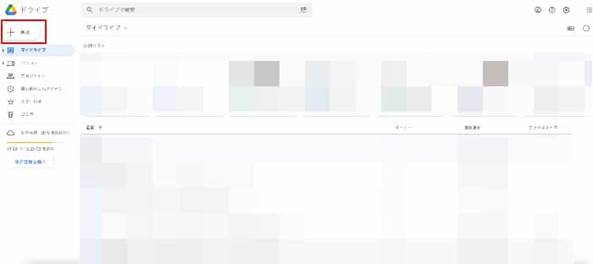
文字起こししたい画像やPDFを「Googleドライブ」にアップロードします。
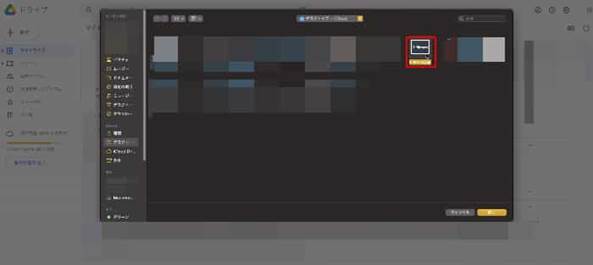
STEP2.Googleドキュメントで開く
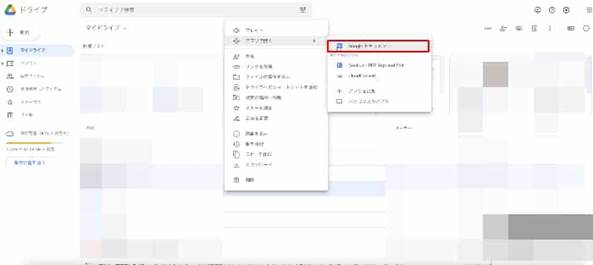
マイドライブに画像・PDFが追加されたら、右クリックして「アプリで開く」から「Googleドキュメント」を選択、またはファイルを開いた際に画面上部に表示される「Googleドキュメントでひらく」をクリックしましょう。
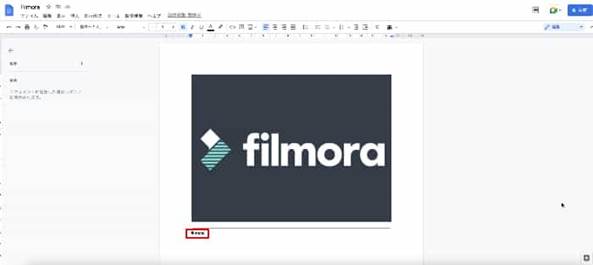
自動的にGoogleドキュメントが生成され、文字起こしも完了していますね!
また、画像タイトルはドキュメントタイトルに自動名付け、画像やPDFが縦書きの場合も自動的に横書きに修正してくれますよ。
5.【Googleドキュメント】マイクを使って文字起こしする方法
続いてマイクを使用して文字起こしする方法を見ていきましょう。
この方法を使用すれば、タイピングが苦手な方もマイクに話しかけるだけでテロップや文書が効率的に作成できますよ!
5-1.PCの場合
まずはPCの場合を見ていきましょう。
STEP1.ブラウザで「Googleドキュメント」を開く
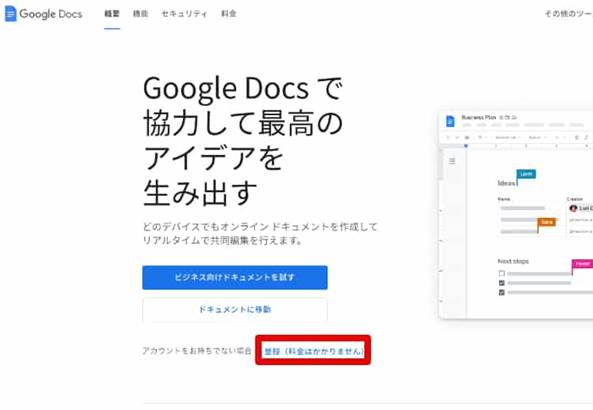
愛用しているブラウザで「Googleドキュメント」を開きます。
既にGoogleアカウントをお持ちの方はログイン、まだアカウントをお持ちでない方は「登録(料金はかかりません)」からアカウントの登録をおこなってください。
STEP2.新しくドキュメントを作成
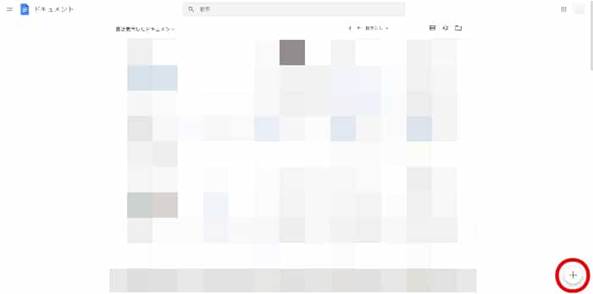
ログインできたら画面右下の「+」ボタンからドキュメントを新規作成します。
STEP3.音声入力
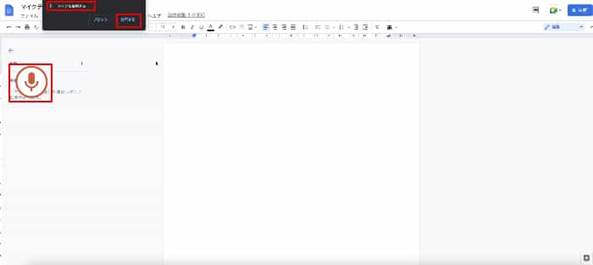
「ツール」から「音声入力」を選択、もしくは「Command+Shift+S」でマイクのボタンが出現します。
ブラウザで初めて使用する場合は表示される「マイクを使用する」のポップアップから必ず「許可」を選択。
文字起こししたい動画や音声を再生しながら、マイクのボタンをクリックすると自動的に文字起こしが開始されます。
ゆっくりハキハキ話すことでより正確な文字起こしができますよ!
5-2.スマホの場合
普段パソコンを使用しない方や出先で急に文字起こしが必要になった場合でもご安心ください!
スマートフォンアプリ版のGoogleドキュメントでもマイクによる音声入力は可能です。
STEP1.新しいドキュメントを作成
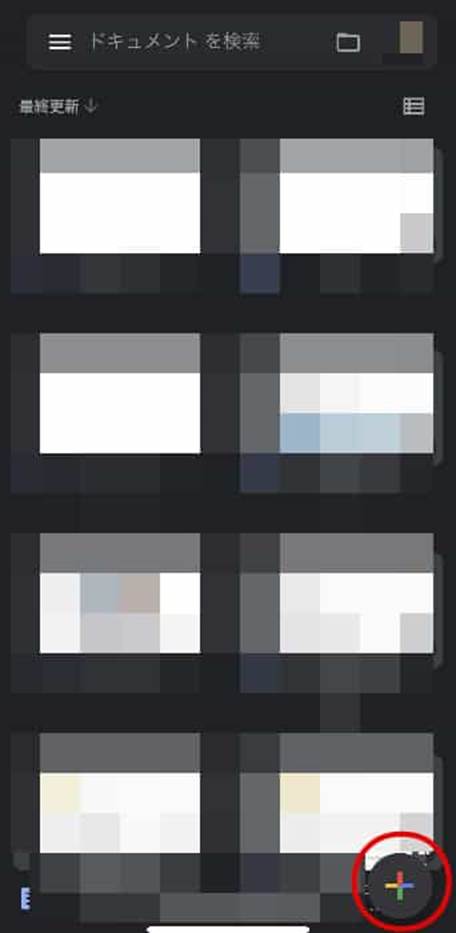
右下の「+」ボタンをタップし、「テンプレートを選択」もしくは「新しいドキュメント」からファイル名を入力し、新しいドキュメントを作成します。
STEP2.マイクをクリック
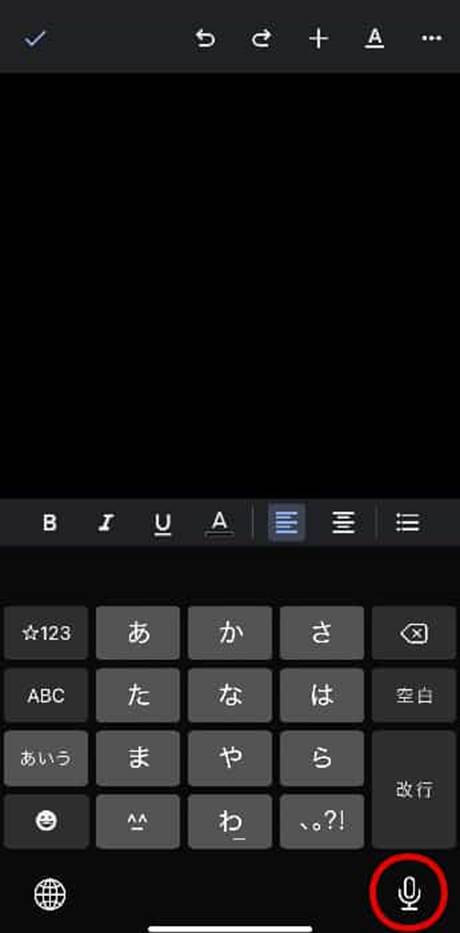
ドキュメントを開いて、右下の「ペン」マークをタップすると入力が可能です。
この状態でキーボード下にある「マイクボタン」をタップしましょう。
マイクを初めて使用する場合は「音声入力を有効にしますか?」というポップアップが表示されます。
「音声入力を有効にする」をタップしましょう。
STEP3.書き起こし
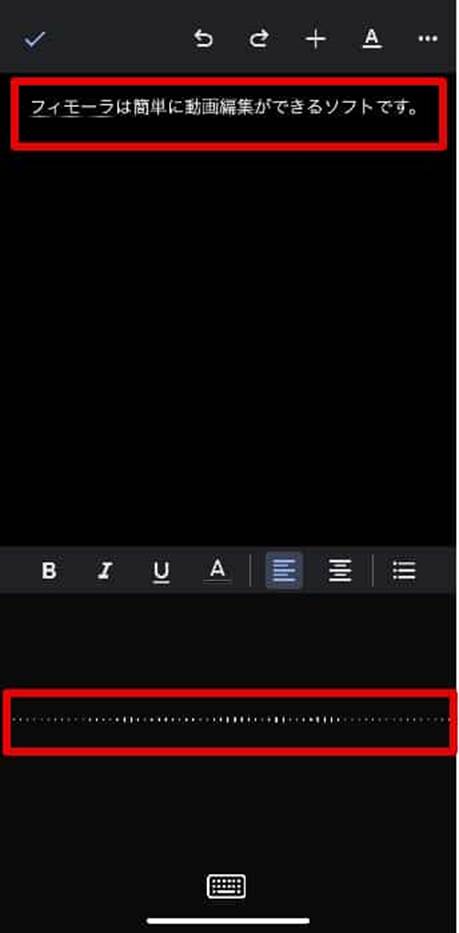
マイクボタンをタップすると音声認識が開始します。
音声認識している状態でスマホに話しかけるだけで、マイクによる書き起こしができますよ!
句読点も「まる」「てん」と発生することで入力可能です。
6.Googleドキュメントで文字起こしする際の注意点
Googleドキュメントで文字起こしする際の注意点は以下の通りです。
注意点①マイクの許可を忘れない
注意点②手直しはほとんど必須
注意点③同端末で別操作がほとんどできない
注意点④Macは別ソフトが必要な場合も
注意点①マイクの許可を忘れない
PC・スマホを問わず、なぜかGoogleドキュメントによる文字起こしがうまくいかない場合多いのは、マイクの許可ができておらず、デバイスが入力を受け付けていない。というケースです。
誤ってマイクの許可をブロックしてしまった場合は、デバイスによりますが「設定>マイク設定」等から再設定ができるので、もしマイク入力がうまくいかない場合は焦らず確認してみて下さいね!
注意点②手直しはほとんど必須
Googleドキュメントの字幕起こしは非常に便利な機能ですが、録音環境や音質によっては誤入力が発生します。
また、専門用語や業界用語、同音異義語の変換はミスが起きやすいため、字幕起こし後は自分で再度読み上げつつチェック・手直しする工程が必要になります。
注意点③同端末で別作業がほとんどできない
Googleドキュメントで文字起こし機能をスムーズに行うため、その間同端末での別作業はほとんどできません。
注意点④Macは別ソフトが必要な場合も
先述の通りですがmacOSの場合、動画や音声の文字起こしには別途「Soundflower」「Blackhole」「GrowndControl」等の仮想オーディオドライバーをインストール及び設定する必要があります。
PC操作が苦手な方で調べてすすめるのも難しい、という方は「3.動画編集ソフトでも音声・動画を文字起こし可能」で紹介した文字起こしができる動画編集ソフト「Filmora」をおすすめします。
7.終わりに:Googleドキュメントを使って文字起こしを効率化しよう!
この記事ではGoogleドキュメントを使って文字起こしする方法をケースごとにそれぞれ詳しく解説しました。
今まで音源を聞いたり、PDFを見たりしながらタイピングして文字起こししていたという方も今回紹介したテクニックを駆使すれば楽に早く文字起こしできるはずです。
また、文字起こしして動画のテロップや字幕を作成したい方や、文字起こしとは別で、動画編集もおこなう方には、文字起こしから動画編集まで、ソフト内でワンストップ完結でき、使用感も非常にシンプルな「Filmora」がおすすめですよ!
まだお持ちでない方は是非無料ダウンロードして実際に使用してみることをおすすめします。





役に立ちましたか?コメントしましょう!