初心者におすすめのパソコン動画編集ソフト5選
Oct 09, 2025 • カテゴリ: 動画編集の基本とコツ
初心者の方向けに、パソコンで使えるおすすめの動画編集ソフトを5つ紹介します。また動画編集ソフトがスムーズに動くパソコンスペックも紹介していますので、参考にしてください。
| 目次: |
Part1.初心者におすすめの動画編集ソフト5選
初心者におススメの動画編集ソフトを5つ紹介します。有料ソフトでも、操作性や機能を実感できる無料版が用意されていますので、ここで紹介するソフトを中心に一度、ダウンロードして試してみてください。まずは、一番おすすめのWondershare Filmoraを紹介します。以下のボタンから無料でダウンロードできますので、ぜひお試しください。
![]()
![]()
![]()
![]()
1-1 Wondershare Filmora(フィモーラ)
Wondershare Filmoraは初心者でも簡単な操作でプロ並みの動画が制作できる動画編集ソフトです。全世界150か国、一億以上ユーザーがいることでも、その評価の高さがうかがえます。

説明書をじっくり読まなくても動画編集できますが、どうしてもわからない場合は、ソフト内の「クリエーターアカデミー」を利用すると、使い方だけでなく、編集テクニックも学べます。また、YouTubeチャンネルにも動画編集のテクニックや効率アップの動画が随時更新されています。
カットやトリミングによる編集、トランジションやエフェクト効果の追加など、必要な編集機能は備わっており、オーディオエフェクトやARステッカーなど、新しい機能が追加され、進化を続けています。
AI新機能:日本語にも対応できるAI画像生成|Filmora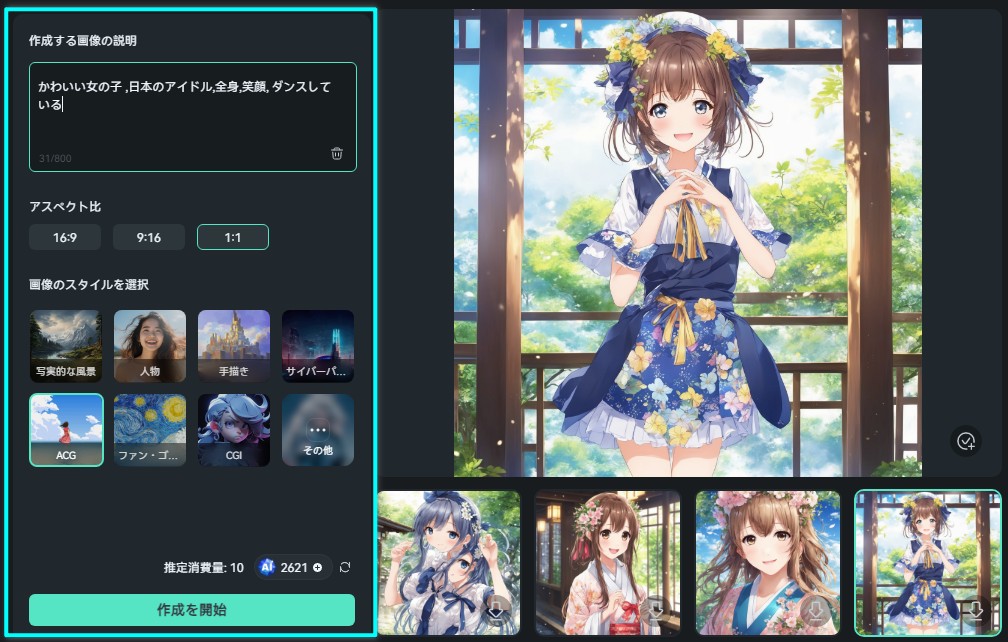
含まれる主な機能:
・トリミング
・トランジション
・エフェクト
・キーフレーム
・モーショントラッキングなど
対応OS:Windows/macOS
価格:無料版/年間プラン6980円(税込)など
使い切れないほどの充実した機能とシンプルな操作性を体験してみてください。
【動画編集初心者向け】 Filmora 基本操作ガイド
2-2 Windows フォト
Windows フォトはWindowsにプリインストールされているソフトで、ビデオエディターを使えば、動画編集できます。トリミングやテキスト追加などベーシックな機能ならひと通りそろっており、Windowsユーザーであればいつでも体験できます。
含まれる主な機能:
・カット
・トリミング
・テキスト追加
・エフェクト効果
・音楽追加など
対応OS:Windows
価格:無料

2-3 Movavi Video Editor Plus 2022
Movavi Video Editor Plus 2022は、カットやトリミング、トランジションの追加など動画編集に必要な機能がひとつになった動画編集ソフトです。わかりやすい操作画面で、初心者でも少し操作するだけで、慣れるはずです。
含まれる主な機能:
・カット
・トリミング
・テキスト追加
・エフェクト効果
・音楽追加など
・色調整
対応OS:Windows/macOS
価格:無料版/永続7600円(税込)
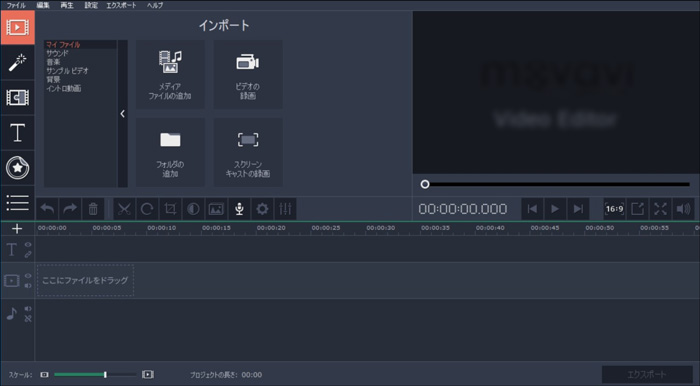
2-4 EaseUs Video Editor
EaseUs video editorは、初心者でも扱いやすい操作画面が特徴で、撮影した動画の不要部分をカットし、つなぎ合わせたり、BGMを追加したりできる動画編集ソフトです。動画はavi、wmv、mp4など、音声はwav、mp3、wmaなどに対応しています。フィルターやトランジションの種類も豊富です。
含まれる主な機能:
・カット
・トリミング
・テキスト追加
・エフェクト効果
・音楽追加など
対応OS:Windows
価格:無料版/永久無料アップグレード10549円(税込)
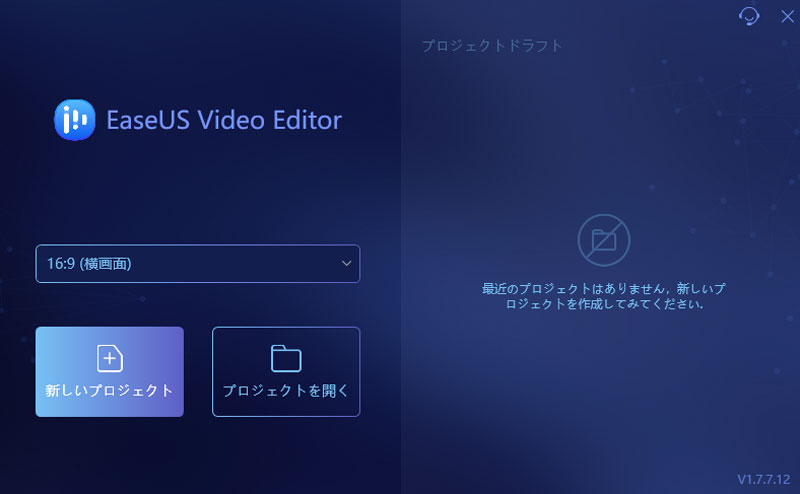
2-5 iMovie
iMovieはApple製品に標準搭載されている動画編集ソフトで、簡単な操作でイメージ通りの動画を制作できます。Macユーザーであれば、iMoveで動画編集ソフトの基本を身につけることも可能です。
含まれる主な機能:
・カット
・トリミング
・テキスト追加
・エフェクト効果
・音楽追加など
対応OS:Windows
価格:無料
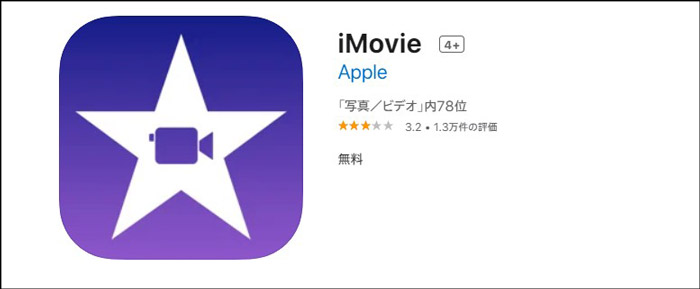
Part2.パソコンで動画編集の前に揃えておくべきものは?
これからパソコンでの動画編集をお考えの人向けに、最低限、必要なものを紹介します。すでにあるパソコンを利用する場合、パソコン本体は不要です。しかし「動画編集ソフトの反応が遅い」「編集作業中に落ちる」などの症状がみられる場合は、スペックを確認し、必要であれば買い替えを検討してみましょう。
1-1パソコン本体
動画編集ソフトを利用するためには、ある程度のスペックを備えたパソコンが必要です。たとえば、次章以降で紹介するWondershare Filmora(Windows版)なら、
- ・CPU:Intel i3以上のマルチコアプロセッサー、2GHzまたはそれ以上
- ・RAM:4GB RAM(HDおよび4Kビデオには8GBが必要)。
- ・GPU:Intel HD グラフィックス5000またはそれ以上
- ・ディスク:10GB以上の空き容量(SSD推奨)
などのように、ソフトウェアを操作できる動作環境が公開されていますので、確認しておきましょう。
1-2動画編集ソフト
さまざまな機能を備えた動画編集ソフトも必要です。次の章で、初心者におすすめの動画編集ソフトを紹介します。
1-3ネット環境
動画編集ソフトによっては、頻繁にバージョンアップされます。またイラストやエフェクトなど、動画に追加する素材はダウンロードして使用するケースもあります。
Part3.初心者でも簡単にできる動画編集の流れと方法
動画編集とはどのような手順で行うのか、未経験者にはイメージがわかないと思います。ここでは、初心者でも簡単にできる動画編集の流れと方法を、動画編集ソフトWondershare Filmoraを使って紹介します。
①Wondershare Filmoraを起動し、新しいプロジェクトを作成する。
動画はプロジェクトごとに管理し、プロジェクト内で複数の動画を組み合わせられます。プロジェクトを保存すれば、作業を再開することも可能です。
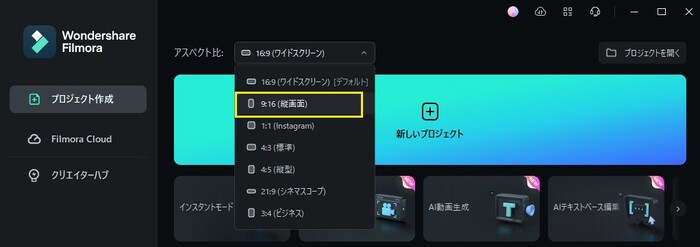
②素材のインポート
新しいプロジェクト内には何もありません。プロジェクトに編集したい動画のほか、画像、音声などの素材を追加します。画像や音楽などはあらかじめ用意された高品質の素材も活用できますので、まずは動画を追加してみましょう。素材は、ドラッグ&ドロップで簡単に追加できます。
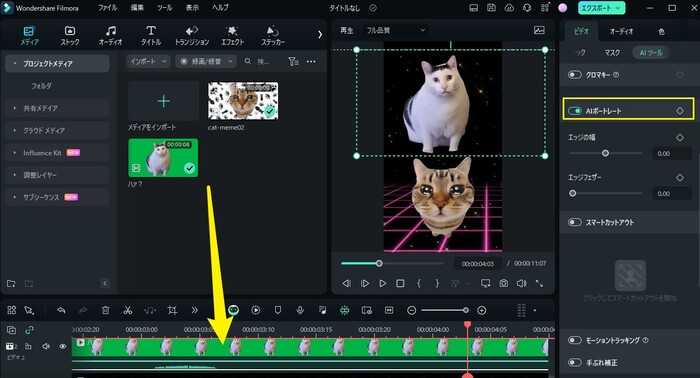
③動画のカットとトリミング
動画を追加したら、下部にあるタイムラインにドラッグ&ドロップします。動画を再生しながら、不要な部分を確認します。
1.動画の不要部分を削除することをトリミングといいます。動画の「最初から途中まで」または「途中から最後まで」を削除する場合は、次の方法で行います。
・タイムラインの左端上(または右端上)にマウスポインタ―を重ねると、 ツールが表示されますので、右側(または左側)にドラッグして不要な部分を削除します。
2.音声と音源、映像を下部のタイムラインにドラッグ&ドロップする。
・切り取りたい箇所(始点と終点)で、「ハサミ」アイコンをクリックします。次に不要な部分を選択し、「ゴミ箱」アイコンをクリックするかDeleteキーで削除できます。
文章だと複雑に感じるかもしれませんが、実際に操作してみると簡単です。

④テロップやタイトルを入れる
左上のタイトルアイコンをクリックすると、豊富なテロップやタイトルのデザインが用意されていることがわかります。そのなかから、好きなものを選んで追加します。
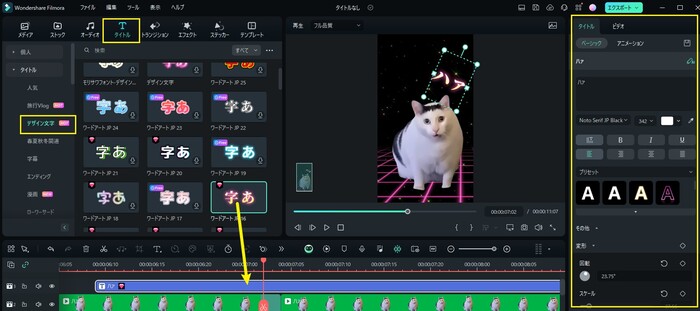
⑤BGM・効果音を入れる
BGMや効果音も、タイトルと同様、豊富な素材が用意されています。左上のオーディオアイコンをクリックすれば、さまざまな音源が表示されます。
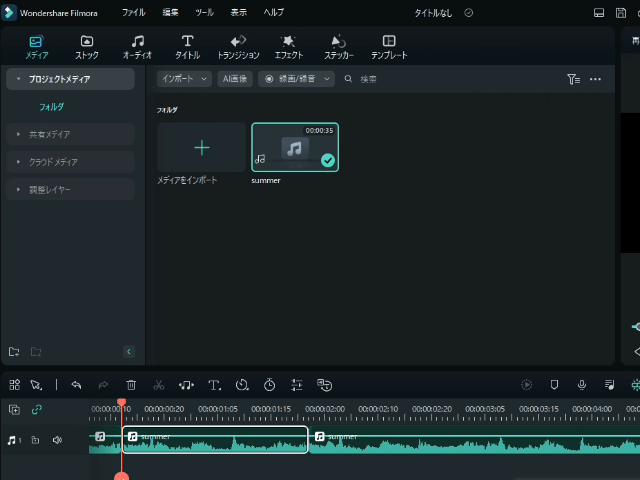
⑥エフェクト効果を入れる
エフェクト効果で、より魅力的な動画に編集できます。トリミングした動画をつなぎ合わせる際に便利なトランジションや動画のイメージを変えられるフィルターなどさまざまなエフェクトがあります。エフェクト効果は、左上のエフェクトアイコンをクリックすると表示されます。
ボディエフェクト(旧称AIポートレート)でプロジェクトをワンクリックで切り抜く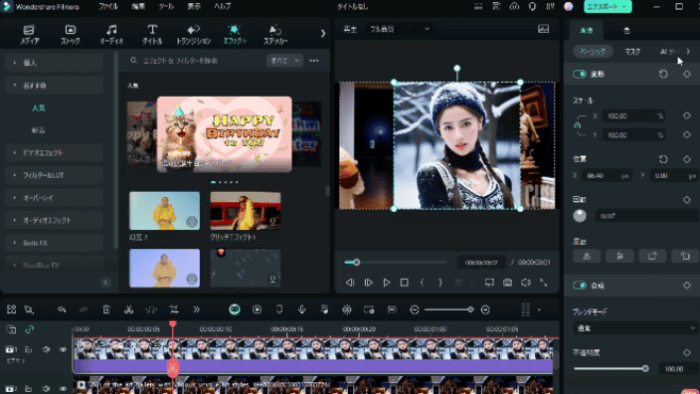
⑦動画を書き出す
動画の修正が終われば、右上にある「エクスポート」をクリックします。ファイル形式や保存場所などを指定し、「出力」ボタンをクリックすれば、動画が保存されます。
エクスポート前にAIでサムネイルを編集する|Filmora新機能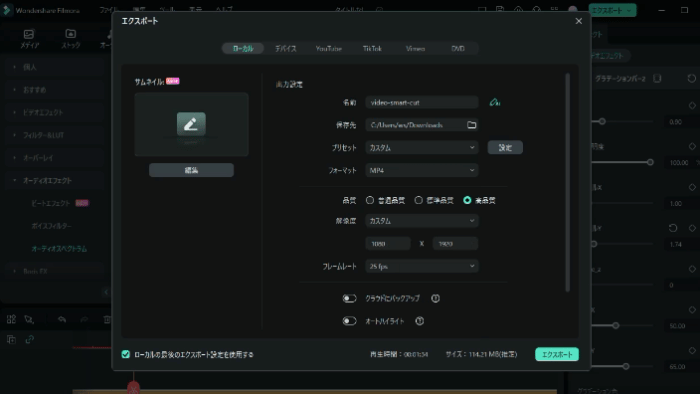
Part4.初心者でも簡単!かっこいい動画を編集してみよう!
Wondershare Filmoraを例に、動画編集ソフトの使い方を紹介しましたが、実際にダウンロードして、操作してみると、動画編集がどれだけ簡単に行えるか実感できると思います。Wondershare Filmoraの無料体験版ではすべての機能を使えますので、試してみてください。
【動画編集初心者】簡単!おしゃれなスライドショーの作り方
サポート
製品に関するご意見・ご質問・ご要望はお気軽に こちらまでお問い合わせください。 >>





役に立ちましたか?コメントしましょう!