厳選10選!おすすめの動画圧縮ソフトと初心者向け圧縮ガイド
Oct 09, 2025 • カテゴリ: 動画編集の基本とコツ
動画を編集して、さて保存。そんな時に少し考えるのがデータの圧縮率でしょう。
もちろん、既存の動画データを圧縮する、なんていう場合も、この圧縮率というのは気になるところですね。 圧縮した後の画像の鮮明さや動きの滑らかさ、そしてとりもなおさずデータ自体の容量もどれだけ質を落とさずにサイズを落とすか、というところに意識が注がれます。
まず、画質の点で各種ビデオコーデックを並び替えてみると、MPEG-1<MPEG-2<MPEG4・AVC右に行くほど高画質、高圧縮率で、今主流となっているMPEG4は、MPEG-2の2~3倍の圧縮率で、画質は2倍向上しているそうです。まずはMPEG4にまで圧縮できるものを考えたいですね。
さてビデオを圧縮する際に影響する要素として、元のビデオデータの解像度やビットレートなどがありますが、それらの設定においてどれだけ簡単にできるかなどの視点から、いくつかある動画圧縮ソフトを比較し、具体的な圧縮方法を紹介していこうと思います。
Part1.動画ファイルを圧縮する理由とその仕組み
動画ファイルを圧縮する理由はさまざまあり、以下のようなことが挙げられます。
- デバイスの保存容量を圧迫することを防ぐため
- 動画共有サイトやSNSにアップロードするため
- 動画が重くなってしまうことを防ぐため
- データ通信量を抑えて送信できるため
そもそも動画というのは画像や音楽と比べても容量を多く消費しやすく、4K動画や大量のエフェクトを用いた動画だと驚くほどの容量となってしまいます。
あまりにも消費量が多いと、デバイスの保存容量を圧迫するだけではなく、サイトへのアップロードにも時間がかかります。仮にアップロードできたとしても、動画が重くなって再生されるまでに時間がかかる可能性もあるでしょう。
上記のようなことを改善したいなら、まず圧縮の基本的な仕組みを見てみよう。
- リソースデータの圧縮——リソースを有劣化圧縮や無劣化圧縮したり、不要の部分をカットして動画全体の長さを減らしたり、データの冗長性を減少させます。
- 音声データの圧縮——圧縮する場合は音声データも忘れずに、MP3などの音声圧縮アルゴリズムを使用して圧縮しよう。
- ファイルフォーマットの変更——ファイルのフォーマットを変換して、その大きさも小さくなることも可能です。
どんなソフトを使ったら動画ファイルの圧縮を実現できるのか、さらに具体的に圧縮の手順は何なのか、続けて見ていこう。
Part2.動画ファイルを圧縮するソフトおすすめ10選
動画ファイルを圧縮してくれるソフトは数多くあります。その中でも今回は、以下の9つをピックアップしました。それぞれどのようなソフトなのでしょうか。ソフトごと詳しく見ていきましょう。
おすすめソフト1.Wondershare Filmora
まず紹介するのは、初心者でも扱いやすい動画編集ソフトWondershare Filmoraです。
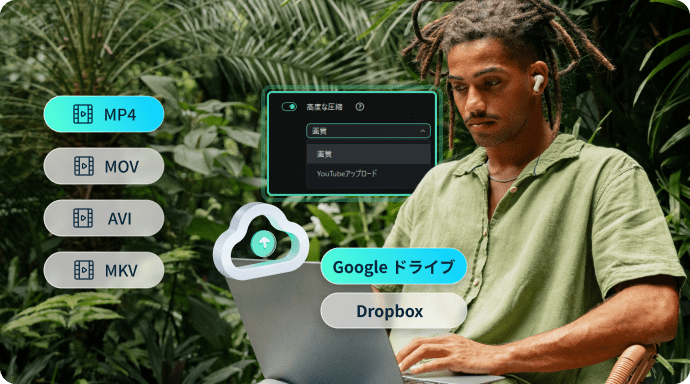
動画編集に優れたソフトで、編集完了後のデータの保存時や、もちろん単体での動画データを設定して保存しなおす際に、圧縮率を設定して保存することができます。
動画編集のソフトなので、取り扱っているフォーマットも多種にわたり、WMVやAVI、MOV、MPGなどなど形式と解像度等の詳細を設定して保存することができます。また、解像度自体を16:9または4:3に調整でき、圧縮率の調整と合わせ、少ないクリック数で、簡単に動画圧縮が可能です。
特徴.シンプルな編集画面
Filmoraの編集画面はシンプルで、どこに何の機能があるのか把握しやすくなっています。Vlogやビジネス向けの動画などさまざまな用途で活用されています。世界的な利用者も多く、海外のソフトですが日本語にも対応しているソフトです。
その上、Filmoraの場合は運営会社が公式サイトにて基本的な操作方法や編集テクニックなどを開設しています。そのような意味でも、Filmoraは初心者におすすめのソフトです。
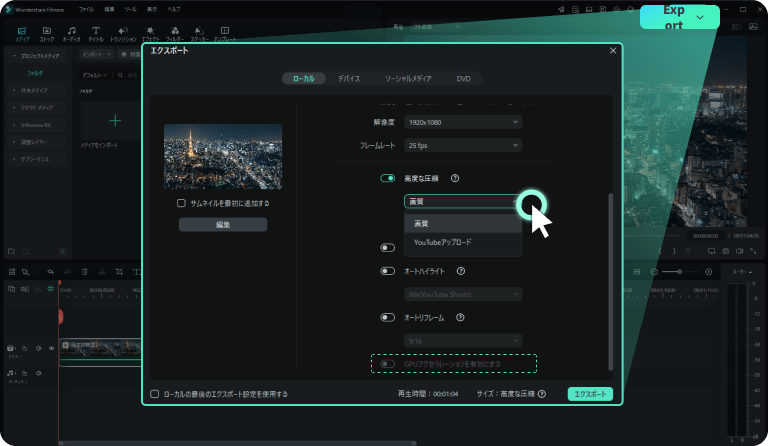
長所1.初心者でも質の高い動画編集ができる
Filmoraの長所は、初心者でも質の高い動画編集を実現できることです。動画編集ソフトと聞くと難しそうなイメージがあるかもしれませんが、動画編集の経験が無い方でもプロ並みの質に仕上がります。
Filmoraには、動画編集に関するさまざまな機能が備わっています。動画の高度な編集もでき、動画トリミング、クロップ、結合、回転、カットや色彩調整はもちろんのこと、モーショントラッキングやキーフレームなども利用可能です。もちろん、今回のテーマである動画圧縮もできます。圧縮保存後の出来上がりの見栄えも、遜色ないと感じます。
最近新バージョンには、AI動画補正、AI画像から動画生成、音声を字幕に変換できる字幕起こし、AI動画ノイズ除去などの機能により、編集作業を大幅に簡略化。初心者でもプロ並みの映像をスムーズに制作できます。

プロンプトのカスタマイズも可能!|モバイル版Filmora「画像から動画生成」機能
人気のAIキス・AIハグ動画を生成してみよう(PC版V14.2.以降も対応!)
長所2.動画編集の機能が豊富だからさまざまなことができる
Filmoraの場合は、エフェクト機能も魅力的です。オーバーレイ、フィルターなどのエフェクト素材もたくさん搭載されています。2.3M+ クリエイティブアセット、30以上のVFXテキスト、100K+ ロイヤリティフリー音楽10K+、プリセットテンプレートを検索でき、すぐに理想的なエフェクトを見つけられます。
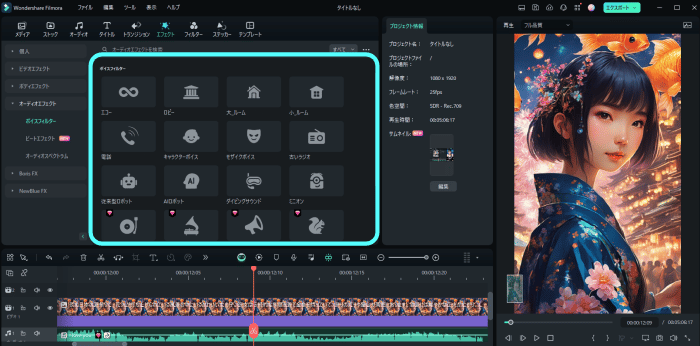
豊富なエフェクト機能|動画編集ソフトFilmora
最新AI技術で動画を美しく!動画高画質化・音声補正・動画ノイズ除去
おすすめソフト2.VideoProc Converter
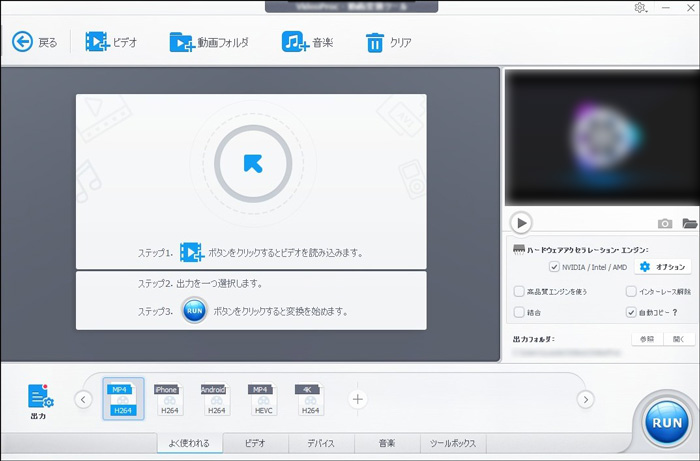
VideoProc Converterは本格的な動画処理が可能なソフトです。WindowとMac双方に対応しており、基本的にどんなPCでも操作できます。
特徴.どの機能も初心者でも扱える
VideoProc Converterの機能は豊富ながらも初心者でも扱えるようになっています。使いやすいからこそ初めての動画処理ソフトとしてもおすすめであり、幅広い機能も活用しながら理想的な動画圧縮を実現できるでしょう。
長所.幅広い形式に圧縮できる
VideoProc Converterでは、幅広い形式に対応しています。1000以上の中から圧縮後の形式を選べるため、すでに圧縮したい形式が決まっている場合にもおすすめです。
圧縮自体の速度も早く、スムーズに圧縮してもらいたい場合や時間が無い場合にも活用できます。本格的な動画処理ができるソフトだからこそ、それだけを求めている方にぴったりです。
短所.動画編集だと機能不足である
VideoProc Converterでもカットや字幕といった動画編集機能が備わっていますが、VideoProc Converterのような動画編集がメインのソフトと比べると機能不足です。
あくまでVideoProc Converterは動画処理がメインだからこそ、本格的な動画編集を求めている場合には他のソフトを利用したほうが良いでしょう。
おすすめソフト3.Any Video Converter
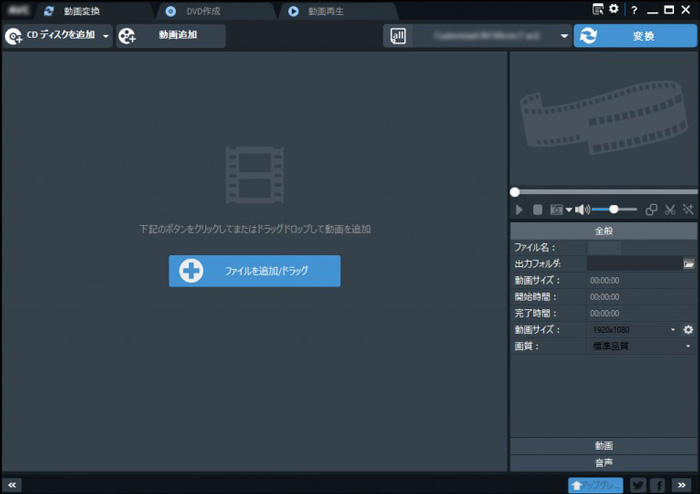
Any Video Converterは、フリーソフトとして多くの利用者がいる無料の動画処理ソフトです。動画圧縮以外に動画編集やDVDへの書き込みといった機能も備わっています。
特徴.デバイスごとに形式を選べる
Any Video Converterの場合、圧縮後の形式をデバイスごとに選べます。そのため、「PCにある動画を圧縮してスマホで見るようにしたい」といった場合にも手軽に圧縮できます。
また、操作画面も見やすいことから初めて利用する方でも問題なく操作できるでしょう。形式を探す際もデバイスごとのアイコンがメニューに表示されるため、求めている形式も見つけやすいです。
長所.無料ながらも多様な形式の動画を圧縮できる
Any Video Converterでは、さまざまな形式のビデオを圧縮できます。「それは当たり前のことでは?」と思うかもしれませんが、形式がわからない動画にも対応してくれます。
フリーソフトながらも速度が早く、無料の動画処理ソフトを探している方にとっては魅力的な存在でしょう。そういったことから人気もあるソフトです。
短所.他のソフトがバンドルされている
Any Video Converterはフリーソフトなので気軽にインストールできますが、他のソフトがバンドルされていることに注意しましょう。フリーソフトではよくあることですが、知らない方にとってはびっくりするかもしれません。もしこれからインストールするのであれば、バンドルソフトのことも気をつけてインストールしましょう。
おすすめソフト4.Moo0 動画圧縮器(小さくなーれ!)
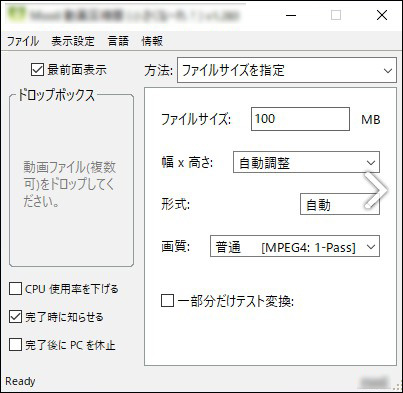
Moo0 動画圧縮器(小さくなーれ!)もフリーソフトの1つであり、Window・Mac双方で利用できます。広告表示は無く、シンプルなソフトです。
特徴.特化型だから操作が簡単である
動画圧縮に特化したソフトだからこそ操作性もシンプルであり、ファイルサイズや形式を設定して圧縮したいビデオをソフト内にドロップすれば圧縮してくれます。ややこしい操作が無いからこそ、PC操作に慣れていない方でも操作できます。
長所.動画圧縮に特化している
これまでのソフトはさまざまな機能が備わっていましたが、Moo0 動画圧縮器(小さくなーれ!)は動画圧縮に特化しているソフトです。動画のファイルサイズや画像サイズを圧縮でき、ただ動画の圧縮だけしたい方におすすめです。
短所.動画圧縮以外の機能がほとんどない
シンプルなソフトであるがゆえに、動画編集の機能は備わっていません。もし動画編集もしたいのであれば、姉妹ソフトでもあるMoo0 動画カッターやMoo0 動画変換器を利用しましょう。どちらもフリーソフトであるため、気軽に利用できます。
おすすめソフト5.AviUtl

AviUtlは、フリーの動画編集ソフトとして有名なものであり、知っている方もいるのではないでしょうか。動画編集として多くの方が利用していますが、実はAviUtlも動画圧縮ができるソフトです。
特徴.自分で機能をカスタマイズできる
AviUtlの場合は、自分で欲しい機能をプラグインとして追加することにより、理想的な動画編集ソフトにカスタマイズできます。そのことから無駄な機能を省いたソフトを探している方にもおすすめです。
長所.無料ながらも有料ソフト並の機能が利用できる
AviUtlはフリーの動画編集ソフトですが、有料ソフトと匹敵するほどの機能を備えています。カットや動画圧縮はもちろんのこと、クロマキー合成のようなこともできます。
動画圧縮においては、巨大なファイルサイズの動画であっても数百MBまで圧縮できます。画質の劣化もそこまでない上に、出力範囲の設定も可能です。
短所.ダウンロード直後の機能性が乏しい
上記で触れたように、AviUtlは自分で機能をカスタマイズしていくソフトです。そのことからダウンロード直後のAviUtlは機能性が乏しいという欠点があります。もしAviUtlを利用するのであれば、あらかじめ必要なプラグインを見つけておくことでスムーズに利用できるでしょう。
おすすめソフト6.Wondershare UniConverter
![]()
Wondershare UniConverterは、AVIやMPEG、MP4だけでなく、4K動画を普通の動画に変換したりMP4動画を4K動画に変換したりできます。また、デジカメのHD動画を無劣化変換できたり、各種デバイス用に変換もできます。その変換には、「動画圧縮」の設定画面でファイルサイズの設定や、「圧縮設定」でサイズ、品質、さらに解像度やビットレートの設定などの詳細設定が可能です。
特徴.効率的な本格圧縮ソフト
複数の動画フォーマットに対応し、複数のファイルを一度に圧縮可能です。さらに、カスタマイズ可能な設定で、出力品質やサイズを調整できます。細かい設定ながらも、操作方法も理解しやすく簡単で、圧縮率も出来上がり動画の見栄えも、かなりきれいです。
長所.多様な動画フォーマットの圧縮を実現できる
使い勝手の良いインターフェースで、初心者からプロまで幅広く利用可能です。圧縮品質やファイルサイズのバランスを調整するカスタマイズ性に優れ、用途に合わせた最適な圧縮を可能にします。高速な処理能力も特長で、大量のファイルを素早く圧縮できます。
短所.操作には一定の理解が必要
一方で、多機能なため初めて利用する際には一定の操作理解が求められます。さらに、オンライン利用に制限がある場合や、使用環境によってはファイルサイズ制限があるかもしれません。UniConverterは幅広い要求に応える強力な圧縮ツールですが、操作にある程度の学習と適切な状況判断が必要です。
おすすめソフト7.Sorenson Squeeze 9
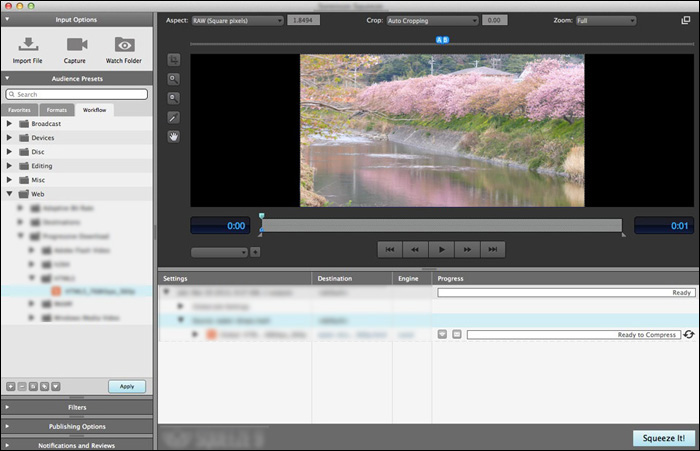
Sorenson Squeeze 9は出力時のフォーマットとしてMPEG4やAVCが用意されておりビットレートの変更やフレーム数の変更も細かく設定できます。
特徴.多彩な圧縮オプションを提供する動画圧縮ソフト
さまざまな動画フォーマットへの対応とカスタマイズ性により、プロフェッショナルな動画制作をサポートします。
長所.異なるプロジェクトに柔軟に対応できる
Sorenson Squeeze 9はロジェクトのニーズに合わせて最適な設定を行い、効率的な動画制作を可能にする。高品質な圧縮技術を活用し、画質や音質を損なうことなくコンパクトなファイルサイズを実現します。
短所.日本語バージョンがない
効率的な動画制作を可能にする一方、使いこなすには一定の学習が必要かもしれません。また、指定したファイルサイズに圧縮する設定もできますが、ファイルサイズありき、フレーム数の細かい設定まで行き過ぎると、多少出来上がりの見栄えに気になるところが出てきてしまいます。しかし、言語が英語なのが、ちょっときになりますね。
おすすめソフト8.QuickTime Player Pro
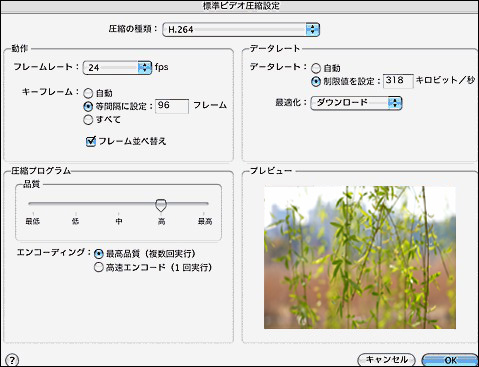
Appleなので、基本的にはApple TVやQuickTime関連のデータへの変換が得意そうですが、もちろんMPEG4への圧縮もできます。イメージサイズやビットレートなど一通りの設定はできます。ただし、マニュアルが英語だったり、いわゆる手軽さという点では、すこし手が遠のきます。
特徴.直感的なインターフェースで簡単な動画圧縮を提供する
QuickTime Player Proは、シンプルながらも効果的な動画圧縮ソフトウェアです。直感的なインターフェースにより、初心者でも容易に操作できます。
長所.標準のQuickTimeフォーマットでの高品質な圧縮が可能
QuickTime Player Proは標準的なQuickTimeフォーマットに対応し、高品質な圧縮を実現します。互換性が高く、QuickTimeフォーマットに対応したプレーヤーで再生する際の品質を保ちつつ、ファイルサイズを削減するのに適しています。
短所.カスタマイズオプションは限られている
高度なカスタマイズオプションは限られており、特定の要求に対応しきれない場合があります。また、一部の非QuickTimeフォーマットやカスタム設定には対応しないこともあるため、用途によっては制約があるかもしれません。
関連記事:Mac動画圧縮ソフトおすすめ5選まとめ(無料・有料)>>
関連記事:MOV動画(QuickTime)を回転させる/横向きを直す方法>>
おすすめソフト9.Windows 10 フォト
![]()
Windows 10 フォトは、ユーザーフレンドリーなインターフェースを提供し、動画の圧縮が簡単に行える無料のツールです。さまざまな動画形式に対応し、多くの一般的な動画フォーマットをサポートしています
特徴.Windows 10は無料で提供するソフト
Windows 10 フォトは、Windows 10を実行しているユーザーには無料で提供されています。したがって、追加のソフトウェアを購入する必要はありません。
長所.システム要求は非常に低い
Windowsのシステムで内蔵しているため、ほぼすべでのユーザーがWindows 10 フォトを使って、シンプルで迅速な動画圧縮が可能です。
短所.高度な動画編集や高度な圧縮の制限
一部の高度な圧縮オプションやフォーマットには対応していない場合があり、特定の要件を満たせないことがあります。また、圧縮に関する詳細な情報や進捗状況の表示が制限されているため、制御力が少ない場合があります。
おすすめソフト10.Finder
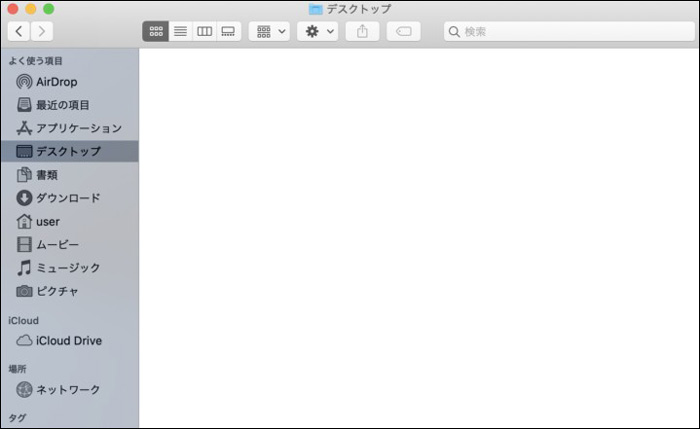
一応圧縮はできますが、かなり制限があります。また、作業完了までの時間も、おそらく前述したソフトの中で一番かかると思います。このソフトはMacに入っているソフトなので、念のため比較のために挙げてみました。
Part3.動画ファイルの容量を小さくする(動画圧縮)方法二つ
ここまでおすすめの動画圧縮ソフトを紹介してきましたが、具体的にどうやって圧縮するのでしょうか。2つのソフトにおける圧縮方法を学び、実際にチャレンジしてみましょう。
その1.Wondershare Filmoraで動画ファイルの容量を小さくする(動画圧縮)方法
Filmoraの場合、ビデオを圧縮する方法としてさまざまあります。基本的に新しいプロジェクトを作成して対象の動画をタイムラインへ追加するまでは同じです。しかし、それ以降の操作が異なるため、以下の中から自分に適した方法で選びましょう。
方法1.クロップで動画の容量を小さくする
まずタイムラインに追加した動画をクリックして、「クロップとズーム」を選択します。新しい編集画面が表示されるため、その画面で切り取りたい部分やアスペクト比などを調整しましょう。クロップで画面サイズを変更することにより、動画ファイルの容量も小さくなります。
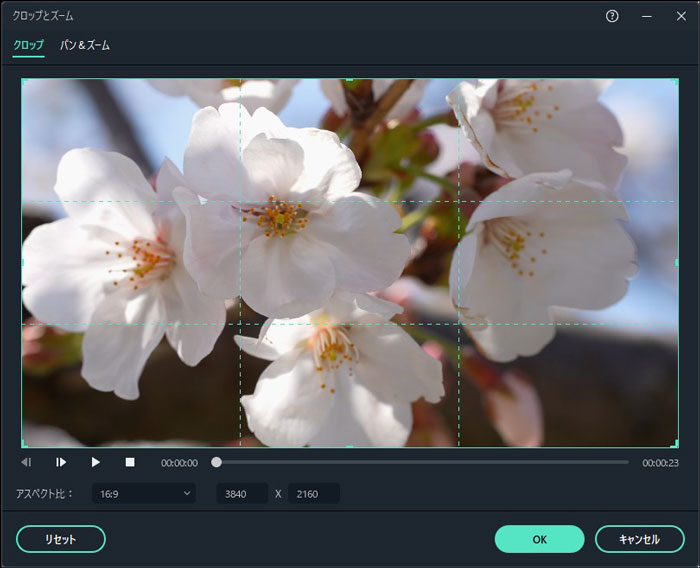
方法2.ファイル形式を変換して容量を小さくする
Filmoraの場合はさまざまな形式に対応していますが、その中でもおすすめなのが高画質ながらも容量が小さいMP4です。
Filmoraの場合は「エクスポート」をクリックして出力画面を表示させます。その上で「ローカル」タブを選択し、MP4を選択することでMP4の動画に変換できます。
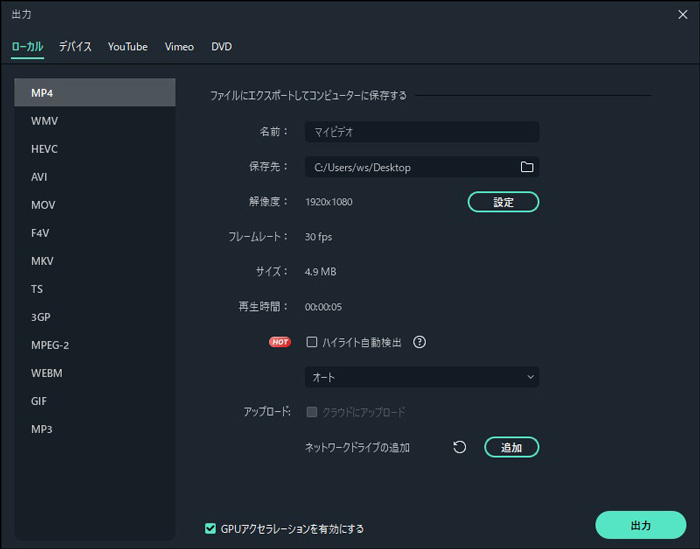
方法3.解像度やフレームレートなどを設定して容量を小さくする
それ以外の方法として、解像度やフレームレートなどを設定する方法があります。こちらも「エクスポート」をクリックして出力画面を表示させ、「ローカル」タブを選びます。
その後、「設定」をクリックすると解像度やフレームレート、ビットレートなどを設定できます。マニアックな部分のため初心者向けではありませんが、細かく設定することで小さくできます。
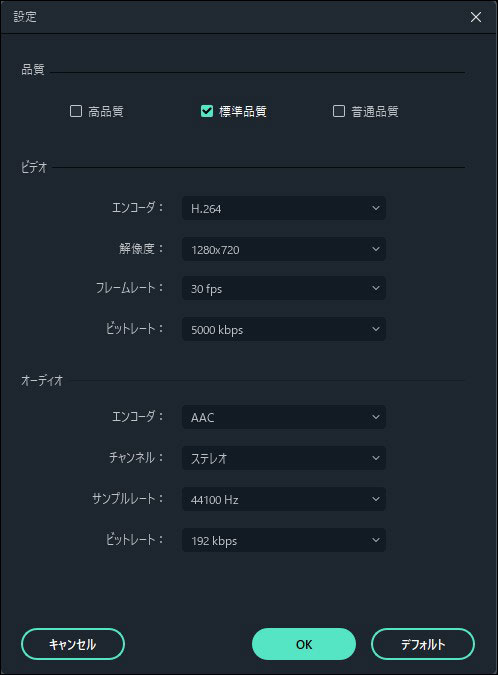
方法4.不要のシーンをカットして動画の容量を小さくする
動画の不要なシーンを削除すると、動画全体の長さが短くなり、ファイルサイズを節約できます。
タイムライン上で赤いヘッド(赤いハサミ)をドラッグして動かし、不要シーンの最初に合わせて、赤いヘッドをクリックします。そのあと、同様の手順を不要シーンの終了部分でも繰り返します。すると不要シーンがカットされるので、「del」ボタンを押して、その不要なシーンを削除します。
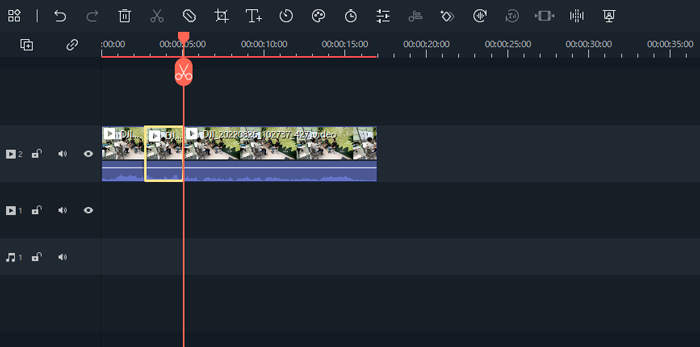
その2.Windows 10 フォトを使って動画を圧縮する方法
Filmora以外の動画圧縮方法として、Windows 10フォトを用いた方法もあります。Windows 10にインストールされているソフトであることから、すぐに利用できます。
Step1.ソフトを起動して新しいビデオプロジェクトを作成
まずはWindows 10 フォトを起動し、新しくビデオプロジェクトを作成しましょう。その際、名前を決めておくと後々で動画を探しやすくなります。
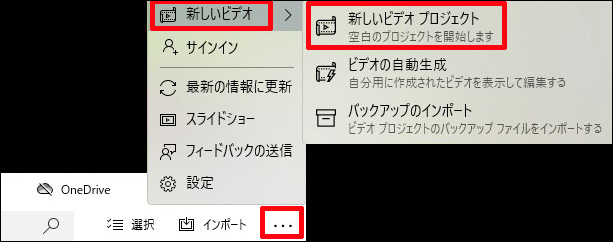
Step2.対象の動画を追加して「ビデオの完了」を選択
その後、容量を小さくしたい動画をプロジェクトライブラリに追加します。次にストーリーボードにドラッグ&ドロップし、「ビデオの完了」をクリックします。
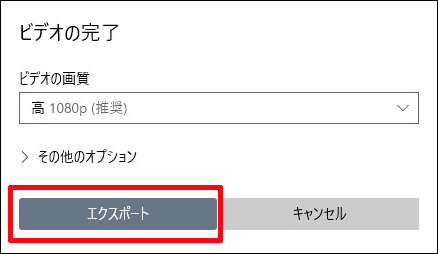
Step3.エクスポートする際に画質を決める
Windows 10 フォトの場合、「ビデオの完了」をクリックするとエクスポートの画面が表示されます。その際に画質を決めることで動画ファイルの容量を小さくできます。
Part4.動画ファイルを圧縮する際によくある質問
Q1: 動画を圧縮すると画質は劣化しますか?
はい、一般的に動画を圧縮すると画質が劣化する可能性があります。ただし、適切な圧縮ソフトを使用し、ビットレートや解像度を適切に調整することで、画質の低下を最小限に抑えることができます。無劣化圧縮に対応したソフトを選ぶのも一つの方法です。
Q2: 圧縮した動画を元の画質に戻すことはできますか?
一度圧縮して失われた情報を完全に復元することはできません。ただし、高品質の圧縮方式を選択することで、視覚的に劣化が目立たないようにすることは可能です。圧縮前にオリジナルの動画を保存しておくことをおすすめします。
Q3: 動画圧縮に最適なフォーマットは何ですか?
一般的に、MP4(H.264/H.265)は高い圧縮率と画質のバランスが取れており、広く使用されています。特にH.265(HEVC)は、H.264と比較して約50%のデータ量削減が可能なため、高画質を維持しつつ容量を抑えたい場合に最適です。
Part5.動画ファイルサイズを圧縮できるソフトまとめ
以上、動画圧縮のおすすめソフト9選
- Wondershare Filmora
- VideoProc Converter
- Any Video Converter
- Moo0 動画圧縮器(小さくなーれ!)
- AviUtl
- Wondershare UniConverter
- Sorenson Squeeze 9
- QuickTime Player Pro
- Windows 10 フォト
- Finder
を紹介してきました。あなたに合ったものを探してみてください。
動画圧縮はデバイスの保存容量を圧迫したくないときやSNSへのアップロードをしたいときに役立ちます。動画圧縮ができるソフトもさまざまあるため、気になるものを利用してみましょう。特にFilmoraは初心者でも利用しやすく、数種類の圧縮方法があっておすすめです。
動画をリサイズする2つのテクニック|Helpシリーズ
サポート
製品に関するご意見・ご質問・ご要望はお気軽に こちらまでお問い合わせください。 >>




役に立ちましたか?コメントしましょう!