Mac・Macbookで動画を圧縮するときには、ソフトを使うのがおすすめです。
素早く動画を圧縮し高い品質で容量を落としながら保存できます。
本記事では、 Mac動画圧縮ソフトおすすめランキング5選を紹介します。
無料・有料のMac動画圧縮ソフトを、厳選して取りそろえました。MACやMacbookで動画の圧縮作業をしたい方はぜひご覧ください。
Mac動画圧縮ソフトおすすめランキング5選
ここでは、Mac動画圧縮におすすめのソフトをランキング形式で紹介します。
|
|
対応形式 |
メリット |
おすすめな方 |
|
MP4・WAV・MPEG・MOV・FLAC・AVIなど |
・品質を選ぶだけの簡単圧縮 ・リサイズ圧縮も簡単
|
動画編集や圧縮が初めての方 |
|
|
M4A・MP4・MP3・WAV・AIFF・MOVなど |
高速で圧縮でき使用も簡単 |
品質を重視せず気軽に素早く圧縮をしたい方 |
|
|
H.264・HEVC (H.265)・MOV・WMV・ASF・MPEG-4・MP4など |
・複数の動画を一括圧縮 ・形式が違っても同じキューで操作可能
|
動画の変換のみを効率よく高速で行いたい方 |
|
|
MP4やMP3など300種類以上 |
・この1本でほぼすべてのマルチメディア問題が解決 ・フォーマットの種類が豊富 |
動画圧縮が初めてのMacユーザー |
|
|
MP4をはじめとする1,000種類以上 |
・圧縮だけでなく編集やAI活用が可能 ・変換の種類が豊富 |
高速で変換や編集を行いたい方 |
各ソフトの詳細を解説するので、ぜひご覧ください。
Mac動画圧縮ソフト①Filmora|編集も圧縮もこなせる
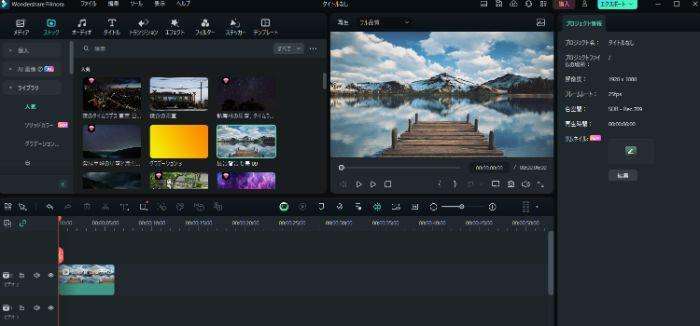
|
対応形式 |
MP4・WAV・MPEG・MOV・FLAC・AVIなど |
|
機能 |
|
|
メリット |
|
|
おすすめな方 |
初めて動画の編集や圧縮をする方 |
基本的なカット編集やBGM挿入、テキストテロップなどを簡単に使うことができるMac動画編集・圧縮ソフトです。
おしゃれなテンプレートも多く、AI機能を使った素材生成やノイズ除去、音声・動画編集もできます。
圧縮ソフトとしての性能も優秀で、以下の機能を使い分け可能です。
- 辺をトリミングするリサイズ圧縮
- 要らない箇所をカットする圧縮
- 品質を変えて容量を小さくする圧縮
- 解像度やフレームレートを下げる圧縮
- 動画の形式を変更する圧縮
以下では、Filmoraでの動画圧縮機能の使い方を解説します。
Filmoraの使い方
Mac動画圧縮ソフトのFilmoraには、動画圧縮機能があります。
【要らない箇所をカットする圧縮】
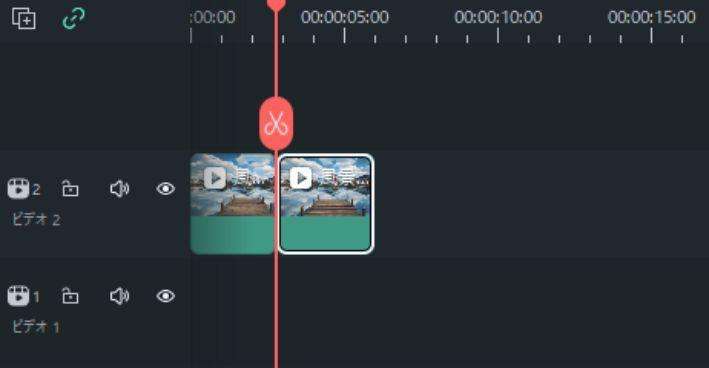
ハサミのマークをスライドし、動画をカットしてデリートキーを押すだけで要らない箇所を削除できます。
【辺をトリミングするリサイズ圧縮】
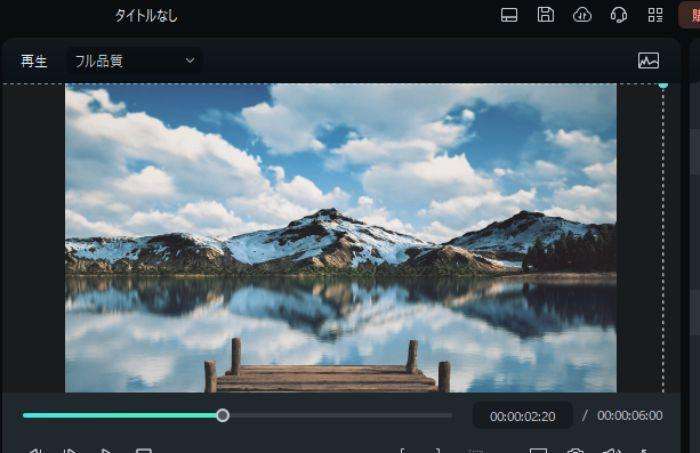
辺のカットによるリサイズは、レビューボックスの拡大・縮小で行います。
ボックスの範囲に映っていない箇所はカットされるため、映したい部分だけを直感的に切り抜き可能です。
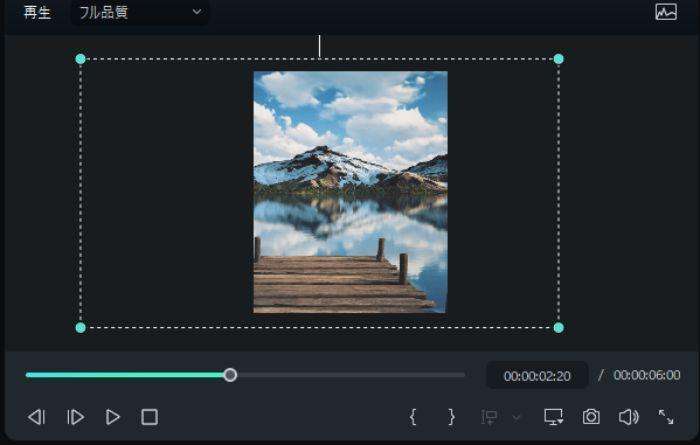
設定ボタンで画面の横縦比を変えれば、縦方向の切り抜きもできます。
【品質を変えて容量を小さくする・解像度やフレームレートを下げる・動画の形式を変更する圧縮】
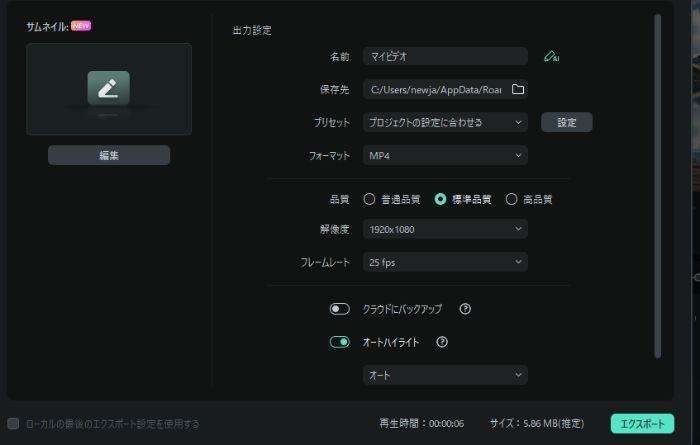
解像度やフレームレート、品質を変更する圧縮は、エクスポート時に可能です。
各項目を選択し、エクスポートするだけで簡単に圧縮が完了します。
Mac動画圧縮ソフト②iMovie|シンプルで初心者が使いやすい
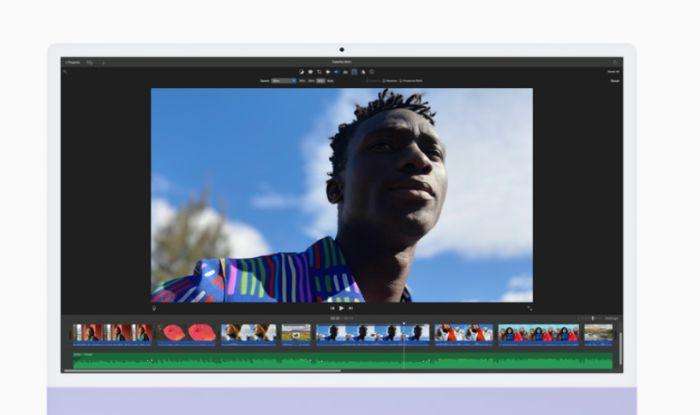
|
対応形式 |
M4A・MP4・MP3・WAV・AIFF・MOVなど |
|
機能 |
|
|
メリット |
|
|
おすすめな方 |
品質を重視せず気軽に素早く圧縮をしたい方 |
Macに標準搭載されているMac動画編集ソフトです。
iPhotoやiTunesとスムーズに連携できるので、写真や音楽の引用を簡単に行うことができます。
パソコンに搭載されているカメラを使用して録画をすることはもちろん、外部カメラのデータを取り込むことも可能です。
基本的な圧縮機能のほか、形式変換やアスペクト比の変更でも圧縮ができます。
動画のいらない箇所をトリミングして、圧縮も可能です。
解像度や品質だけでなくスピードも指定できるため、素早く圧縮をしたい方におすすめのソフトといえるでしょう。
しかし、圧縮時の品質は下がりやすいため注意が必要といえます。
品質を保ちながら圧縮したいなら、リサイズを行ってください。
初めて動画圧縮を行う方に必要な機能はほぼすべて搭載されていますが、高度な動画編集はできません。
iMovie以上の機能を期待するなら、有料の上位アプリを購入しましょう。
iMoveの使い方
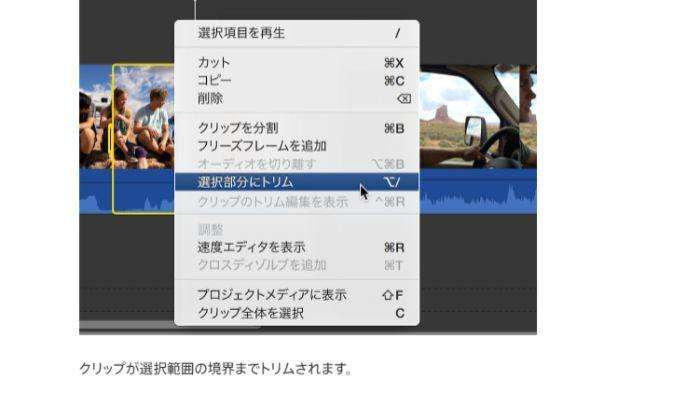
Mac動画圧縮ソフトのiMoveは、解像度や品質を指定した圧縮ができます。
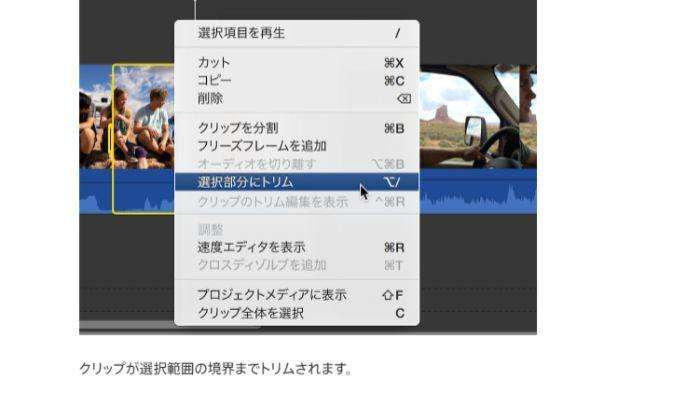
動画の範囲を指定し、クリップを分割したあとに「選択部分にトリム」を適用すればいらない部分をカットできます。
動画のアスペクト比を変えても容量を小さくできますが、アップロード段階ではアスペクト比が固定されており、編集ができません。
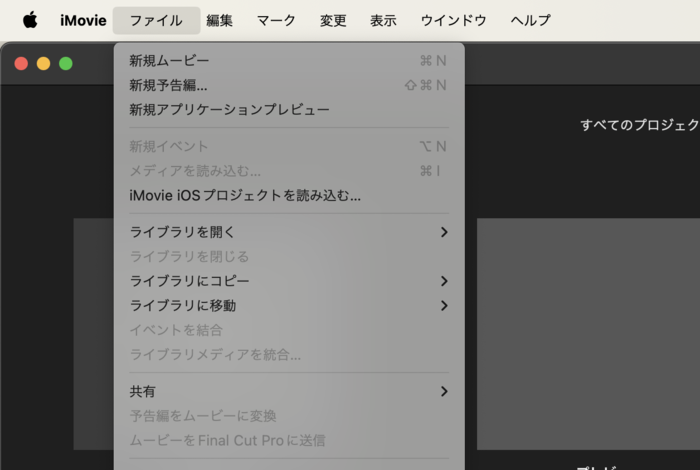
アスペクト比を変更したい場合には、「新規アプリケーションプレビュー」を起動し、テンプレートを配置したあとに動画をアップロードしてください。
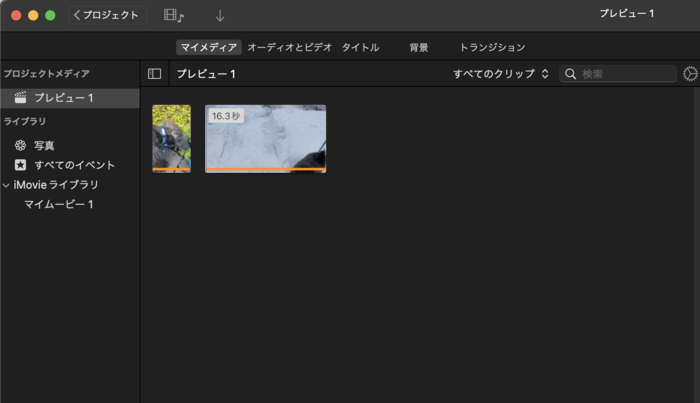
16:9以外の動画と圧縮したい動画をアップロードします。
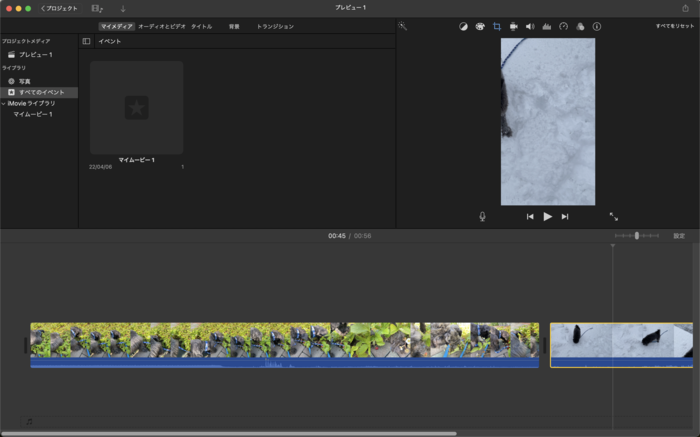
圧縮したい動画の前に、アスペクト比の異なる動画をタイムライン上に設置しましょう。
そうすることで、圧縮したい動画のアスペクト比を変更できます。
関係記事: imovieで動画を圧縮するには?メリット・デメリットも解説
Mac動画圧縮ソフト③Media Encoder|複数の形式を一括出力できる
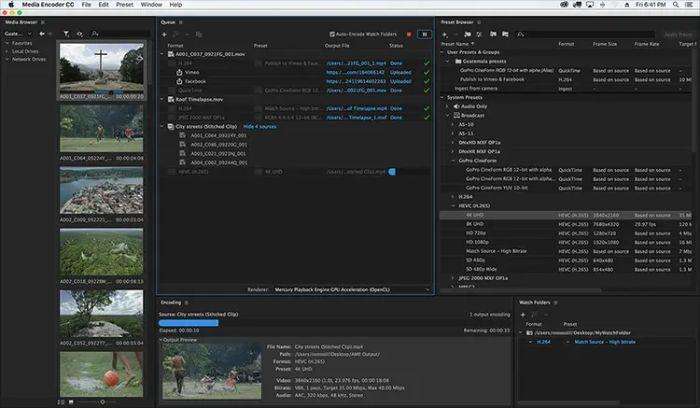
|
対応形式 |
H.264・HEVC (H.265)・MOV・WMV・ASF・MPEG-4・MP4など |
|
機能 |
|
|
メリット |
|
|
おすすめな方 |
動画の変換のみを効率よく高速で行いたい方 |
メディアのエンコーディングに特化した、Macの動画圧縮ソフトです。
複数の動画形式をMac上で一括圧縮して出力できるため、たくさんの動画を扱う方に適しています。
作業はレンダリング中も続けられるため、編集しつつ時間を有効活用したい方にもおすすめです。
Media Encoderの使い方
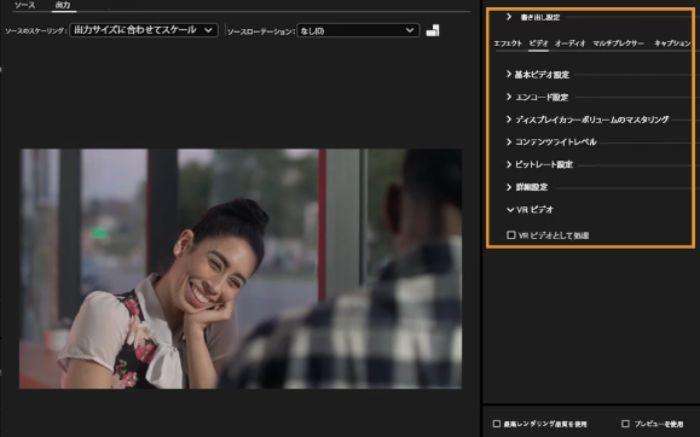
複数の動画ファイルをキューに入れたあとに形式を選ぶだけの簡単操作です。
各種書き出し設定を変更し、動画の容量を圧縮しましょう。
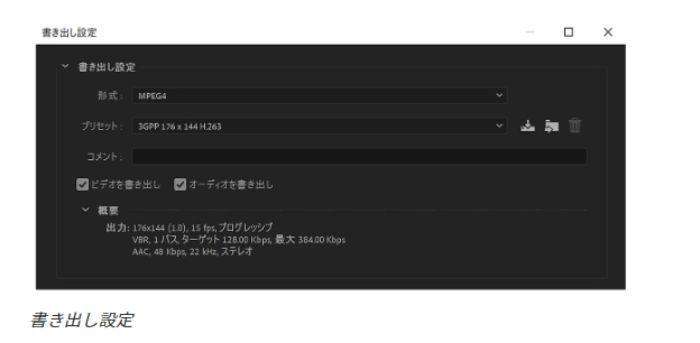
書き出し設定では、圧縮に関連するプリセットや形式などを選択可能です。
新機能搭載:スマートショートクリップ、AIオブジェクトリムーバー、AI動画補正など
動画圧縮、トリミング、クロップ、BGM追加など多様な動画編集機能
Macへの保存、YouTubeへの共有やDVDへの出力

Mac動画圧縮ソフト④FonePaw スーパーメディア変換|変換に特化したソフト

|
対応形式 |
MP4やMP3など300種類以上 |
|
機能 |
|
|
メリット |
|
|
おすすめな方 |
動画圧縮が初めてのMacユーザー |
パラメータの調整やフォーマットの変換ができ、かつ3つの動画圧縮方法に対応したMac動画圧縮ソフトです。
動画編集や変換、リッピングやプレイヤーなど、ありとあらゆる動画に関する機能を備えています。
リサイズや形式変換、通常圧縮などさまざまな圧縮機能も利用可能です。
対応フォーマットも1,000種類以上あるため、古い動画の変換作業もできるでしょう。
圧縮した動画をDVDやCD-Rに保存するのも簡単なため、データを一時保存するのにもおすすめなソフトです。
インターフェースの設計が分かりやすく、操作も非常に簡単なため動画圧縮が初めての方におすすめのソフトです。
無料体験版は変換できる動画の長さ、そして動画のダウンロード数に制限があります。
しかし、ほかの機能は無制限で使うことが可能です。
FonePaw スーパーメディア変換の使い方
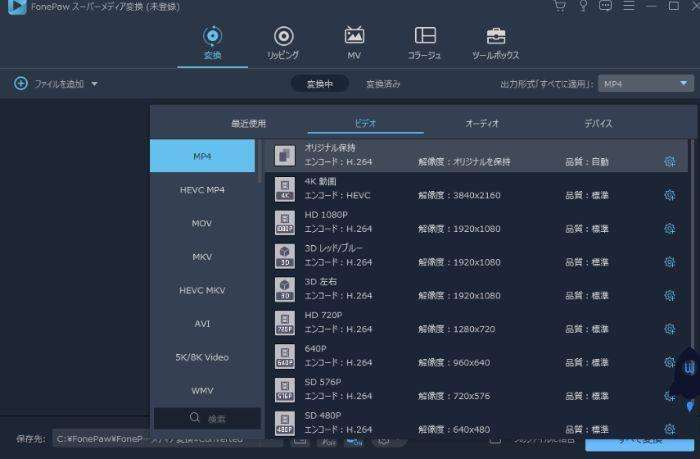
FonePaw スーパーメディア変換では、多種多様な圧縮が活用できます。
特に便利なのは、画質を落とさず圧縮できる「オリジナル保持」です。
そのほかにも4Kに対応したものや、品質を自動でコントロールしてくれるものもあります。
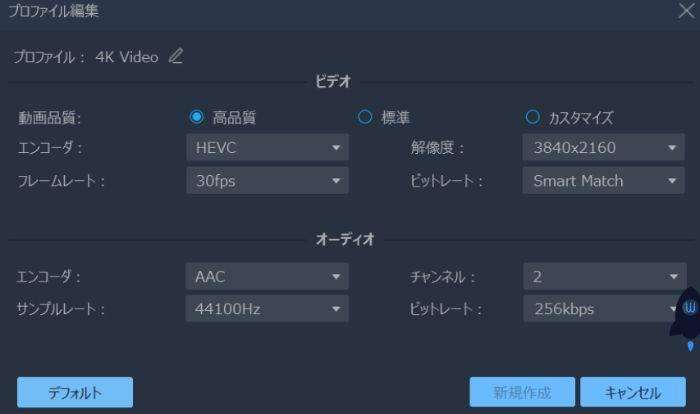
歯車アイコンをクリックすれば、詳細な圧縮設定を呼び出せます。
動画の品質はもちろんのこと、解像度やビットレート、フレームレートなども調整可能です。
動画圧縮におすすめの動画編集ソフトFilmora
Filmoraは国内外において、多くの受賞歴があり、高く評価されており、安心で利用できるYouTube動画編集ソフトです。新バージョンにスマートショートクリップ、スマートシーンカット、AIサウンドエフェクト、AI動画生成、AI画像生成、AI音楽生成機能などのAI機能が搭載!
![]()
![]()
![]()
![]()
Mac動画圧縮ソフト⑤HitPaw Video Converter|複数の動画を一括圧縮
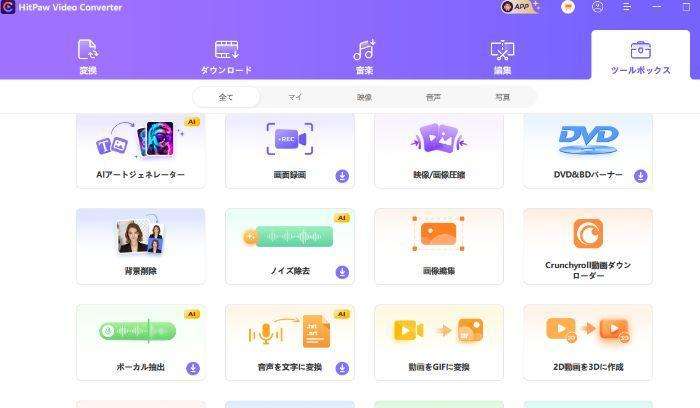
|
対応形式 |
MP4をはじめとする1,000種類以上 |
|
機能 |
|
|
メリット |
|
|
おすすめな方 |
高速で変換や編集を行いたい方 |
品質を低下させず圧縮をすることができる、高性能なMac動画圧縮ソフトです。
HD画質や4K画質も品質を低下させず、なんと120倍ものロスレス速度で変換します。
動画のダウンローダーやリッピング、字幕挿入、プレーヤーなどさまざまな機能を搭載しているのも特徴です。
AIツールも内蔵しており、自動文字起こしや画像生成も使えます。
さまざまな機能を搭載しているソフトですが、その多機能さゆえに使い方が複雑になるため注意が必要でしょう。
HitPaw Video Converterの使い方
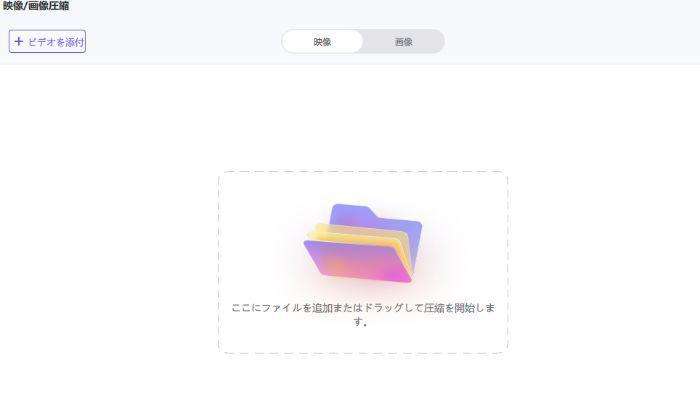
HitPaw Video Converterで圧縮をするには、ツールから「映像/画像圧縮」を選びます。
画像か映像を選択し、ファイルをドラッグ&ドロップしてアップロードしましょう。
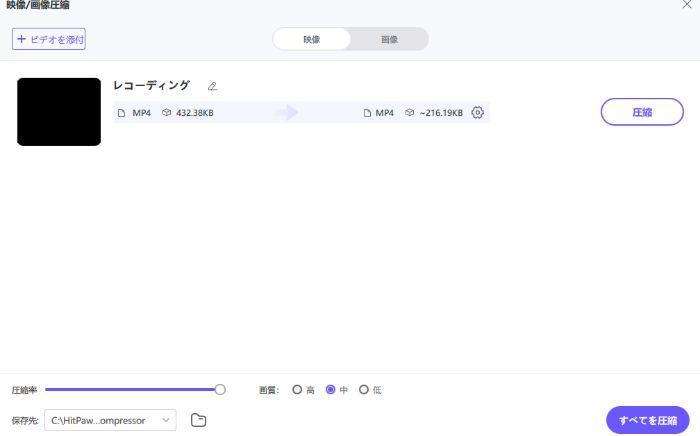
左下にある圧縮率や画質を選択し、「圧縮」をクリックすれば変換が完了します。
複数ファイルをアップロードし、右下にある「すべてを圧縮」を選べば一括変換も可能です。
Mac動画圧縮ソフトに関するよくある質問

Q1.Macbookで使用する動画圧縮ソフトの選び方は?
圧縮の手段がリサイズか通常圧縮かはもちろん、データの品質が落ちないかもチェックしましょう。
スピード重視の場合は処理速度を、編集をしたい場合には使いたい機能があるかも確認してください。
Q2.デフォルト機能のみで動画圧縮はできる?
Macには、圧縮・解凍の標準ソフトが搭載されています。
しかし、このソフトは圧縮後の品質が保証されていないため、柔軟な対応はできないと心得ましょう。
Mac動画圧縮ソフトに関するまとめ
今回は、Mac動画を圧縮できるソフトを紹介しました。紹介したソフトはごく一部なので、ご自身の使い方にあったソフトを探してみてください。また、ソフトを使わなくてもMac動画の場合は圧縮する方法もあるので、Mac動画圧縮と検索してご自身の知識の幅を広げてみるのもいいかもしれません。





役に立ちましたか?コメントしましょう!