Clipchampの動画圧縮機能と圧縮方法を解説
Clipchampで動画を圧縮したい、ファイルサイズを小さくしてストレスなく動画を共有したいと思っていませんか。動画を圧縮するのはハードルが高いと感じるかもしれませんが、Clipchampなどの編集ツールを活用すれば難しくありません。
この記事では、Clipchampで動画を圧縮する方法や、Clipchamp以外で動画を圧縮する方法を紹介しています。動画の圧縮でお悩みの方は、この記事を参考にしてください。
Part1.Clipchampとは?
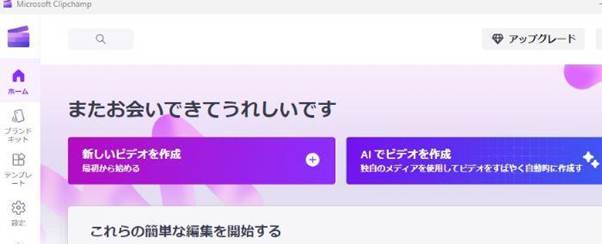
Clipchampは、Windows11に標準搭載されている動画編集アプリで、ブラウザ上で利用するオンラインツールです。
PCやタブレット、スマホなどさまざまなデバイスに対応しており、高画質な動画を高速処理できるのが特徴です。
|
対応デバイス |
Windows・iPhoneアプリ |
|
主な編集機能 |
画面録画・自動文字起こし・AI動画生成・AI無音除去など |
|
おすすめユーザー |
初級者~中級者 |
豊富なテンプレートやエフェクトなどが用意されているため、初心者でも操作は難しくありません。
特徴①リサイズやファイル形式変更で動画を圧縮
Clipchampによる動画の圧縮は、リサイズとファイル形式変更の2つに大別されます。動画のリサイズは、アスペクト比(縦横比)を変えたり、解像度を変えてファイルサイズを削減可能です。
ClipchampはMP4で出力されるため、ファイル形式がAVIやMOV、WEBMなどの場合、リサイズできる可能性があります。ただし、動画自体のフレームレートやビットレートなど、細かい圧縮設定はできません。
特徴②高画質な動画を高速で処理が可能
Clipchampは、高画質で大容量の動画を高速で、かつ短時間で圧縮処理します。圧縮処理の時間が短ければ、プレゼン資料作成やSNS用の動画作成などで生産性が向上するでしょう。
複数の動画を一括処理する場合や、動画処理と並行して別のプロジェクトを進められるなど、時間効率が向上します。動画処理の時間が短縮されるとバッテリー消費を抑えられるため、CPUやGPUに負荷がかかりません。
特徴③画質の対応形式が豊富
Clipchampの画質対応形式は、480p〜4Kまでと幅広いのが特徴です。画質をさまざまな形式で選択できれば、オンライン会議やプレゼン、SNSへの投稿など用途に合わせた画質に変更ができます。
しかし、動画を視聴する場所によってネット環境も変わるため、いつでも快適に動画を視聴できるとは限らないのが難点です。ファイルサイズを小さくすれば処理速度が速くなるため、動画視聴や共有が容易になりストレージ容量も節約できます。
関連記事:【Windows】標準機能「Clipchamp」を使って動画をトリミングする方法>>
Part2.Clipchampで動画を圧縮する方法
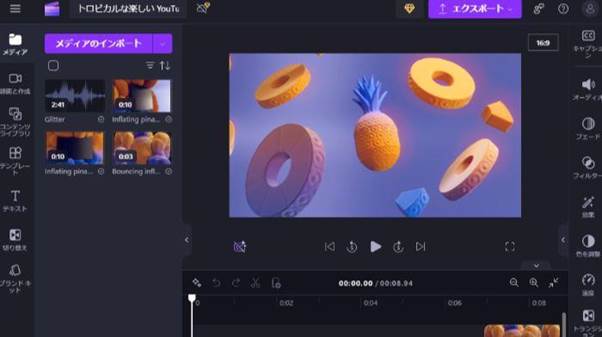
Clipchampは、直感的に操作ができるほどシンプルなデザインのため、初心者でも簡単に動画を圧縮できます。圧縮のみならず、豊富なテンプレートやAIによる動画の自動生成など、簡単な動画編集をこなせるソフトです。
以下からは、Clipchampで動画を圧縮する方法を3ステップで解説します。
step.1:動画をインポートする
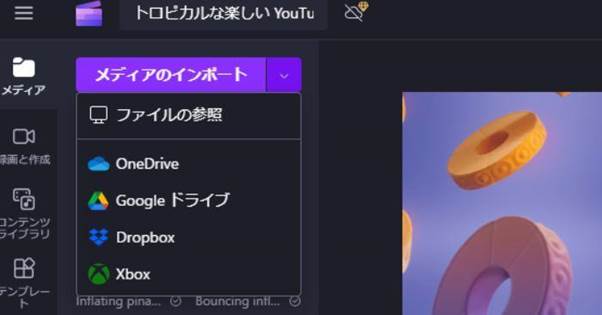
Clipchampに動画をインポートする方法は下記の3つです。
- エクスプローラーのメディアファイルから「Clipchampで編集」をクリック
- フォトアプリのメディアファイルから「ビデオを作成」をクリック
- Clipchampアプリを起動して「新しいビデオを作成」をクリック
編集画面の「メディアのインポート」をクリックし、動画をインポートしましょう。また、OneDrive、Googleドライブ、Dropbox、Xboxからも選択できます。
step.2:動画を編集して圧縮する
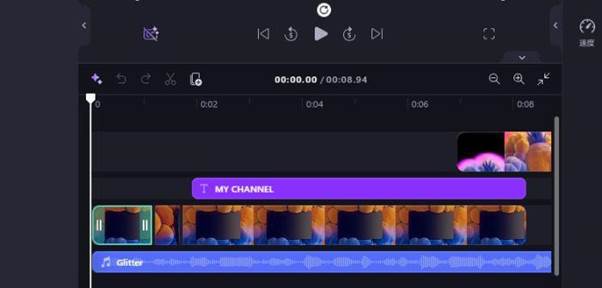
インポートした動画はツールバーに並びます。ツールバー上の動画ファイルにカーソルを合わせ、緑色の「+」をクリックするとタイムラインに動画が追加されます。
もしくは、インポートした動画をタイムラインにドラッグ&ドロップしましょう。
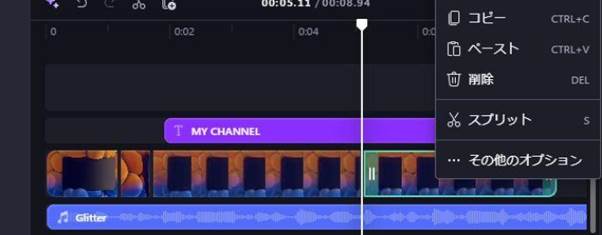
その後、タイムライン上のアセットをクリックし右クリックしたら「スプリット」を選びましょう。分割された箇所でデリートボタンを押せば、編集で動画の長さが短くなった分、ファイルサイズが小さくなります。
step.3:画質を選んでエクスポートする

動画をカットするなどで編集・圧縮が終了したら「エクスポート」をクリックしましょう。プルダウンメニューから下記の解像度を選択します。
- 480p
- 720p
- 1080p
- 4K(有料版)
動画編集による圧縮に加え、解像度を下げてさらに動画を圧縮できます。解像度を選択後、クラウドやSNSなど、動画の保存場所を選択しましょう。
また、エクスポート時のファイル形式は自動的にMP4となるため、別のファイル形式は選択できません。
Part3.Clipchamp以外でおすすめの動画圧縮ツール|Wondershare Filmora
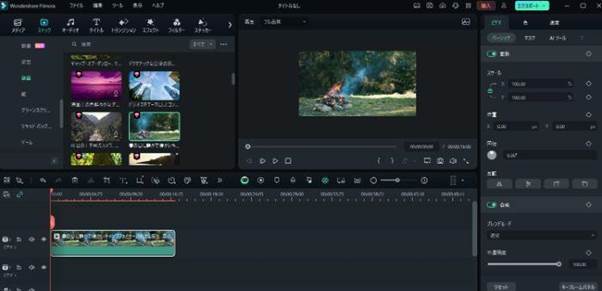
Clipchampは、簡易的な動画編集には使いやすい反面、圧縮設定や編集機能が限定的なため、物足りなさを感じるかもしれません。
Wondershare Filmoraは編集機能が充実しているうえ、動画を圧縮する際にはより細かな設定ができます。
画質を落とさず、できるだけファイルサイズを小さくしたい場合はFilmoraがおすすめです。
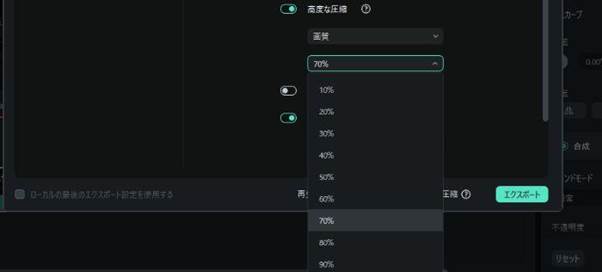
最新版では高度圧縮が追加され、さらに細かい圧縮率指定が可能になりました。細かいパーセンテージ表記で、より圧縮を快適化しています。
最新AI技術で動画を美しく!動画高画質化・音声補正・動画ノイズ除去|Wondershare Filmora
関係記事:MKVを圧縮できるソフト5選とFilmoraで圧縮する方法を解説
関係記事:imovieで動画を圧縮するには?メリット・デメリットも解説
Part4.ClipchampとFilmoraの動画圧縮機能を比較
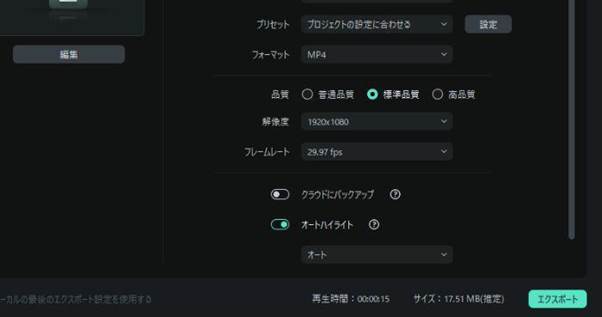
ClipchampとFilmoraの動画圧縮機能の違いは下表のとおりです。
|
|
Clipchamp |
Filmora |
|
使用環境 |
ブラウザベース (インストール不要) |
ソフトウェア (オフライン使用可) |
|
編集時の圧縮 (解像度) |
不可 |
|
|
エクスポート時の圧縮 (解像度ほか) |
のみ |
|
|
解像度以外の圧縮 |
無 |
|
|
圧縮速度 |
解像度や動画時間により変動 |
高速 |
Clipchamp、Filmoraは無料で利用できる圧縮ツールですが、一部の機能は有料版でなければ利用できません。
Filmoraは、無料版でも有料版とほぼ変わらない機能を利用できますが、ウォーターマークが入るため注意しましょう。
Part5.Filmoraで動画を圧縮する方法
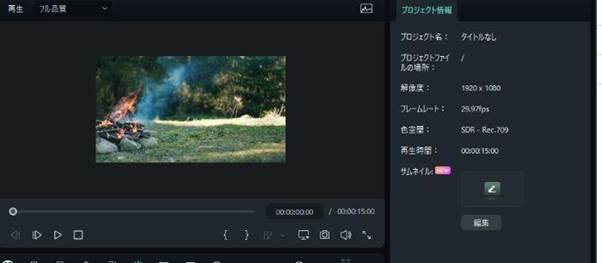
Filmoraで動画を圧縮する手順は以下のとおりです。
step.1:動画をインポートする
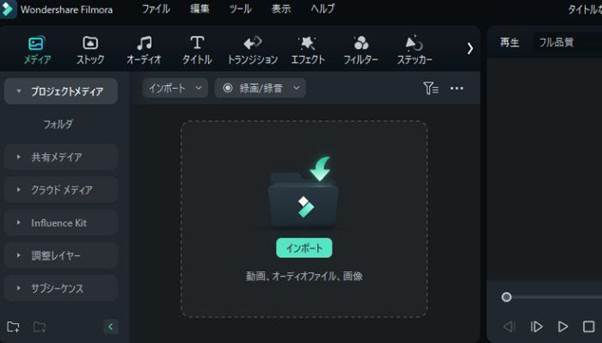
「新しいプロジェクト」から「インポート」をクリックし、「カメラやスマホ」「OneDrive」などからファイルを選択します。
step2:動画をカットするなどで編集する
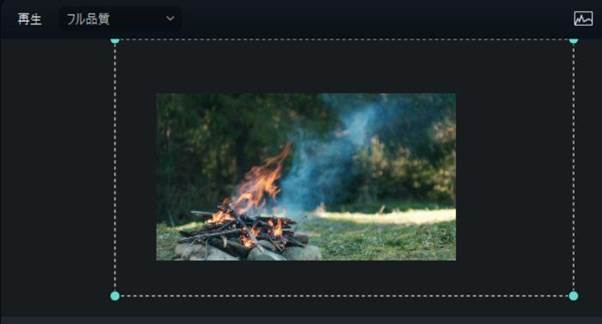
カットやトリミングで動画不要な部分をカットします。レビューのカーソルを拡大縮小したり、アスペクト比を変えて枠内に必要な箇所のみを納めてください。
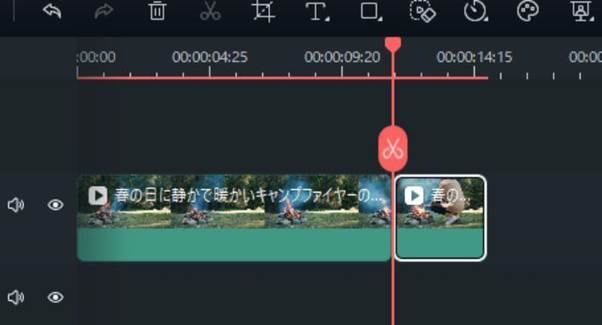
動画の不要箇所を切り取るには、トリミングを使います。ハサミのマークを不要箇所の導入部に合わせ、分離をしたらデリートキーで削除を行ってください。
step.4:ファイル形式などを選んでエクスポートする
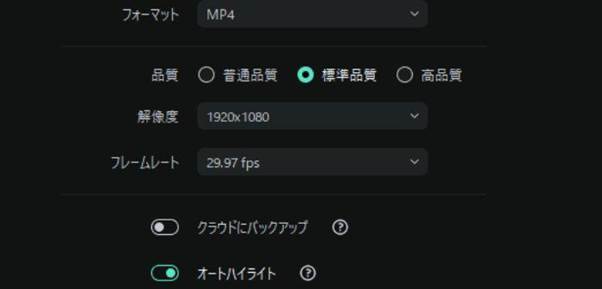
「エクスポート」で、画質や解像度、フレームレートなどを調整し、保存をすれば圧縮・リサイズは完了です。
Part6.動画を圧縮する際に注意すべきこと

動画を圧縮する際に注意するべきことは、おもに次のとおりです。
- 動画の品質を落とさない
- 元データをバックアップしておく
- 目的に適した圧縮ツールを使う
動画の圧縮は、画質や音質の劣化を抑えつつ、ファイルサイズを小さくしなければなりません。
そのため、動画品質を維持しながら圧縮できる動画編集ソフトが欠かせません。
また、動画の圧縮により一部のデータが失われないよう、圧縮前にバックアップを作成するのがおすすめです。
Part7.Clipchampの動画圧縮に関するよくある質問
Q:Clipchampで圧縮できる最大サイズは?
A:制限はありません。しかし、大きいファイルは読み込みや完成物に影響が出る可能性があります。
Q:Clipchampで圧縮できる動画ファイル形式は?
A:MP4、MOV、AVI、WMV、MKVなど一般的な動画フォーマットに対応しています。
Q:Clipchampの動画に透かしは入る?
A:一部の条件で作成した動画以外は入りません。
Q:Clipchampの無料プランで利用できる範囲は?
A:動画の数に制限はなく最大1080pでエクスポート可能ですが、4Kは有料です。
まとめ|Filmoraで動画を圧縮してみんなで共有しよう!
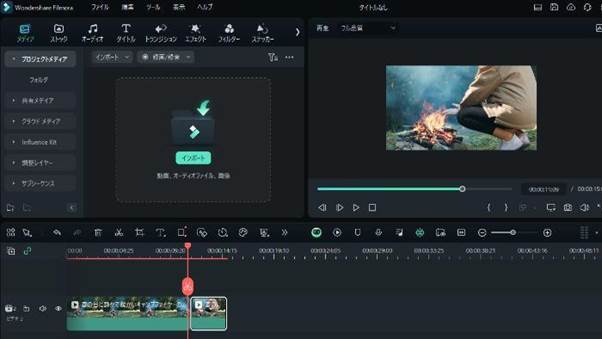
Clipchampは、初心者でも簡単に動画を圧縮できる、Windows標準搭載の動画編集ツールです。ただ、圧縮できるサイズが限られるため、また動画を編集する機能も多くはないため物足りなさを感じるかもしれません。
Filmoraは、動画を圧縮できる機能が多く、かつ細かい設定が可能なため可能な限りファイルサイズを小さくできます。また、AI機能を活用した動画編集機能も豊富なため、魅力的な動画を共有できるでしょう。
AI動画生成から3Dエフェクトまで!動画編集がもっと面白くなる新機能4選!|Wondershare Filmora
サポート
製品に関するご意見・ご質問・ご要望はお気軽に こちらまでお問い合わせください。 >>

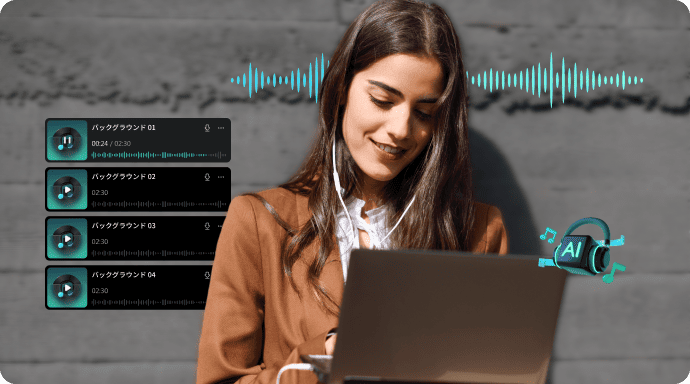



役に立ちましたか?コメントしましょう!