動画を撮影したは良いものの、ついつい長時間カメラを回しすぎてしまって、必要以上に長い動画になってしまった。
という経験のある方も多いのではないでしょうか?
動画のトリミングは動画編集ソフトさえあれば、PCで簡単に、それこそ一瞬で完了できる作業です。
本記事では、無料ソフト「Clipchamp」を使ったWindows10でのトリミング方法について解説していきます!
また、後半では更にクオリティの高い動画編集がしたい方向けのソフトや、そちらの使用方法についても解説していくので、ぜひ最後までご覧ください!
目次
Part1.トリミングできるWindows標準アプリ「Clipchamp」とは?

「Clipchamp」は、2021年9月Microsoft社が買収し、2022年10月のアップデート以降Windows 11に標準搭載された動画編集ソフトです。
※Windows 10でも使用可能
以前まで、Windowsで動画を編集したい場合、標準搭載されている「ビデオエディター」あるいは「Windowsフォト」を使って簡易的に編集するか、サードパーティー製のソフトを別途導入するしか方法がありませんでした。
しかし、2021年9月以降、標準アプリとして比較的高度な動画編集もできる「Clipchamp」という新たな選択肢が追加されたわけです。
基本機能が揃っている上、動画テンプレートも搭載されており、基本的な動画編集であれば、無料ライセンスでも充分使えるソフトと言えるでしょう。
1-1.Clipchampでできること
Clipchampでは、本記事のテーマでもある「トリミング」や「カット」と言った、基本的な動画編集機能に加えて、以下の機能も搭載されています。
- 自動キャプション機能:音声から自動的に動画の字幕が作成できる機能
- 音声変換機能:テキストを動画用音声に変換する機能
- サイズ自動調整機能:投稿先プラットフォームに合わせて動画サイズを自動調整できる機能
- オートコンポーザー機能:AIによる動画の自動作成機能
AIなども駆使しており、標準アプリとは思えないほど、高度な機能ですね!
1-2.Clipchamp無料版でできること
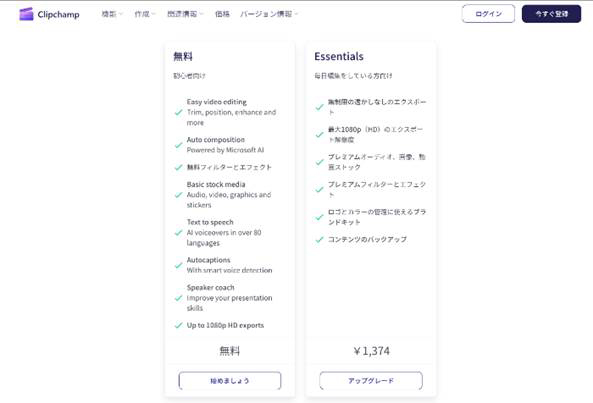
有料版は2024年1月現在、月額1,374円の価格設定となっており、
- 無制限の透かしなし書き出し
- 最大1080pエクスポート
- プレミアムオーディオ、画像、動画素材ストックが使用可能
- ブランドきっとが使用可能
- 動画編集に使用したコンテンツの保存が可能
上記が主な有料版の特徴です。
一方で、無料版でも無制限の動画編集が可能で、商用利用も可能となっています。
結論として、トリミングなどの基本機能を使った簡単な動画編集であれば、無料版のClipchampで充分です。
結局有料プランに入るのであれば、後ほど紹介する「Filmora」など、同様に低コストで、更にパフォーマンスの高い動画編集ソフトがあるため、Clipchampを使用する場合は、あくまで無料版をおすすめします。
豊かな素材搭載:無料素材もたっぷり
簡単な投稿手順:ソフト内でSNSへそのまま投稿
AI画像生成機能:指示文からAI画像生成
オーディオ編集機能:音声を細かく編集

Part2.Clipchampのインストール方法
Clipchampのアプリ版は、Windows 10及び11で使用可能です。
Clipchampがまだインストールされていない場合は、本章のガイドに従って、まずはClipchampを導入していきましょう。
※既にClipchampがWindowsにインストールされている方は本章を飛ばして「Part3.」にお進みください。
ステップ 1Microsoft Storeにアクセス
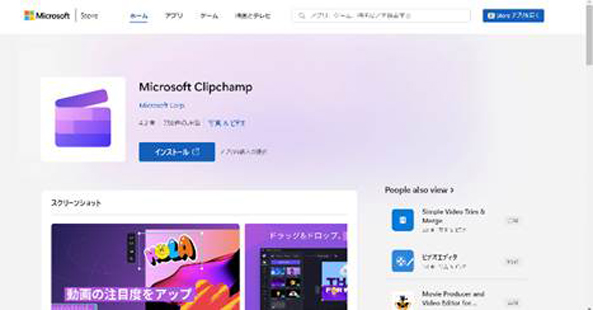
ブラウザからMicrosoft Clipchamp - Microsoft Storeにアクセスしましょう。
ステップ 2インストール
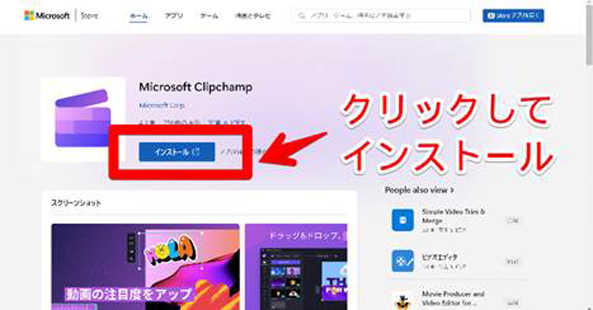
[インストール]をクリックします。
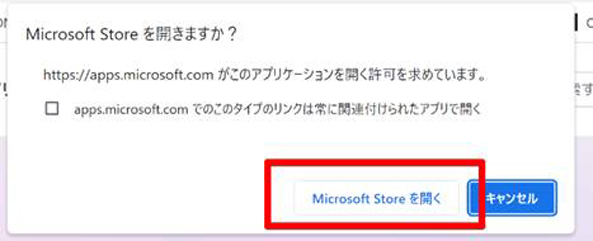
上画像のような許可が求められた場合は[Microsoft Storeを開く]をクリックしましょう。
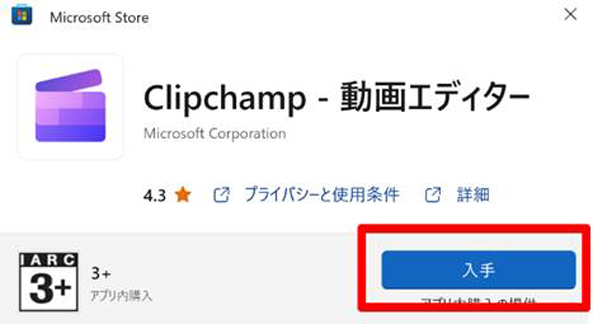
Microsoft Storeアプリが起動されたら[入手]をクリックします。
ステップ 3起動
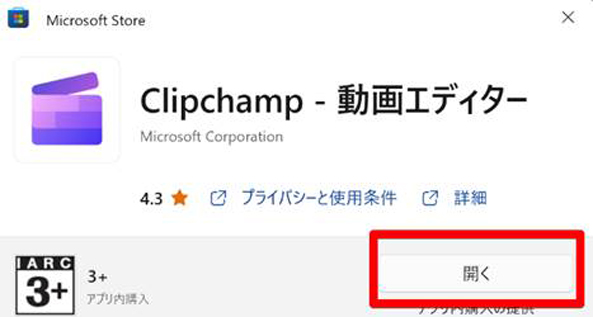
インストールが完了したら[開く]から実際に起動してみましょう!
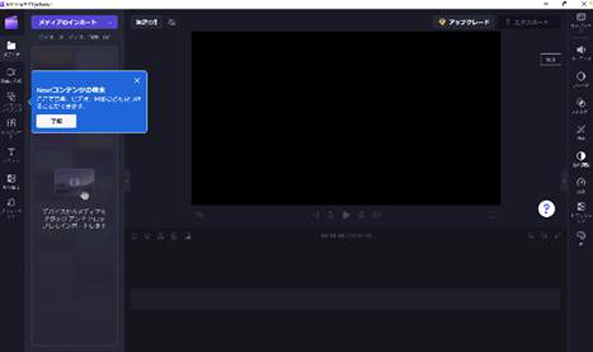
「どのような動画を作成したいか」という質問が表示され、回答すると動画編集画面が起動できます!
ここでは、しっかりClipchampが起動できることを確認できればOKです。
Part3.Windows標準アプリ「Clipchamp」で動画をトリミングする方法
いよいよ本章では、Clipchampを使って、動画をトリミングする方法をステップバイステップで解説していきます。
ぜひ、トリミングしたい動画を用意した上で、一緒に手を動かしながら読み進めてください。
ステップ 1インポート
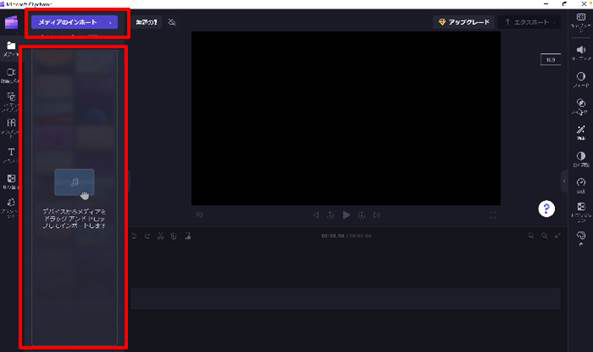
まずはトリミングしたい動画をClipchampにインポートしていきます。
[メディアのインポート]もしくはソフトに動画をドラッグ&ドロップしましょう。
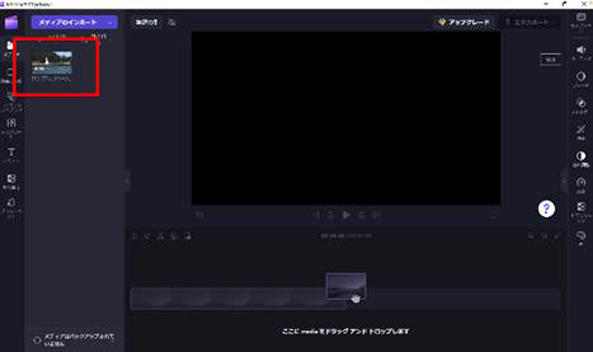
メディアタブ内に追加した動画が表示されていればOKです。
ステップ 2タイムラインに追加
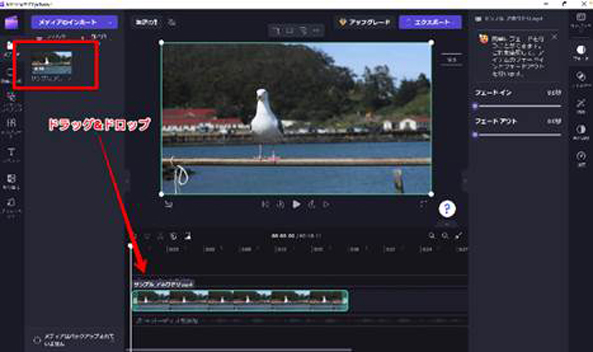
続いて、動画をタイムラインに追加しましょう。
先ほど追加した動画をドラッグ&ドロップします。
ステップ 3トリミング
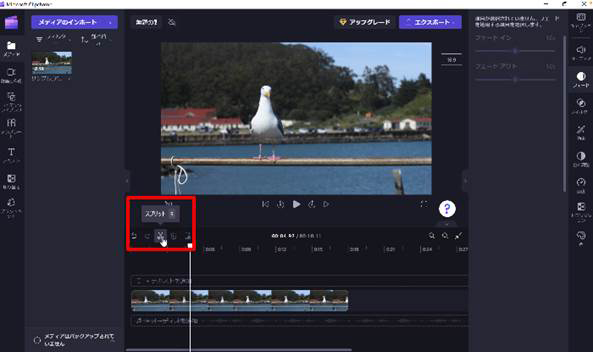
タイムライン上で、再生ヘッドをトリミングしたい部分の始点に移動させ、ハサミマークの[スプリット]をクリックします。
すると、動画が再生ヘッド位置で分割されましたね。
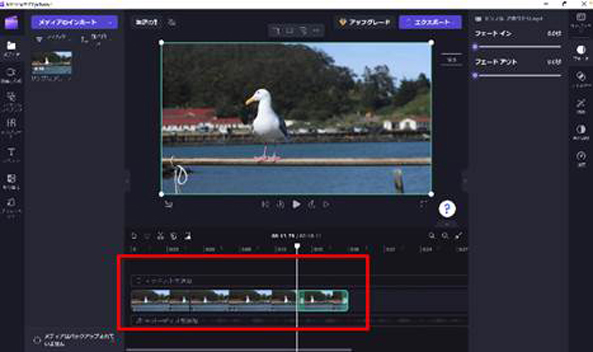
続いて、終点に再生ヘッドを移動させ、同様に[スプリット]をクリックしましょう。
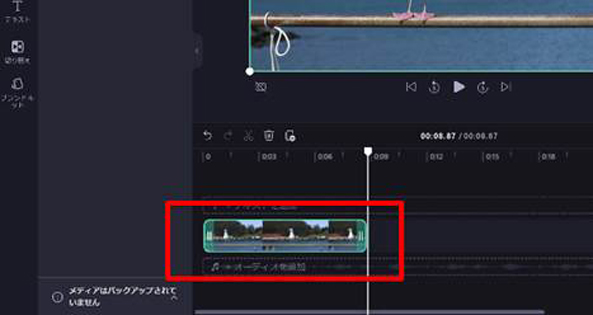
切り離した不要な部分を[backspace key]で削除すれば、トリミングが完了です!
動画の総再生時間も短くなっていることがわかりますね!
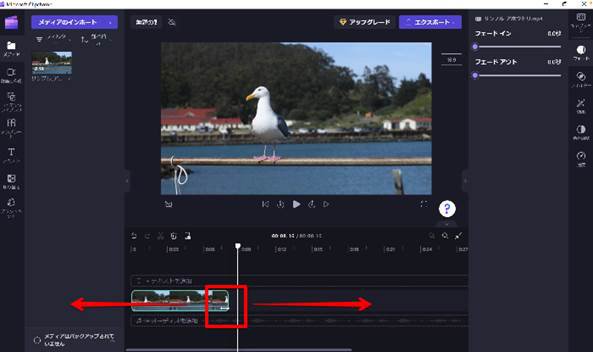
また、動画クリップの端をドラッグして左右に動かすことでも、動画の長さを調整可能です。
ステップ 4エクスポート
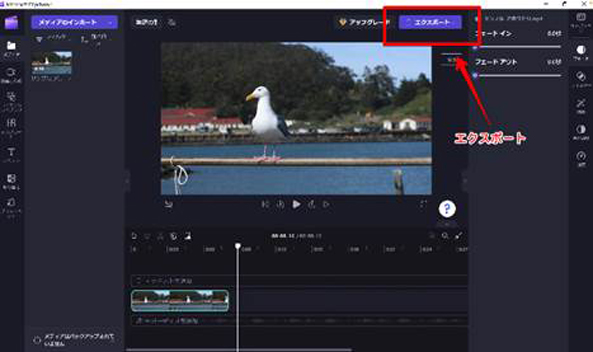
最後にトリミングした動画を書き出しましょう。
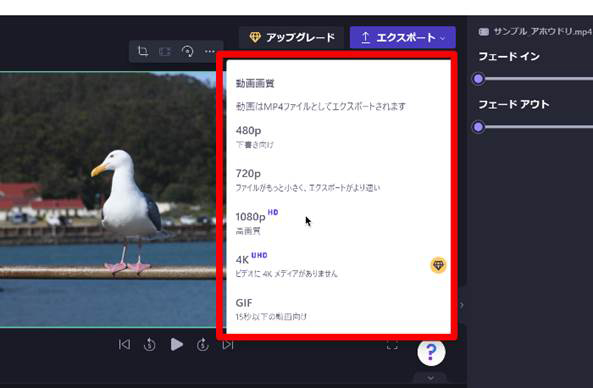
画面右上の[エクスポート]をクリックし、動画の画質を選択しましょう。
後は自動エクスポートを待てば完了です。
Part4.Clipchampより更にクオリティの高い動画編集がしたいなら『Filmora』
ここまで、Windowsの標準アプリである「Clipchamp」と「Windowsフォト」を使って、動画をトリミングする方法について解説していきました。
最後に本章では、それらの標準アプリを大きく超越する最新鋭動画編集ソフト「Filmora」について、紹介していきます。
簡単な動画編集だけでなく、本格的な動画編集にも興味がある方や、今後YouTubeなどの動画共有サイトに投稿者として挑戦してみたい方、SNSに作り込んだ動画をアップして友達をアッと驚かせたい方など、興味のある方はぜひチェックしてみてください!
4-1.Filmoraとは

Filmoraは、世界的ソフトウェア企業である「Wondershare社」が開発した、最先端動画編集ソフトです。
業界をリードする多くの高度機能やAI機能が搭載されているにもかかわらず、屈指の直感的操作感で、初心者の方からプロレベルの編集者まで幅広く愛用されています。
4-2.Filmoraの特徴・強み・魅力
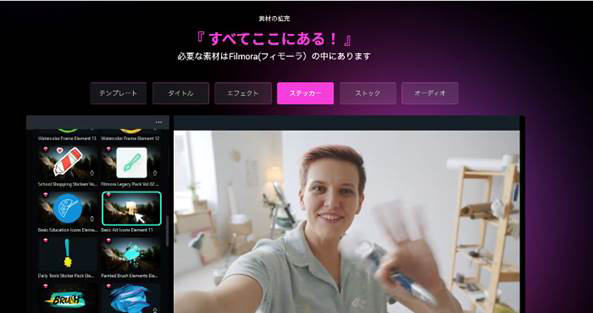
Filmoraの特徴や強み、魅力について、更に深掘りしていきましょう。
Filmoraには次章で後述する通り、トリミングやクロップと言った基本機能はもちろん、高度機能や業界最新鋭のAI機能が非常に豊富です。
そのため、本来手間と時間がかかってしまっていた複雑な処理や、本格的な動画編集も非常に効率的に短時間で進められるでしょう。
また、シンプルで直感的な操作感は「動画編集のハードルを下げる」事を目的に開発されたFilmoraならではのクオリティで、徹底的に研究し、設計されています。
初心者の方であれば、つい難しいイメージを抱いてしまいがちな動画編集ですが、Filmoraはほとんどの機能がマウス操作だけで完結でき、使いたい機能がどこにあるかも一目瞭然で、大きくイメージが変わるでしょう。
他にも、
- 1,000万点を超える素材ストックにソフトから直接アクセス・使用できる
- 豊富な搭載素材/BGM/エフェクト/テンプレート
- マルチプラットフォーム対応でスマホ版/タブレット版/オンライン版(Filmora Workspace)とクラウド連携が可能
- テンプレート/タイトル/エフェクトが豊富な過去最大級のアセットライブラリ「Filmora Creative Assets」
といったように魅力たっぷりの動画編集ソフトです。
また、アップデートが頻繁で、日々追加される最新機能が便利。使っていて楽しい進化し続ける動画編集ソフトでしょう。
4-3.Filmoraの高度な機能を見てみよう!
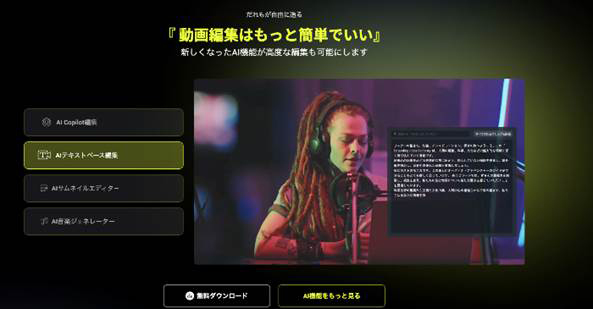
Filmoraには驚くほど画期的な、最新AI機能が豊富に搭載されています。
ここで、例としていくつかの機能を紹介していきます。
・AI テキストベース編集動画内の音声をAIが自動認識し、動画をテキストベースで編集できる機能
・AI 音楽ジェネレーター:AIによる音楽/BGMの自動生成機能
・AI ボーカルリムーバー:ワンクリックでBGMとボーカル部分が分離できる機能
・AI 動画生成:テキストベースの指示で新たに動画が生成できる機能
・AI サムネイルエディター:SNSや動画プラットフォームで注目を集めるサムネイルが自動生成できる機能
・AI スマートマスク:オブジェクトを自動マスキングし背景の合成や切り抜きに役だつ機能
・AI 画像生成:テキストベースの指示によって0ベースで画像が生成できる機能
・AI コピーライティング:ChatGPTによるAIコピーライティング機能
・無音検出:動画の無音部分を自動検出し動画を自動トリミングしてくれる機能
また、上記はあくまでごく一部の機能であり、列挙し出すときりがないほどの機能が集約されたソフトがFilmoraです。
また、これだけ高度な機能にもかかわらず、シンプルな操作で直感的に動かせる点も大きな魅力でしょう。
Part5.Filmoraを使ってWindowsで動画をトリミングする方法
最後に前章で紹介したFilmoraを使って動画をトリミングする方法について解説します。
興味のある方は、ぜひ無料インストールした上で、操作しながら読み進めてくださいね!
ステップ 1インポート
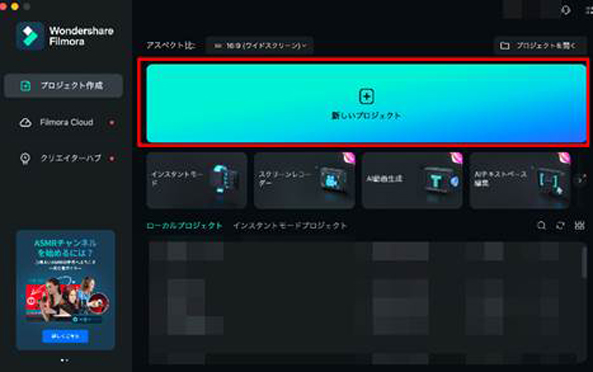
Filmoraを起動し、[新しいプロジェクト]をクリック。
トリミングしたい動画をドラッグ&ドロップで追加します。
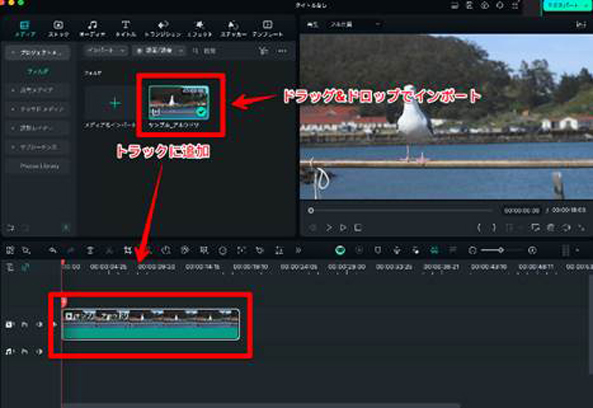
追加した動画は再度ドラッグ&ドロップして、トラックに追加しましょう。
ステップ 2トリミング
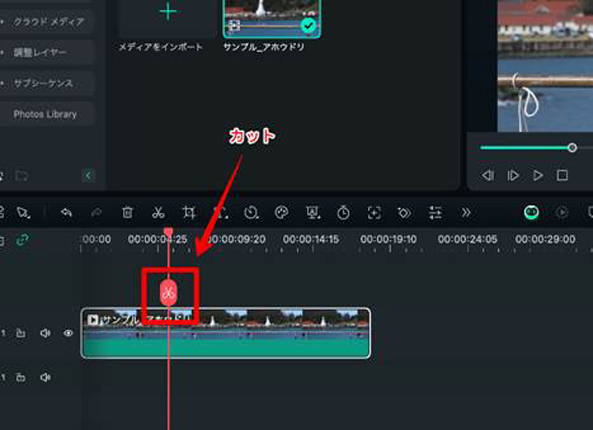
再生ヘッドを移動させ、残したい部分の始点と終点でそれぞれハサミマークの[カット]をクリック。
[ backspace key]で不要部分を削除すれば完了です。
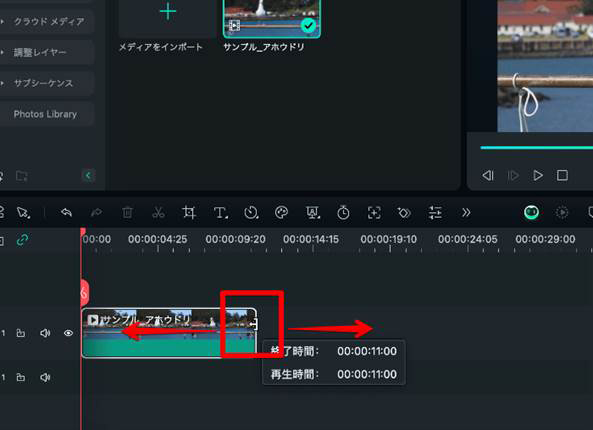
また、動画クリップの左右端部分をドラッグし、左右に移動することで、直感的にトリミングすることも可能ですよ!
ステップ 3エクスポート
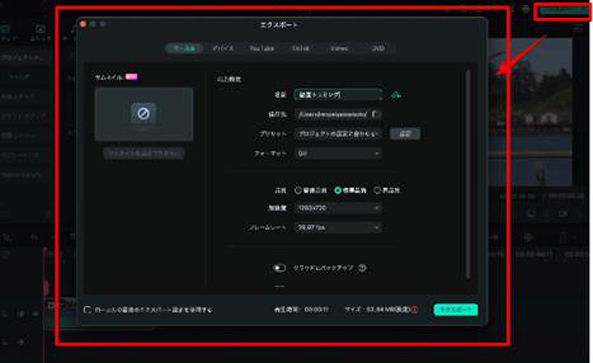
最後に画面右上の[エクスポート]をクリックし、動画を書き出していきましょう。
PCに書き出す場合は[ローカル]タブ上で、名前や保存先、プリセット、フォーマットなどを指定しましょう。
最後に画面右下の[エクスポート]をクリックすれば動画が完成です!
非常に簡単な3ステップでトリミングから書き出しまでが完結できましたね!
また、初めて使用する方は、ぜひエクスポート前にタブを移動しながら、各種機能をトラックにドラッグ&ドロップし、Filmoraのシンプルかつ高度な機能を体感してみてください!
まとめ:動画のトリミングは標準アプリで充分可能
本記事では、Windows標準アプリを使って、動画をトリミングする方法を解説しました。
ClipchampとWindowsフォト、どちらを使用しても、簡単に動画のトリミングが実現できましたね!
本記事で見たとおり、動画のトリミングだけであれば、特に特化ソフトのインストールは必要なく、標準搭載されているアプリで充分と言えるでしょう。
また、トリミングだけでなく、更に高いレベルを目指したい方や、今後動画編集にチャレンジしていきたい方、より効率的に動画編集したい方は、Filmoraの導入を強くおすすめします。





役に立ちましたか?コメントしましょう!