動画のトリミングができるオンラインツール5選|操作方法も紹介
動画をトリミング・カットする便利なオンラインツールと方法とは
「オンライン上で動画のトリミングをしたい」
「トリミングに使えるオンラインツールを知りたい」
このように動画のトリミング方法を探している方はいませんか。
この記事では、動画をトリミングできるオンラインツール5つを特徴やメリット・デメリットをあわせて紹介しています。
また、オンラインツールを使ったトリミング方法や動画編集ソフト「Filmora」の紹介もしていますので、ぜひ参考にしてください。
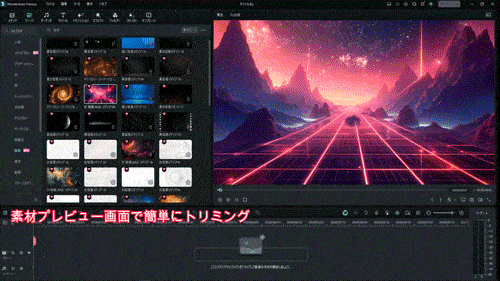
簡単にトリミングできる動画編集ソフトFilmora!
Part1.動画をトリミングできるオンラインツール5選
動画の始まりと終わりの不要部分をトリミングしたい場合、オンラインツールで手軽に編集を行えます。トリミングにおすすめのオンラインツールを5つご紹介します。
|
操作の難易度 |
その他機能 |
おすすめのユーザー |
|
|---|---|---|---|
|
Canva 動画トリミングツール |
中級者 |
豊富 |
Canvaユーザーの方 |
|
123appsトリムビデオ |
初心者〜中級者 |
多い |
簡単な動画編集をしたい方 |
|
FlexClip Video Trimmer |
中級者 |
豊富 |
テンプレートを使用した動画編集にも興味がある方 |
|
VEED |
中級者 |
豊富 |
英語に慣れている方 |
|
Adobe Express |
初心者 |
少ない |
トリミングだけしたい方 |
各ツールの特徴やメリット・デメリットも紹介するので、選ぶ際の参考にしてください。
Canva 動画トリミングツール
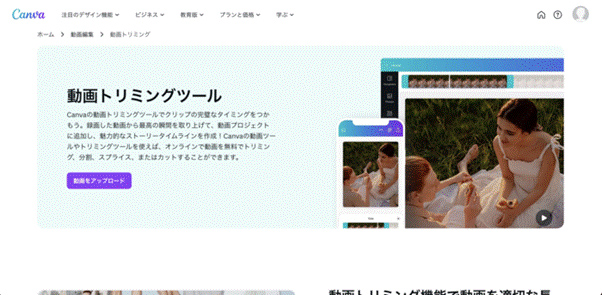
|
特徴 |
・トリミング以外の簡単な動画編集ができる |
|---|---|
|
メリット |
・動画をトリミングするほか、デザイン制作ができる |
|
デメリット |
・すべての機能を使用したい場合は有料会員登録が必要になる |
オンラインでデザイン制作ができるCanvaには、動画のトリミング機能があります。
カットした範囲を選択して実行をするだけの、簡単なオンライントリミングツールです。
トリミングに特化しているツールではないため、複雑な動画の編集には向いていないのには注意してください。
123appsトリムビデオ
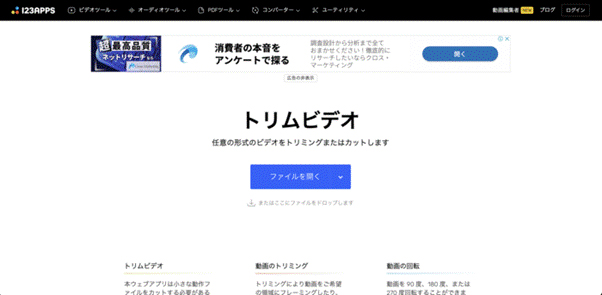
|
特徴 |
・トリミング、カット、回転など基本的な動画編集機能がある |
|---|---|
|
メリット |
・手ぶれ補正機能が搭載されている |
|
デメリット |
・データサイズが大きい動画には対応していない |
123appsトリムビデオはトリミング以外にも、オーディオツールやPDFツールなどをオンライン上で配信しているWebサイトです。
アップロードした動画は数時間後にサーバーから削除されるためセキュリティ面も評価されています。
ただし、動画の保存には時間がかかるため、急ぎで動画を保存したい方には向いていません。
FlexClip Video Trimmer
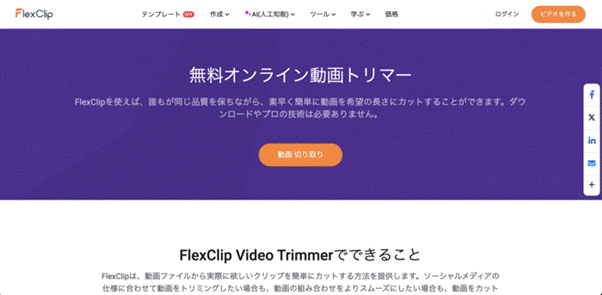
|
特徴 |
・トリミングのほか、テンプレートを使用した動画編集ができる |
|---|---|
|
メリット |
・トリミングした動画にフィルターをかけられる |
|
デメリット |
・動画を保存するには会員登録が求められる |
FlexClip Video Trimmerは、オンライン上で動画編集を行えるツールです。Canvaのようなユーザーインターフェースのため、Canvaを使用したことのある方は簡単に操作を行えます。
トリミング以外の機能が豊富なため、動画編集をしてみたい方にはおすすめです。
しかし、トリミングした動画や制作した動画の保存をするには会員登録が必要なため、気軽に動画のトリミングをしたい方には不向きといえます。
VEED
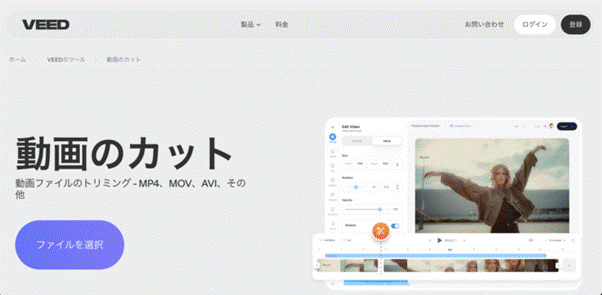
|
特徴 |
・トリミング以外の基本的な動画編集を行える |
|---|---|
|
メリット |
・テキストやメディアの追加ができる |
|
デメリット |
・動画のアップロードに時間がかかる |
VEEDはトリミングのほか、基本的な動画編集ができるオンラインツールです。
トリミングした動画にはテキストやメディアを追加して保存ができます。
動画のアップロードに時間がかかるため、すぐにトリミングを行いたい方には不向きです。
Adobe Express
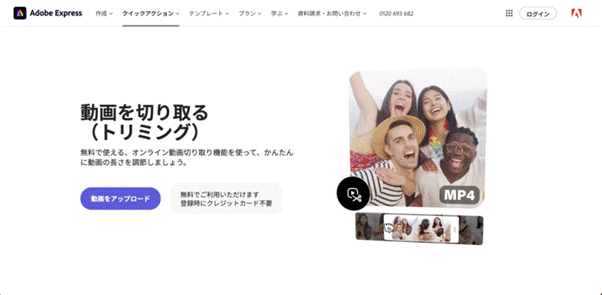
|
特徴 |
・トリミングに特化しているため初心者でも簡単に操作できる |
|---|---|
|
メリット |
・動画のサイズ変更、音声ミュート機能がある |
|
デメリット |
・動画の保存には会員登録が必要になる |
Adobe Expressはクリエイティブソフトを製作・販売しているAdobeが提供しているオンライントリミングツールです。
トリミング機能・動画のサイズ変更・音声ミュートと、いたってシンプルな機能しか搭載されていないため、初心者でも簡単に操作できます。
なお、動画を保存するには会員登録が必要です。
Part2.動画トリミングのオンラインツールの選び方
動画をトリミングできるオンラインツールは豊富にあるため、目的に沿って使用するツールを選定する必要があります。
純粋にトリミングだけを行いたい場合は、トリミング機能のみがあるツールを選ぶとよいでしょう。
反対に、トリミング以外の動画編集を行いたい場合は、動画編集機能も備わっているオンラインツールを選んでください。
オンラインツールのなかには、有料会員登録が求められるケースがあるため、利用規約を確認して適切なツールを選びましょう。
Part3.動画トリミングオンラインツールでトリミングする方法
Canva動画トリミングオンラインツールを使用したトリミング方法は以下の通りです。
①トリミングしたい動画のコマを選択しカーソルを合わせる
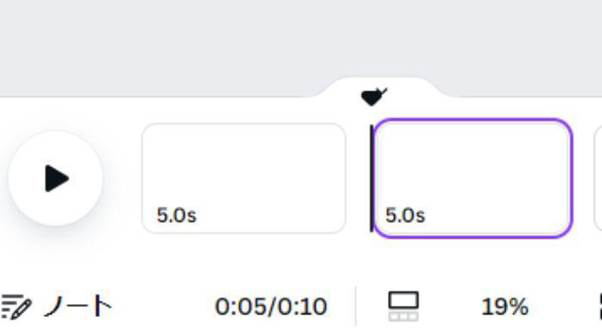
②カーソルをあてたまま右クリックをして「ページを分割」を選択
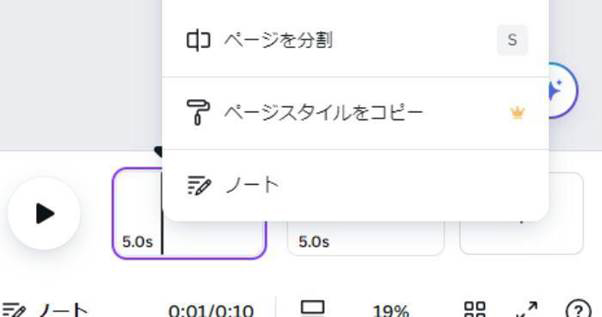
③削除したいタイムラインを選択し右クリックから「ページを削除」を選択
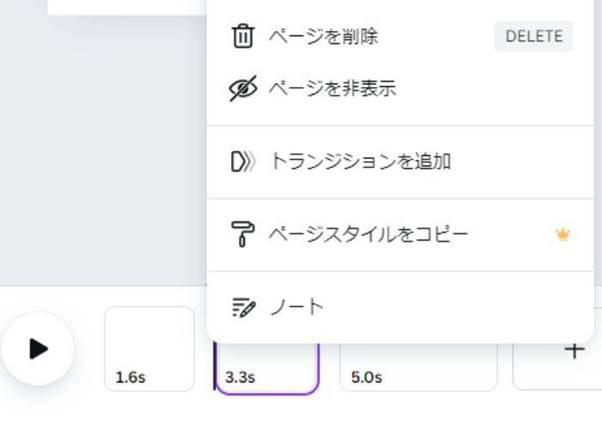
カーソルを合わせ、右クリックからメニューを選択するだけで素早くトリミングができます。
Part4.動画のトリミング以外の編集をしたいならソフトもおすすめ
オンラインで使用する動画トリミングツールに飽きがきた場合、本格的な動画編集ソフト「Filmora」を使用して編集を行ってみましょう。
Filmoraを使った動画のトリミング方法
動画編集ソフト「Filmora」を使用した動画のトリミング方法を2つ紹介します。
プレビュー画面で動画をトリミングする方法は、以下の通りです。
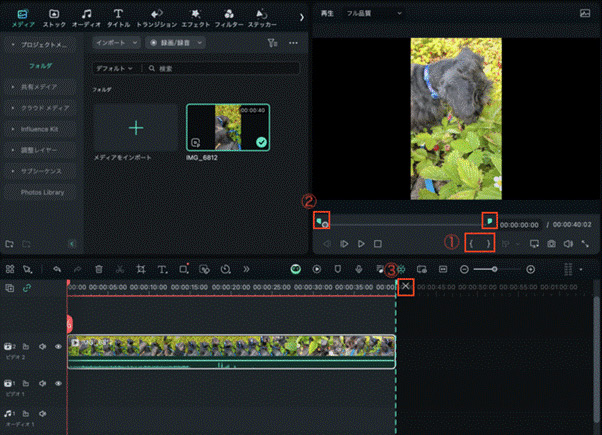
1. プレビュー画面にある「{}」をクリックする |
タイムライン上でトリミングする方法は、以下の通りです。
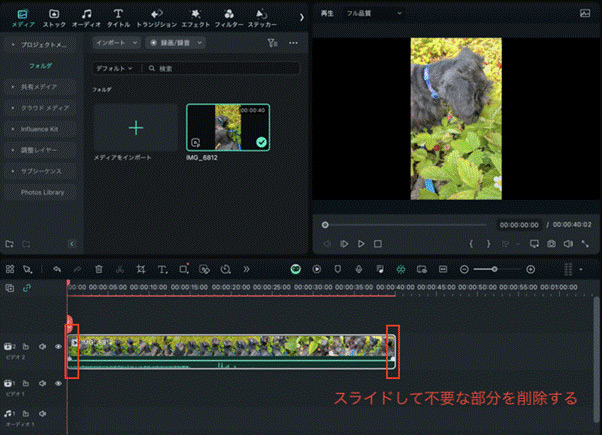
1. タイムライン上にあるトリミングしたい動画をクリックする |
どちらの方法でもトリミングできますので、好きな方法で行ってください。
また、トリミング機能はもちろん、Filmoraには最新のAIを搭載した動画編集機能が充実しています。
Filmoraの特筆すべき編集機能は以下、表の通りです。
|
AI編集機能 |
・AI Copilot 編集 |
|---|---|
|
動画編集機能 |
・モーショントラッキング |
|
音声編集機能 |
・ボイスチェンジャー |
|
テキスト編集機能 |
・オートキャプション |
Filmoraは試用版を用意しています。
試用版でも十分に動画編集が楽しめますので、ぜひ操作感をお試しください。
AIによる動画・画像・音楽の生成
Filmoraには複数のAI機能が搭載されています。テキストでAIに指示することで、動画・音楽・アニメーション・画像の生成が可能です。
用意されているテンプレートと生成された素材を使用して動画編集を行えるため、これまで行っていた素材探しの手間が省略できるでしょう。
また、AIで作成したステッカーは「WhatsApp」と互換性があります。
このように、AIは素材が生成できるほか、不要な音声や背景の削除にも役立ちます。
Filmora 13の新AI機能+地味にスゴイ便利機能6選!|Wondershare Filmora
複数のクリップをまとめて一括編集
マルチクリップ機能を利用すれば、個別のクリップにまとめてエフェクトがかけられます。
この機能を効果的に使用すれば、一つひとつのクリップに効果や演出の設定を行う必要がなくなります。
選択したクリップすべてに同じ効果や演出を行えるため、動画編集にかかる時間や作業の負担を大幅に減らせるでしょう。
エラーの予防にもつながるマルチクリップ機能は、動画編集者の味方になります。
プロ仕様の新機能を徹底解説✨マルチクリップ編集|高速プレビュー機能|プロビデオスコープ|AIスキントーン保護|Wondershare Filmora
数百種類のプリセットテンプレートで簡単動画作成
動画のイメージが思い浮かばない時にはプリセットテンプレートの活用がおすすめです。Filmoraに用意されているプリセットテンプレートを活用すれば、誰でも簡単におしゃれな動画を作成できます。
テンプレートにある動画は、パソコンやスマートフォンに保存されている動画に差し替えられます。テンプレートを使用すれば編集時間はかかりません。
Filmoraはパソコンにインストールするソフト版のほか、スマートフォン用のアプリを用意しています。短時間ですぐに動画制作・アップロードしたい方に向いています。
Filmoraアプリに新しい編集機能が追加!テンプレート・キーフレーム・空の置き換え|Wondershare Filmora
Part5.オンライン上で動画をトリミングすることに関するよくある質問
オンラインツールを使用して動画をトリミングすることに関するよくある質問に回答します。
Q.スマホでもオンラインで動画のトリミングはできますか?
紹介したオンラインツールのなかには、スマホで操作が行えるものもあります。お好みのツールでトリミングを行ってください。
Q.分割とトリミングの違いは?
動画の不要な部分をカットすることを分割、動画の始まりと終わりの不要な部分を削除することをトリミングといいます。適宜使い分けて動画編集を行いましょう。
動画のトリミングはオンラインよりFilmoraがおすすめ!
オンラインツールはどうしてもオフライン環境で使用できないデメリットがあります。機能も少ない可能性があるため、本格的な編集がしたいならソフトを活用しましょう。
Filmoraの本格的な動画編集ソフトなら、素早く簡単にトリミングを行えます。
動画編集が初めての方でも操作しやすいデザインになっていますので、以下リンクからダウンロードしてご利用ください。
サポート
製品に関するご意見・ご質問・ご要望はお気軽に こちらまでお問い合わせください。 >>





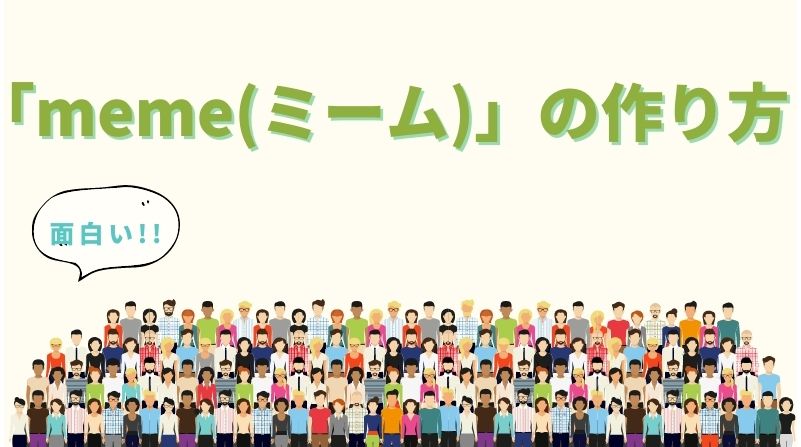



役に立ちましたか?コメントしましょう!