動画圧縮をオンラインでできるサイトおすすめ
動画編集初心者でも簡単に使える、オンライン動画圧縮ツールをご存知ですか。高画質を維持しながらファイルサイズを大幅に削減できるツールを使えば、動画の共有がよりスムーズになります。
この記事では、動画の画質を損なわずにファイルサイズを縮小できる、おすすめのオンライン動画圧縮ツールを5つ厳選してご紹介します。
Part1.動画圧縮できるオンラインサイトおすすめ5選

動画圧縮できるオンラインサイトおすすめ5選は、以下の通りです。
|
オンラインサイト |
対応動画形式 |
メリット |
おすすめな方 |
|
Zamzar |
MP4・AVI・MOV |
・変換速度が早い ・形式変換でも圧縮ができる |
高速で圧縮ができるシンプルなソフトを探している方 |
|
VideoSmaller |
MP4・AVI・MPEG・MOV |
・細かく動画の縮小率を指定できる ・品質を損なわない圧縮ができる |
MP4動画の圧縮をしたい方 |
|
VEED |
AVI・GIF・MOV・MKV・MP4など |
・動画の編集もできる ・リサイズ・トリミングもできる |
圧縮と同時に動画編集をしたい方 |
|
YOUCOMPRESS |
MP4・MOV |
・圧縮品質が高い ・スマホでも使える |
圧縮のみをさまざまな端末で行いたい方 |
|
vimeo |
MP4・MOV・WMV・AVI・FLVなど |
・圧縮前の動画に編集を加えられる ・圧縮形式がシンプル |
動画編集がメインで圧縮もできるサイトを探している方
|
各オンラインサイトの詳細を、これから解説します。
①Zamzar|クラウドストレージの紐付けに優れたサイト
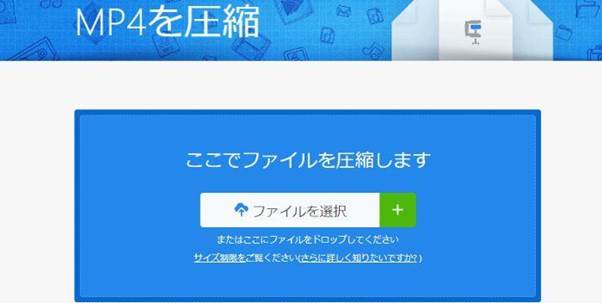
引用元:https://www.zamzar.com/compress-mp4/
|
対応動画形式 |
MP4・AVI・MOV |
|
機能 |
|
|
メリット |
|
|
おすすめな方 |
高速で圧縮ができるシンプルなソフトを探している方 |
3ステップで簡単に、動画圧縮ができるオンラインサイトです。このサイトは、動画のみならず、画像や音声データなど色々な種類のファイル形式に対応しています。
メールで圧縮や変換したいファイルを添付して、希望するファイル形式をあて先に入力して送信することも可能です。変換したファイルを受け取れる、メールでのリクエストにも対応しています。
リアルタイム変換が可能であり、変換の速度が非常に早いことで知られています。圧縮品質は3種類のなかから選択できるシンプル設計のため、初心者でも迷うことなく使えるでしょう。
変換できる形式はAVIやMOV、MP4の3種類で、変換するサイトがそれぞれ異なります。サイトには変換コンバーターも搭載されているため、形式変換による圧縮も可能です。
Zamzarで動画を圧縮する方法
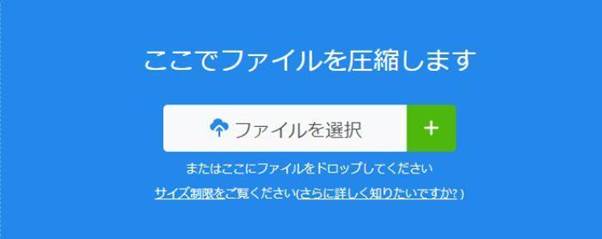
オンライン動画圧縮ツール、Zamzarの使い方は非常にシンプルです。それぞれの変換ページを開いたら、動画をアップロードします。
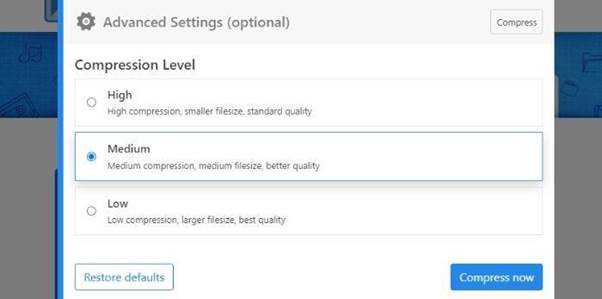
アップロードが完了したら品質を選択する画面に移るため、好みのものを選んで右下の青いボタンをクリックしてください。
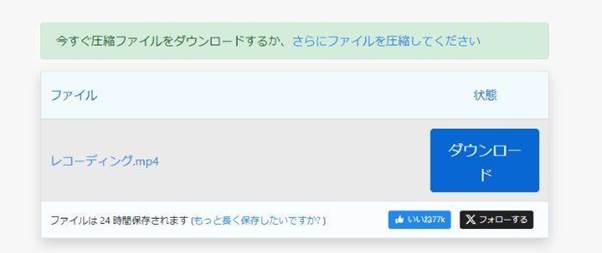
圧縮が完了すると、自動的にダウンロード画面に移行します。
②VideoSmaller|圧縮幅を細かく指定できる
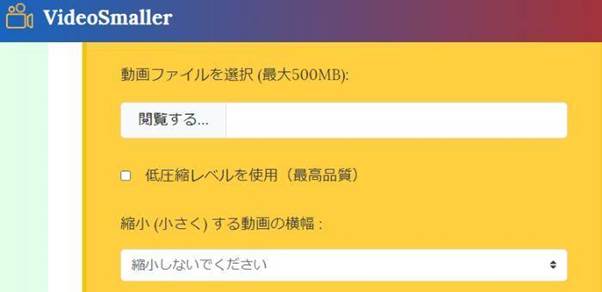
引用元:https://www.videosmaller.com/jp/
|
対応動画形式 |
MP4・AVI・MPEG・MOV |
|
機能 |
動画の圧縮 |
|
メリット |
|
|
おすすめな方 |
MP4動画の圧縮をしたい方 |
動画の横幅圧縮率を指定することで、細かく品質の指定ができる動画圧縮オンラインサイトです。圧縮の横幅は、160~1920のHD品質まで細かく指定できます。
それに合わせて縦幅も変更されるため、動画の表示形式が不自然になることはありません。圧縮レベルをとことん小さくして、最高品質を保つことも可能です。
VideoSmallerで動画を圧縮する方法
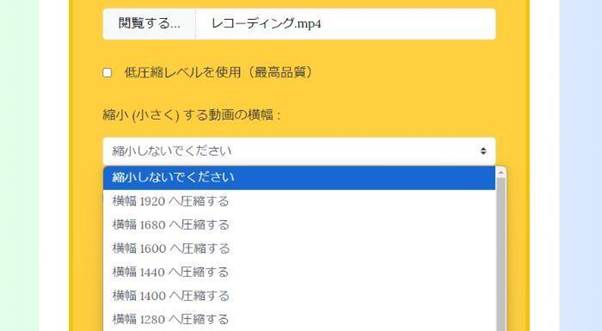
動画ファイルを選択して「動画をアップロード」ボタンを押すだけで、圧縮が完了します。圧縮レベルや横幅の指定も、ボタン一つで簡単に可能です。
アップロードされたファイルは数時間後に削除されるため、データはネット上に残りません。
最大500MBの動画ファイルをアップロードできるうえに、非常に操作方法が簡単になっているサイトです。
③VEED|画質を落とさず圧縮可能
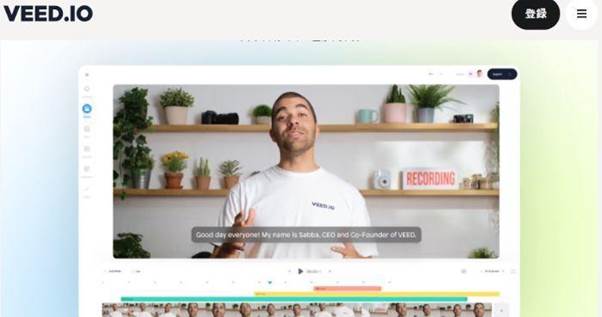
引用元:https://www.veed.io/ja-JP
|
対応動画形式 |
AVI・GIF・MOV・MKV・MP4など |
|
機能 |
|
|
メリット |
|
|
おすすめな方 |
圧縮と同時に動画編集をしたい方 |
動画圧縮もできる、オンラインタイプの編集ツールです。形式の変換だけでなく、自動リサイズや動画のトリミングも使えます。
字幕や翻訳、スタンプなどのツールも使用可能なため、圧縮と一緒に動画編集もしたいユーザーにおすすめです。
VEEDで動画を圧縮する方法
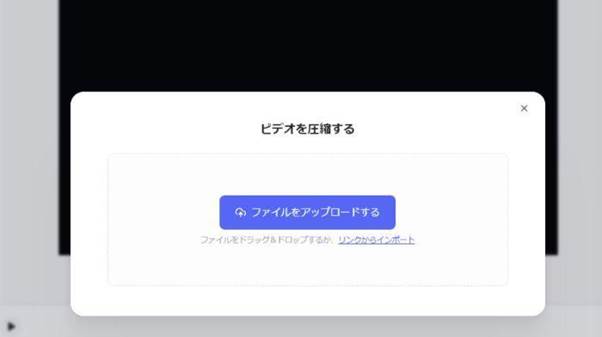
引用元:https://www.veed.io/edit/ae2cfacb-74cf-4cd6-8c12-43073568ad5a/compress?source=%2Ftools%2Fvideo-compressor
VEEDの圧縮ツールを呼び出し、ドラッグ&ドロップまたはリンク入力で動画をアップロードしましょう。
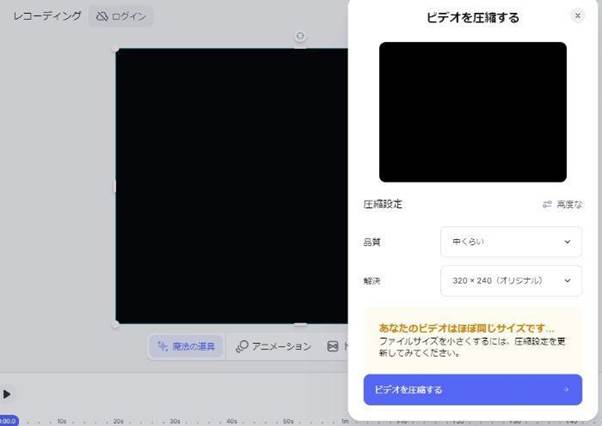
その後にプレビューを見ながら品質と解像度を指定し、紫色のボタンをクリックすれば圧縮は完了です。
④YOUCOMPRESS|iPhone・Androidでも使える
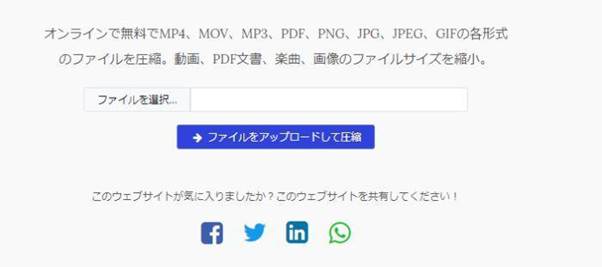
引用元:https://www.youcompress.com/ja/
|
対応動画形式 |
MP4・MOV |
|
機能 |
圧縮のみ |
|
メリット |
|
|
おすすめな方 |
圧縮のみをさまざまな端末で行いたい方 |
パソコンでもスマホでも使えるタイプの、動画圧縮ソフトです。圧縮できるファイル数に制限がなく、インターネットさえ繋がっていればどんな端末でも利用できます。
圧縮ファイルは品質の低下を極限までおさえられており、細かい設定も不要です。ファイルが暗号化される仕様で削除もされるため、安全性が高いのもメリットでしょう。
YOUCOMPRESSで動画を圧縮する方法
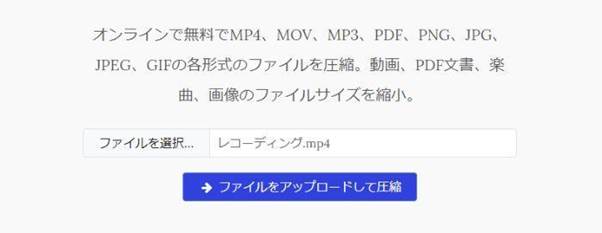
YOUCOMPRESSに動画ファイルをアップロードして、待つだけで圧縮が完了します。
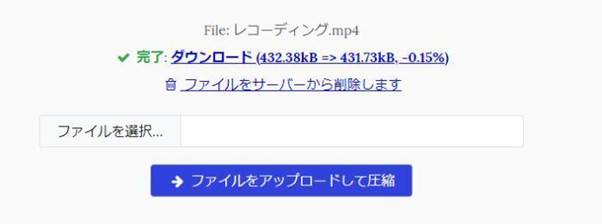
非常にシンプルな操作で使えるサイトであり、圧縮の初心者にもおすすめです。
⑤vimeo|動画の編集機能が付いている
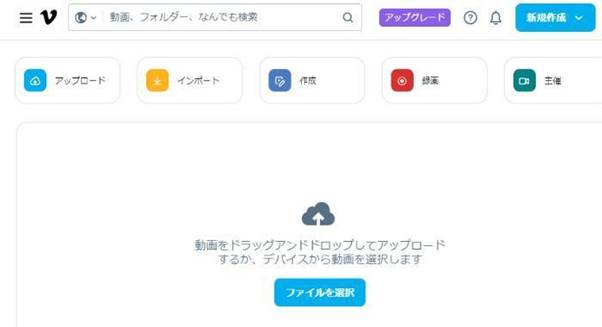
引用元:https://vimeo.com/
|
対応動画形式 |
MP4・MOV・WMV・AVI・FLVなど |
|
機能 |
|
|
メリット |
|
|
おすすめな方 |
動画編集がメインで圧縮もできるサイトを探している方 |
Vimeoは動画編集もできる、多機能型圧縮ソフトです。メイン機能は動画編集であり、圧縮が行えるのは保存段階となっています。
しかし、編集機能でトリミングやリサイズを行い、要らない箇所をカットすることも可能です。
動画を見やすくするために編集を加えながら、要らないところを切り取るのにおすすめのソフトといえます。
圧縮動画の品質については保証されていないため、高画質で動画を保存したい方は気をつけてください。
Vimeoで動画を圧縮する方法
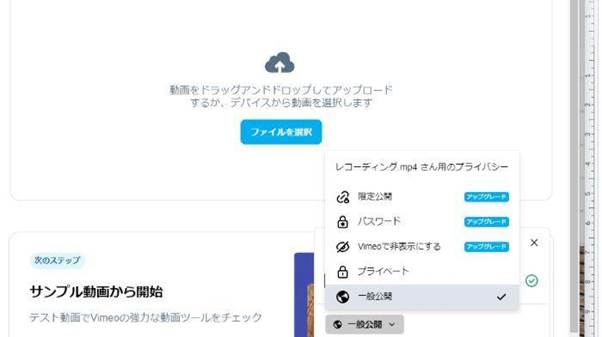
動画をアップロードすると、公開範囲の指定に移ります。誰かとリンクを共有しない場合には、プライベートを選択してください。
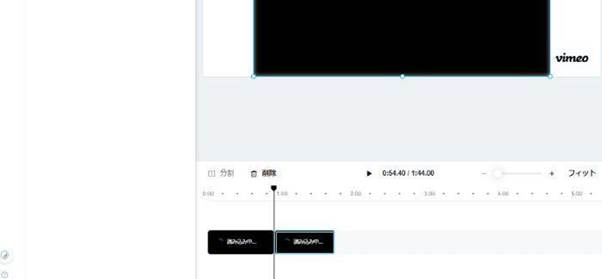
引用元:https://vimeo.com/create/edit?hash=storyboard_616041307_1000
編集画面では「分割」「削除」を行って、要らない箇所を削除することが可能です。
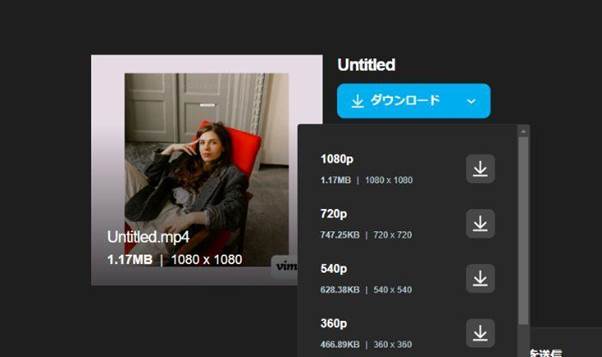
トリミング比率を変えて、リサイズをすることもできます。
すべての編集が完了したら、ダウンロードをクリックしましょう。解像度は、240~1080pのなかから選べます。
Part2.動画圧縮を本格的にするならFilmoraがおすすめ
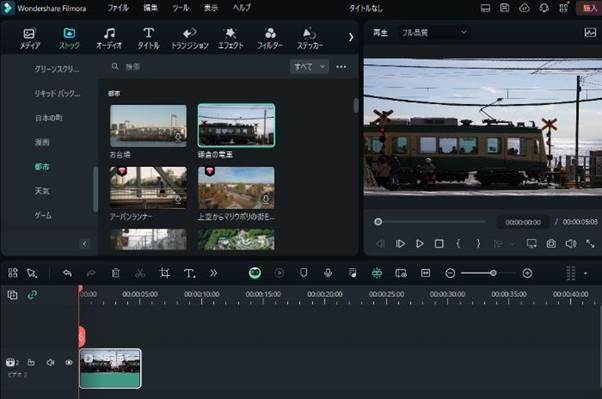
動画圧縮を本格的にするなら、Filmoraがおすすめです。6種類の動画圧縮を使い分けて、動画の品質を保ちつつ容量を小さくできます。
最新AI技術で動画を美しく!動画高画質化・音声補正・動画ノイズ除去|Wondershare Filmora
Filmoraで使える圧縮機能は、以下の通りです。
- 品質変更
- 解像度
- フレームレート
- フォーマット変更
- リサイズ
- トリミング
各圧縮機能の特徴を、これから解説します。
Filmoraで動画を圧縮する方法
Filmoraでの高度圧縮は、エクスポート時に行えます。
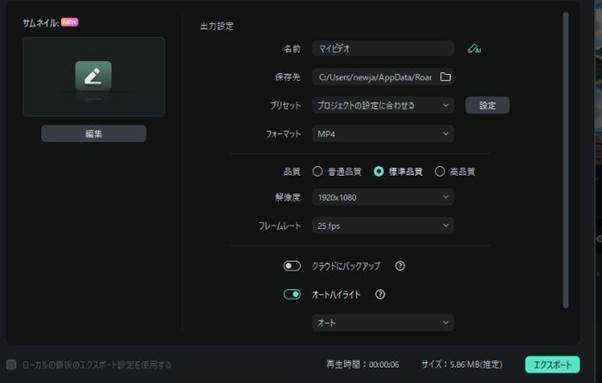
Filmoraはシンプルな圧縮だけでなく、解像度やフレームレートも選択できます。形式選択でも、圧縮することが可能です。
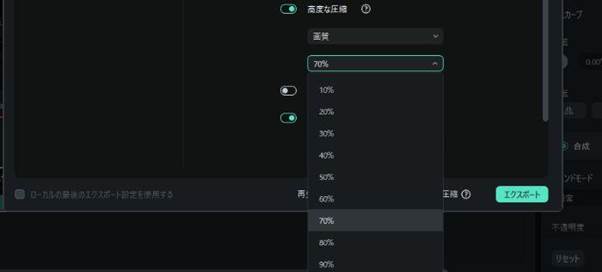
最新版では、高度な圧縮機能が追加されました。パーセンテージを選択し、圧縮率を細かく指定できます。
関連記事:おすすめの動画圧縮ソフト9選と具体的な動画圧縮方法>>
Part3.動画圧縮オンラインサイトに関するよくある質問
Q1.オンライン動画圧縮サイトと動画圧縮ソフトFilmoraはどちらがおすすめ?
2つのおすすめオンライン圧縮サイトと、Filmoraを比較してみましょう。
|
動画圧縮ツール |
形式 |
機能 |
おすすめな方 |
|
Zamzar |
MP4・AVI・MOV |
・圧縮 ・形式変換 |
圧縮のみがメインな方 |
|
VEED |
AVI・GIF・MOV・MKV・MP4など |
・動画編集 ・圧縮 ・リサイズ ・形式変換 など |
オンラインで圧縮と編集がしたい方 |
|
Filmora |
MP4・WAV・MPEG・MOVなど |
・動画編集 ・圧縮 ・AI素材生成 ・AI編集 など |
AIを活用した本格的な動画編集をしたい方 |
Filmoraはほかのオンラインツールよりも多機能で、非常に使いやすいツールです。動画編集を含むツールを使いたいなら、ぜひ活用しましょう。
【新機能】AIで写真に動きを!写真・画像から動画生成 完全攻略!|Wondershare Filmora
Q2.複数の動画を圧縮するならサイトとソフトどっちがよい?
ソフトやサイトの性能によります。高速でたくさん圧縮のみを行いたいなら、圧縮専用のオンラインツール・サイトがおすすめです。
Part4.動画圧縮をオンラインまたはソフトで実行しよう
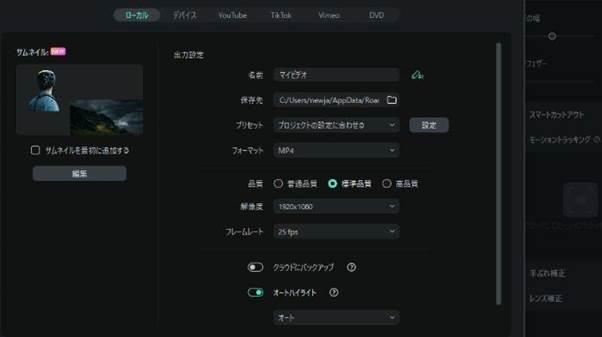
動画圧縮のオンラインサイトにはさまざまなものがあります。圧縮に特化したものや編集機能がついているものがあるため、自分に合ったサイトを選択してください。
サイトの機能に満足できず、もっとたくさんの機能を使用したいと考える方にはソフトがおすすめです。
FilmoraはAIを活用した編集や、圧縮・リサイズが簡単にできるため以下のリンクからぜひお試しください。
サポート
製品に関するご意見・ご質問・ご要望はお気軽に こちらまでお問い合わせください。 >>




役に立ちましたか?コメントしましょう!