いかに効率よく、質を落とさずに動画を圧縮できますか?
Oct 09, 2025 • カテゴリ: 動画編集の基本とコツ
動画を圧縮する場合
動画を編集して使おうという場合、最終的にどういう使い方(見せ方)をするかによって、動画の再生時間や、映像の選別、はたまた、動画ファイル自体の容量を圧縮していくかということが問題になってくると思います。
例えば学会発表のプレゼンデータ。
動画を用いて効果的に必要な情報として表示したい場合、いかに必要な映像を限られた時間の中で 全体のファイルサイズを大きくしすぎないようにするかが至上命題になってきますね。 かといって発表内容に時間をかけ、動画の編集にあまり時間をかけられないのも事実です。
また、一般の利用シーンでも同様です。
よくある結婚式の二次会で流す新郎新婦の馴れ初めVTR。これも、見る人を飽きさせず、使いたいシーンの動画をいかに 効率よく繋げて、時間もコンパクトにまとめるか、編集者の腕の見せ所です。
では「Filmora(旧名:動画編集プロ)」(Windows版)で、この一連の動画をいかにして圧縮していくか、手順を見ていこうと思います。
動画を圧縮する方法ご紹介
ステップ1:動画ファイルを読み込みます
このソフトは、外部映像機器で撮影された映像のほか、各種OSのスマホやデジカメの静止画などから映像を 読み込めます。簡易編集モードと高度編集モードいずれも、直感的に操作できるGUIでありがたいです。
使いたいファイルを、指定の箇所(例えば簡易編集モードでは、「メディアファイルをインポートしてください」とズバリ書かれています)に ドラッグアンドドロップするだけでOKです。
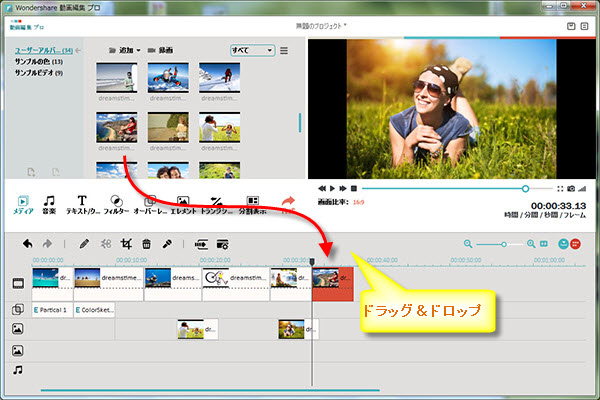
ステップ2:動画を具体的な方法で「圧縮」していきます(高度編集モード)
このステップは高度編集モードでの内容となります。
具体的に、最終的な動画ファイルの圧縮方法として5つ挙げられます。それを詳しく見てみましょう。
方法1 動画画面をトリミングします(クロップ)
「Filmora(旧名:動画編集プロ)」では、「クロップ」がその機能を指します。
トリミング枠が現れたら、その枠を、抜き出したい部分に乗せ、必要箇所まで四隅のハンドルをドラッグして大きさ等調整して必要箇所だけ取り出します。
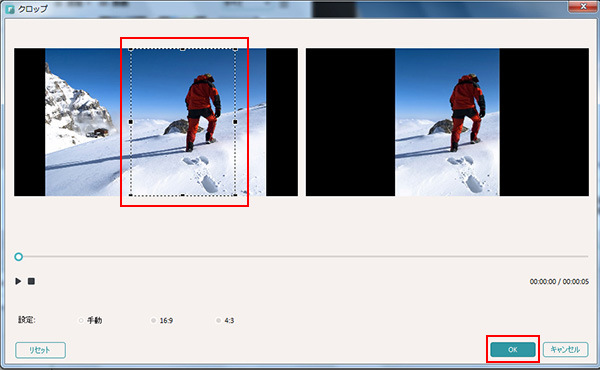
方法2 動画の長さをカットします(シュレッド)
いくつかの動画データをつなげて作っているファイルの場合、その個別の動画データの中から不要なシーンをカットしたいときに「分割」機能を使います。そして分割して切り出した不要箇所を削除。こうして必要なところだけを改めてつなぎ合わせていく、という 作業をして全体の長さをカットしていきます。
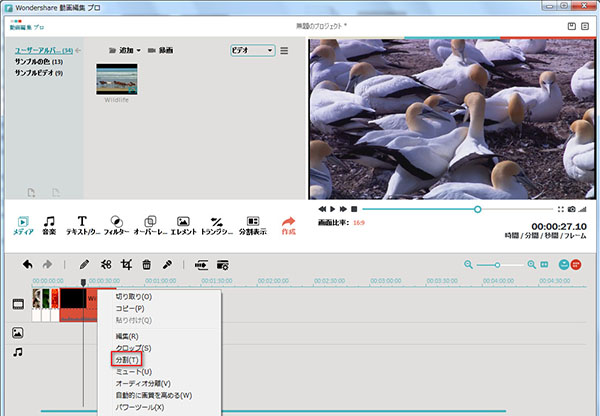
方法3 解像度を調整します
動画画面の縦横比を16:9もしくは4:3に調整が可能です。
方法4 動画の形式を変えてみます
出来上がりの動画ファイルのフォーマットを変更することで圧縮する方法ですが、この場合、画質の低下がみられる場合もありますので、ここは要注意です。
例えばAVIフォーマットにする際は、コーデックによってかなりサイズが変わりますので、いくつか試してみて圧縮の加減と画質の状態を確認したほうが良いでしょう。
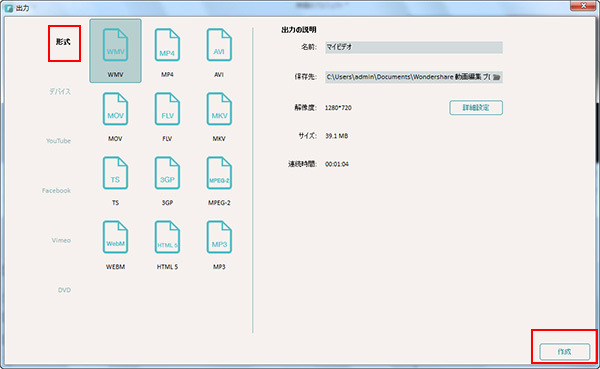
方法5 その他設定を試してみます
結局、動画の再生時間よりもその内容に大きく左右されるので、アニメーションやスクロールなどの設定を微調整したり、音声データの内容、例えば音声データの量やフォーマットの種類(WAVよりもMP3圧縮を使うなど)を工夫します。
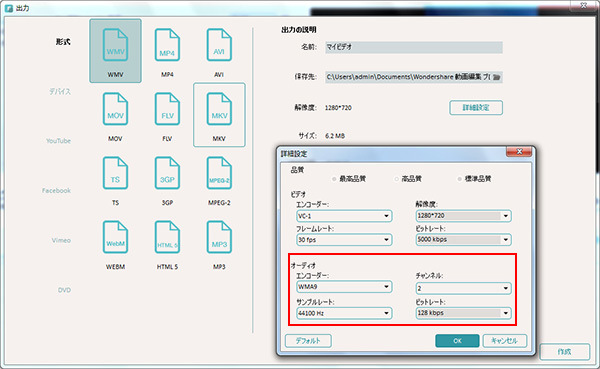
ステップ3:出来上がった動画データを出力します(簡単編集モード・高度編集モード)
出力の際には、「フレームレート」「コーデック」「ビットレート」などを細かく調整して、保存していきます。
ここまで大まかに動画圧縮の方法について書きましたが、言葉にすると難しく見えますが、実際に「Filmora(旧名:動画編集プロ)」の操作画面では、最終的に保存する際にファイルサイズも確認でき、手軽に効率よくデータを作成できますよ。「Filmora(旧名:動画編集プロ)」をダウンロードして試しましょう!
あなたのストーリに光をつける!「Filmora (旧名:動画編集プロ)」なら、こういう感じの動画が楽に作成できる!
詳しい「Filmora (旧名:動画編集プロ)」操作デモ
サポート
製品に関するご意見・ご質問・ご要望はお気軽に こちらまでお問い合わせください。 >>

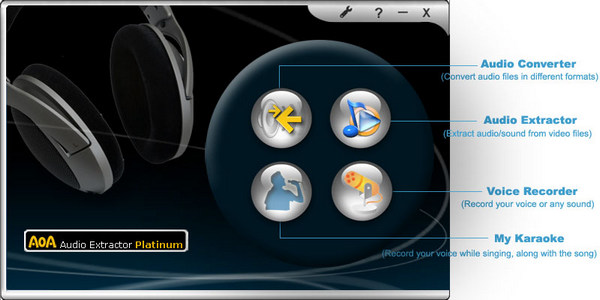




役に立ちましたか?コメントしましょう!