動画ファイルを回転するには?
Oct 09, 2025 • カテゴリ: 動画編集の基本とコツ
スマホややコンパクトカメラでビデオを撮ると垂直に撮影され、正しく表示されなかったことはありませんか?首を傾けることなく、反転させる簡単な方法を紹介します。
単に見る時だけ映像を回転させたいなら、メディアプレーヤーで回転させることができます。しかし、永久にビデオを回転させたい場合は、Filmora9(フィモーラ9)をお薦めします。
MOV、MP4、WMV、MKV、MTS、FLV、3GPなどを含むほぼすべてのビデオフォーマットのビデオファイルを回転させることができます。このソフトウェアをダウンロードし、任意の方向にあなたのビデオを回転する方法を学ぶことができます。向きの修正は90度、180度に時計回りまたは反時計回りにビデオを回転させることができます
Part 1: 使いやすい動画回転ソフト
・ワンクリックであなたのビデオファイルを簡単に回転・反転
・写真、動画、音楽をトリム、分割、トリミング、など編集機能
・ピクチャインピクチャビデオを作るアニメーションタイトルの音の変更
・スピードアップ、スピードダウンなどの効果
・動画の保存:PCへ保存、YouTube、Vimeoへ共有、DVDを作成

Part 2:動画ファイルを回転する方法
Step 1 回転したいファイルをインポートします
主ウインドウで「インポート」をクリックして、コンピュータの中のファイルを選択するか、ユーザのアルバムにファイルをドラッグ&ドロップします。その後、ファイルをドラッグし、ウィンドウの下部にあるタイムラインビデオのトラック上にドロップします。
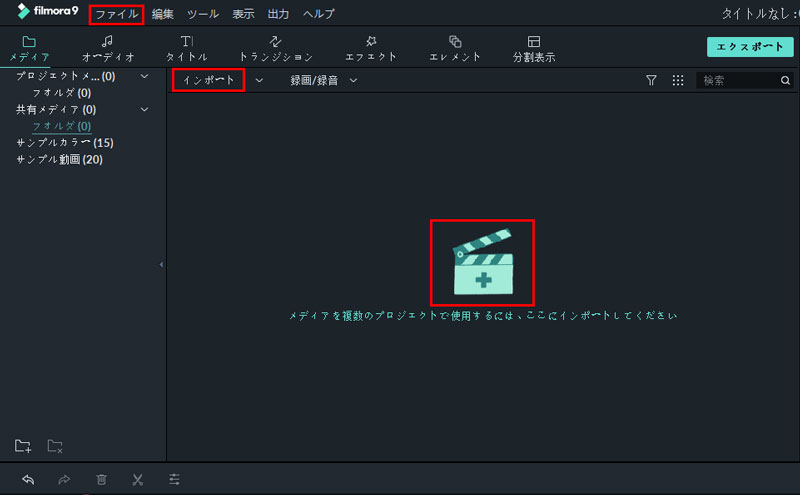
Step 2 回転させたフラグメントを分割します(オプション)
映像の一部を回転させる必要がある場合は、誤ったシーンの先頭にレッドマーカーをつけ、タイムライン上の「分割」アイコンを押します。その後、レッドマーカーをシーンの最後に移動し、同じことを繰り返します。正確な位置が必要な場合は、タイムラインズーマーを使用します。
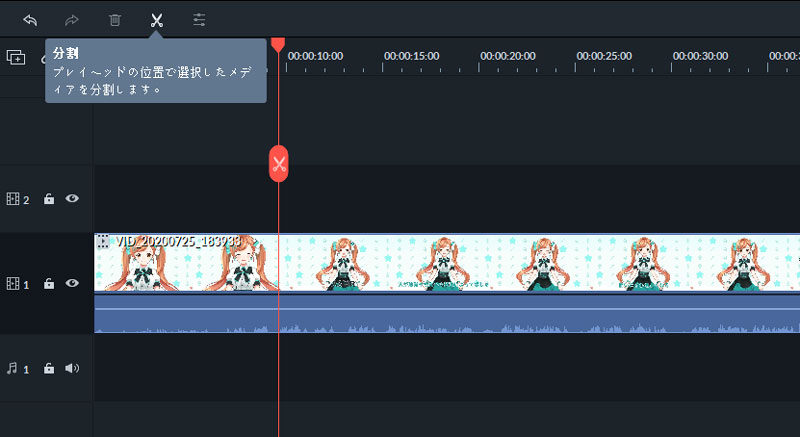
Step 3 動画を回転します
MOVファイルへの編集を保存するには、「ファイル」>>「プロジェクトを保存」をクリックすれば、回転した状態で動画を保存することができます。
編集パネルを出すために、タイムライン上の動画をダブルクリックします。変形タブに回転オプションと反転オプションがあります。回転オプションのスライダーをドラッグして、動画を360度自由に回転できます。好みの状態になったら、OKボタンを押して確定します。
- 回転: 360°回転し元に戻ります。
- 水平方向にフリップ:左右反転
- 垂直方向にフリップ:上下反転
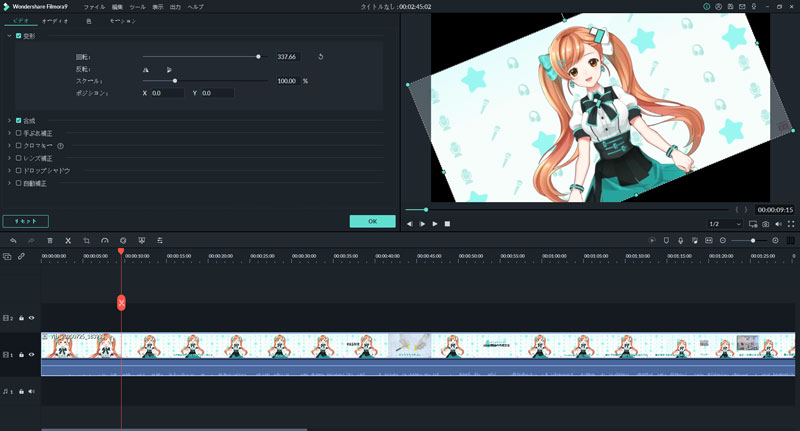
Step 4 回転やフリップした動画をエクスポートします
完成したら、「エクスポート」をクリックします。iPhone、iPadとiPodなどで動画を再生したい場合は、「デバイス」をクリックし、リストからデバイスを選択します。
また、YouTubeにアップロードしたり、DVDディスクに焼いて、テレビやDVDプレイヤーで見ることもできます。
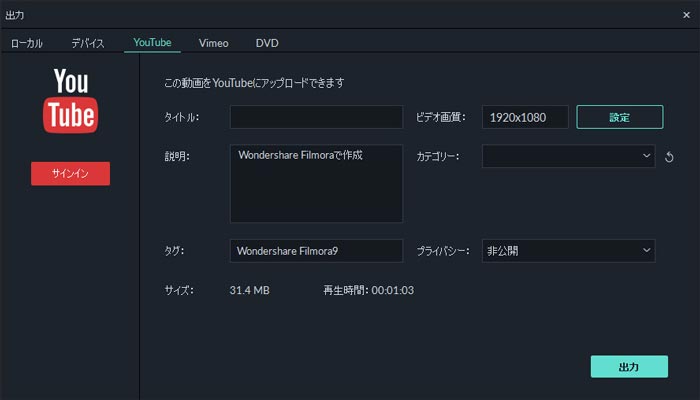
ヒント:回転とフリップの違い?
フリップがオブジェクトを裏返しにしますが、回転は軸に対して回転するイメージです。回転は形を変えずに位置のみを変えます。フリップは反射するイメージで形が変わります。
あなたのストーリに光をつける!Filmora9(フィモーラ9)なら、こういう感じの動画が楽に作成できる!
サポート
製品に関するご意見・ご質問・ご要望はお気軽に こちらまでお問い合わせください。 >>





役に立ちましたか?コメントしましょう!