MP4動画を保存する3つの方法|具体的な方法やおすすめツールも解説
Oct 09, 2025 • カテゴリ: スライドショー・写真編集関連
インターネット上に散見されるMP4動画、中には保存したくなるような魅力的な動画も豊富に見つかりますね。5Gを代表とするインターネット回線の発達や、動画共有プラットフォーム、SNSの発達に伴い、インターネット上のMP4動画も非常に多くなってきています。
本記事ではそんなMP4動画の保存方法について具体的に3つの方法を紹介。使用ツールやそれぞれの方法のメリット・デメリットについても詳しく解説していくので、ぜひ最後までご覧ください!本記事を読むだけで、あなたの欲しいMP4動画が即座に保存できるようになりますよ!
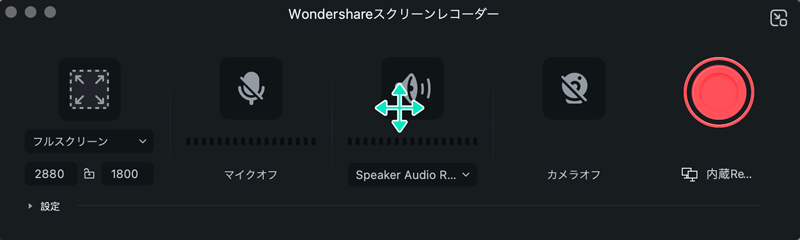 Mp4動画を録画して無料で保存できるソフトFilmora
Mp4動画を録画して無料で保存できるソフトFilmora
![]()
![]()
![]()
![]()
Part1.MP4動画を保存する3つの方法
MP4動画を保存する方法は「画面を録画する」「ダウンロードソフトを使う」「ダウンロードサイトを使う」の3つです。まずは、下記一覧表を見てみましょう。
|
保存方法 |
画面録画 |
ダウンロードソフト |
ダウンロードサイト |
|
使いやすさ |
★★★ |
★★★ |
★★☆ |
|
メリット |
・確実に保存できる |
・多くの動画サイトに対応 |
・ソフトのインストールが不要 |
|
デメリット |
・録画中は待つ必要がある |
・ソフトのインストールが必要 |
・保存に時間がかかる |
次章から、各方法のおすすめツールや具体的な使用方法を解説していきますので、ぜひあなたに合ったものを選んでくださいね!
Part2.MP4動画を保存する方法1|画面を録画する
1つ目のMP4動画を保存する方法は「画面録画」です。画面録画は、その名の通り、PC上で再生中のMP4動画を録画し、そのまま保存するシンプルな方法です。なお、画面録画には「録画ソフト」を使用する必要があります。
本章では、おすすめの画面録画ソフトやメリット・デメリット、具体的なMP4動画の保存方法を解説していきます!
2-1.おすすめツール|Filmora
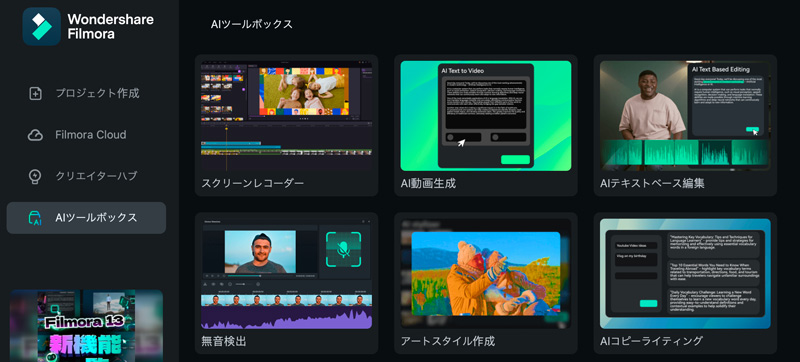
MP4動画を保存できるおすすめの画面録画ツールは「Filmora(フィモーラ)」です。Filmoraは、MP4動画を完全無料で録画保存できるソフトであり、直感的なインターフェースが特徴です。加えて、画像・動画・音声編集や動画変換なども可能であり、豊富なAI機能が非常に魅力です。Filmoraがあれば、一貫して“なんでもできる”と言っても過言ではないでしょう!
2-2.画面録画のメリット・デメリット
- 画面録画でMP4動画を保存するおもなメリットは下記の通りです。
- MP4動画の好きな箇所だけ保存できる
- 確実にMP4動画を保存できる
- 操作が比較的多い
- 保存するまでに待つ必要がある
画面録画であれば、MP4動画を好きなタイミングからスタートさせ、特定の箇所を保存できます。デメリットはあるものの、MP4動画を保存するにはおすすめの方法となります。
2-3.画面録画でMP4動画を保存する方法
画面録画でMP4動画を保存する方法をステップ解説していきます。Filmoraは直感的な操作画面が特徴ですので、PCソフトに不慣れな方でも簡単に進められますよ。それでは、以下で具体的な操作方法を見ていきましょう!
【画面録画】フィモーラ13 新スクリーンレコーダー!WEBカメラ収録で簡単ゲーム実況
Step1.録画設定をする
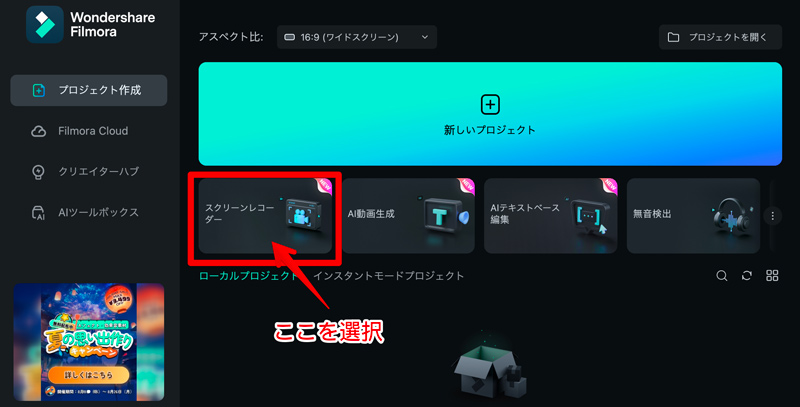
Filmoraを起動後、ホーム画面にある[スクリーンレコーダー]を選択します。その後、録画に関する設定画面が表示されますので[録画範囲]、[マイク]、[スピーカー]、[カメラ]を設定していきましょう。
また、下記画像の通り、高度な設定も可能です。
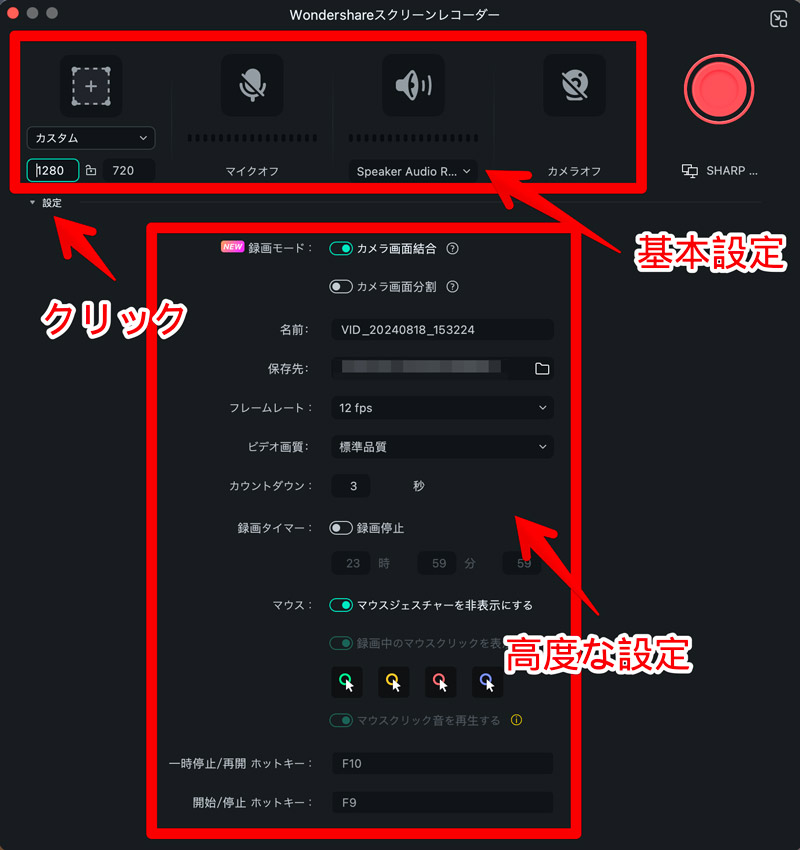
Step2.MP4動画を再生して録画スタート
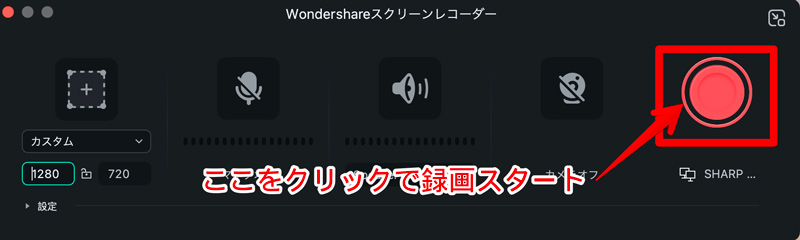
続いて、保存したい動画を任意の箇所から再生させます。その後、先ほどの設定画面右側にある[赤丸(RECボタン)]をクリックしましょう。これで、指定した範囲の画面録画がスタートします。
Step3.録画を停止して保存
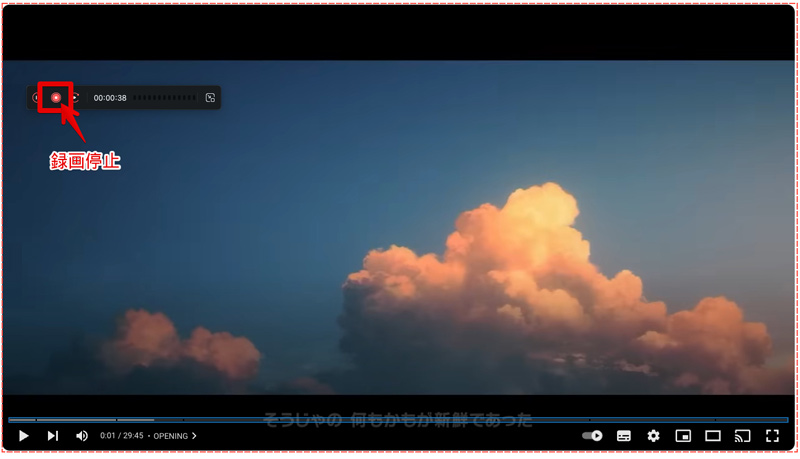
録画を停止する際は、画面左側にある[停止ボタン]をクリックしましょう。その後、一度は動画編集画面に移りますが、PCにはすでにMP4動画が保存された状態になっていますので、編集画面を閉じましょう。もちろん、そのまま動画編集を続けてもOKです!
ちなみに、Filmoraモバイルでは、高品質のMP4動画を作成し出力することが可能ですよ!
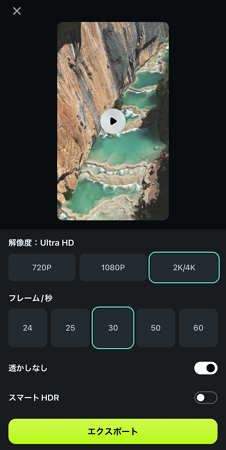
Part3.MP4動画を保存する方法2|ダウンロードソフトを使う
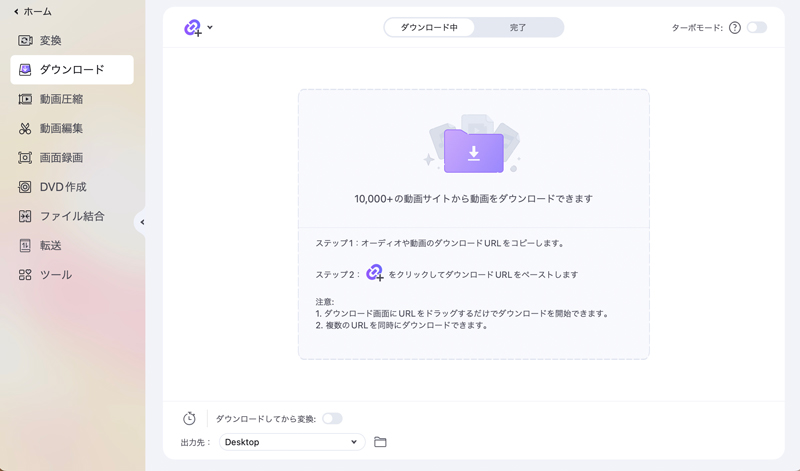
2つ目のMP4動画を保存する方法は「ダウンロードソフト」を使います。ダウンロードソフトとは、MP4動画のURLを読み込んで、直接PCデバイスに保存できるツールです。ソフトのインストールは必要になりますが、スピーディーにMP4動画を保存できます。
本章では、そんなダウンロードソフトのおすすめやメリット・デメリット、操作方法を解説していきます。
3-1.おすすめツール|UniConverter
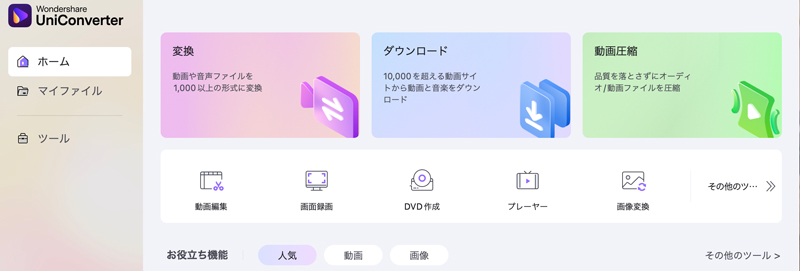
MP4動画を保存できるおすすめのダウンロードソフトは「UniConverter」です。UniConverterは、10,000以上の動画サイトに対応しており、簡単な操作でダウンロードできる点が魅力です。ダウンロード速度も非常に優れており、ストレスフリーでMP4動画をPCに保存できますよ!
3-2.ダウンロードソフトのメリット・デメリット
MP4動画の保存に、ダウンロードソフトを使用するメリットは下記の通りです。
・ダウンロードが速い
・操作がシンプル
・ダウンロード機能が安定している
・ソフトのインストールが必要
・動画編集には向いていない
ダウンロードソフトは、MP4動画の保存がスムーズかつ簡単にでき、ややこしい操作がありません。
3-3.ダウンロードソフトでMP4動画を保存する方法
ダウンロードソフトでMP4動画を保存する方法をステップ解説していきます。ダウンロードしたい動画のURLを準備して、早速試してみましょう!
Step1.ダウンロードをクリック
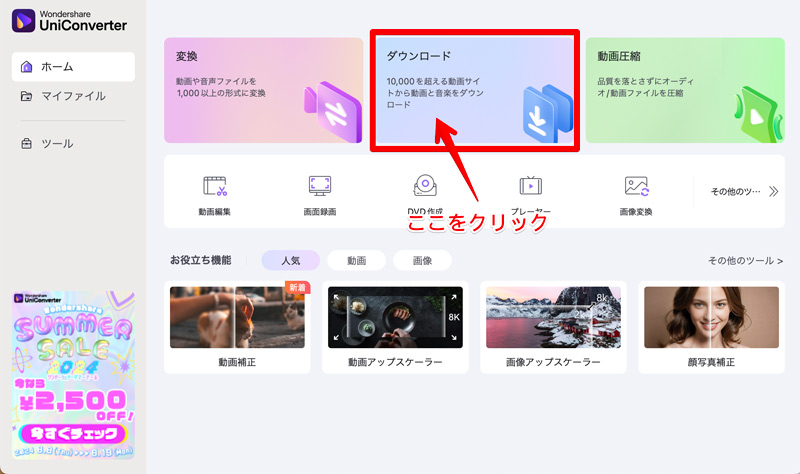
UniConverterを起動後、ホーム画面にある[ダウンロード]をクリックします。その後、ダウンロード画面に移行しますので、画面中央にある[紫フォルダマーク]をクリックしましょう。
Step2.URLを貼り付ける
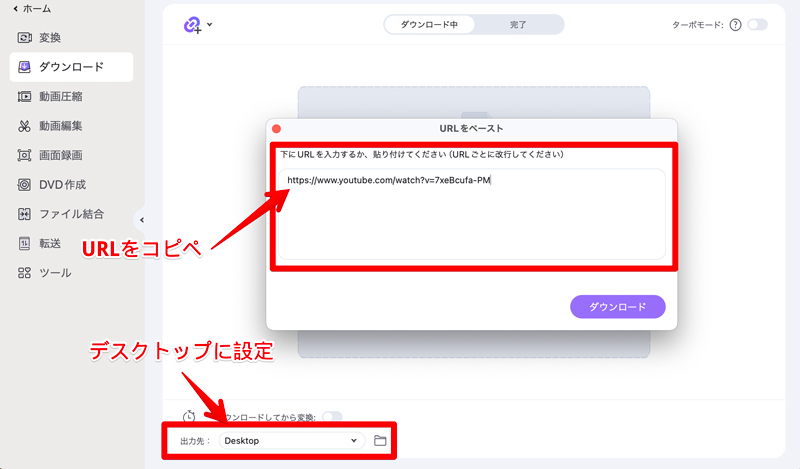
続いて、URLのペースト画面が表示されますので、保存したいMP4動画のURLを[コピペ]しましょう。この際、画面下部の[出力先]を[Desktop]に設定しておきましょう。
Step3.ダウンロードする
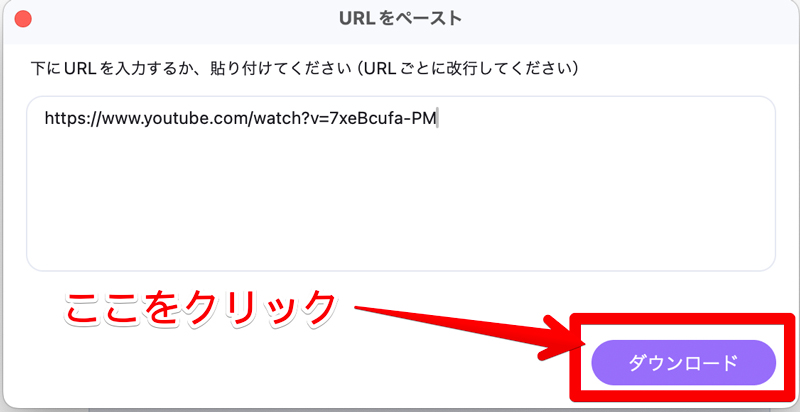
あとは、右下の[ダウンロード]をクリックし、各種設定をおこなえば、MP4動画の保存は完了です!
Part4.MP4動画を保存する方法3|ダウンロードサイトを使う
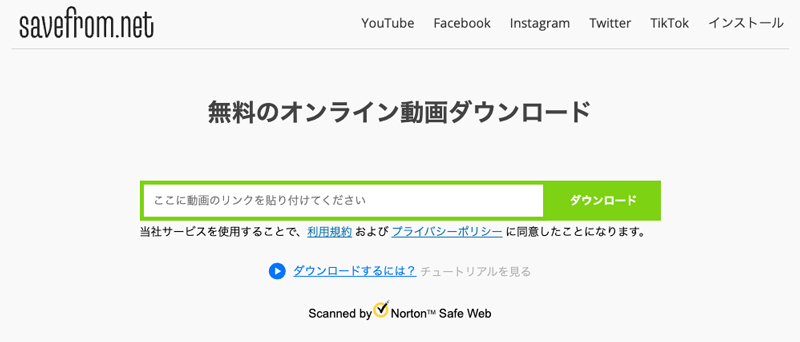
3つ目のMP4動画を保存する方法は「ダウンロードサイト」を使用します。ダウンロードサイトは、先ほど紹介したダウンロードソフトのブラウザバージョンとなります。そのため、ソフトのインストールは不要であり、すべてオンライン上で完結できる点が特徴です。しかし、良くも悪くもネット環境に左右されるため、Wi-Fiの使用が必須となります。
本章では、MP4動画を保存できるおすすめダウンロードサイトやメリット・デメリット、保存方法を解説していきます!
4-1.おすすめツール|savefrom.net
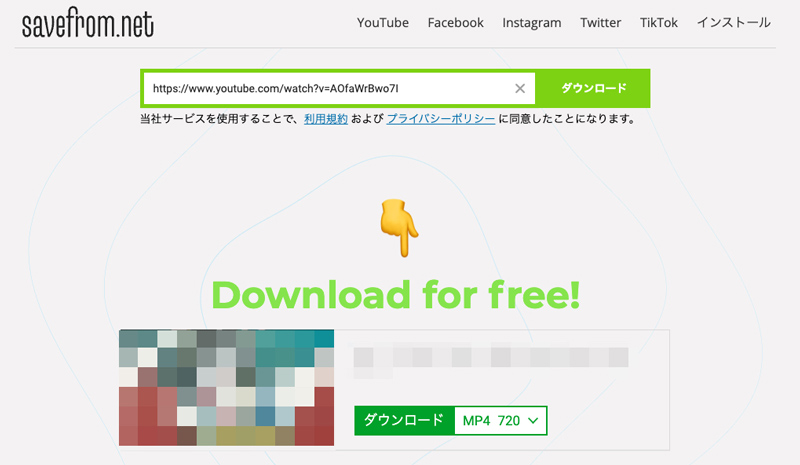
「savefrom.net」は、MP4動画をブラウザ上で保存できるオンラインサイトであり、シンプルな画面が特徴です。保存したいMP4動画のURLを貼り付け、いくつかの操作を実行するだけでダウンロードできます。少しダウンロードまでに時間がかかるため、別の作業をしつつ、保存されるのを待つと良いでしょう。
4-2.ダウンロードサイトのメリット・デメリット
・ソフトのインストールが不要
・操作がシンプル
・ブラウザ上で一貫した操作ができる
・保存に少々時間を要する
・広告表示が多く見づらい
ダウンロードサイトでMP4動画を保存する際は、必ずと言ってよいほど「広告表示」や「別ページ移行」があります。間違ってクリックしたり、誤った操作をしたりしないように注意しておきましょう。
4-3.ダウンロードサイトでMP4動画を保存する方法
ダウンロードサイトを使って、MP4動画を保存する方法をステップ解説していきます。保存したい動画のURLを準備して、早速始めていきましょう!
Step1.URLを貼り付ける
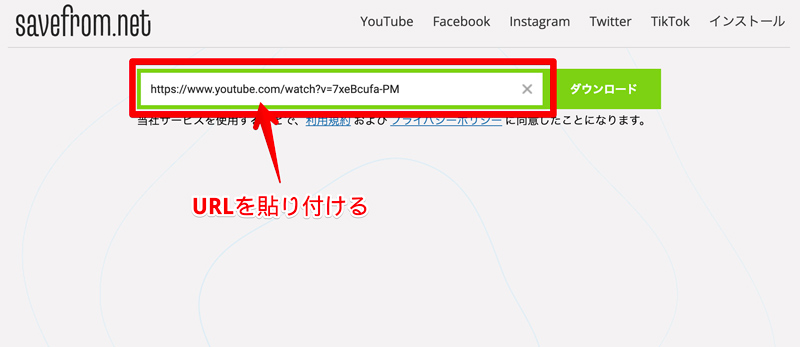
savefrom.netにアクセスし、ホーム画面の[ここに動画のリンクを貼り付けてください]に保存したいMP4動画のURLを貼り付けましょう。
Step2.ダウンロードをクリックする
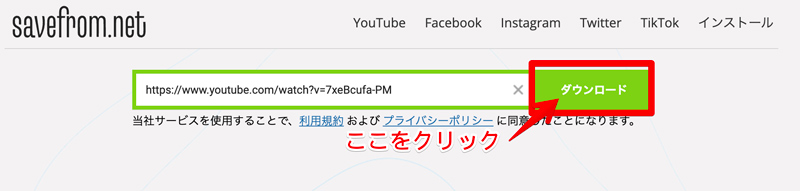
続いて、右側の[ダウンロード]をクリックします。なお、このあとしばらく次の操作まで時間がかかりますので、そのまま待ちましょう。
Step3.ダウンロードを実行する
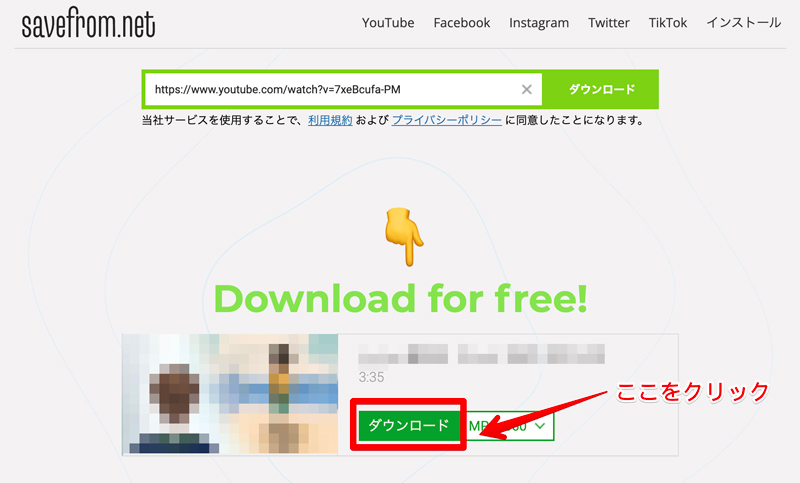
しばらく待つと[Download for free!]という画面が表示されますので、緑色の[ダウンロード]を再度クリックしましょう。
これでMP4動画の保存は完了です!
Part5.MP4動画保存についてよくある質問
最後に、MP4動画の保存についてよくある質問とその回答を紹介していきます。
特に権利関係はトラブルや訴訟にも発展する可能性がある重要な問題ですのでぜひチェックしておいてください。
質問1.MP4動画の保存は違法?
YouTubeなどの動画共有プラットフォームやSNSで動画をダウンロードすることは、基本的には違法になりません。
ただし、違法にアップロードされたと知りながらダウンロードする行為や、ダウンロードした動画を著作権者の許可無く二次利用、再配布、販売、改変などした場合罪に問われる可能性があります。また、プラットフォームやSNSの利用規約に違反してしまう可能性がある点も覚えておきましょう。
つまり、あくまで私的利用が目的であり、違法アップロードされたものと知ってダウンロードしたのでなければ、保存自体に違法性はないと考えて良いでしょう。
質問2.安全にMP4を保存するためのポイントは?
MP4ファイルを保存する際に、ウイルスやマルウェアなどのリスクを避けるためには、いくつかのポイントをおさえる必要があります。以下で主な対策をチェックしていきましょう。
- 信頼できるサイトからダウンロードする:公式サイトや認証されたプラットフォームを利用すること
- ウイルス対策ソフトを常に更新する:ダウンロード前後にウイルススキャンを実施する
- HTTPS接続を確認する:URLが「https://」で始まるサイトからダウンロードする
- ポップアップ広告や不審なリンクに注意する:偽リンクに注意し、正しいリンクを確認してからクリック
- ファイルサイズを確認する:不自然に小さいファイルサイズのものは避ける(ウィルスの可能性あり)
- 不正なダウンロードマネージャーを避ける:本記事の手順に従い、不要なソフトウェアを回避
以上に注意することで、不要なトラブルやウィルスを回避し、安全にMP4を保存できます。
質問3.保存したMP4ファイルを他の形式に変換する方法は?
MP4ファイルは非常に汎用性が高い点が特徴で、多くのプラットフォームやデバイスで利用できます。とはいえ、変換したいケースもあるでしょう。そういった場合は、別途変換ツールなどを利用してファイルを変換する必要があります。
例えば、本記事でも紹介したFilmoraを使うことで、だれでも簡単にMP4からその他のファイル形式への変換が可能です。詳しくは以下の記事をご覧ください。
関連記事:MP4をMP3に変換できるおすすめフリーソフト&サイト6選
まとめ:MP4の保存は簡単!
本記事ではインターネット上のMP4動画を保存する方法について、ツールとともにおもな方法を3つ紹介しました。どの方法にもメリット・デメリットが存在するため、ぜひ保存したい動画や、状況に合わせて本記事を参考に使い分けてくださいね!
また、全ての方法を見ていただけると分かる通り、本記事で紹介した方法を使えば、いずれの方法でも比較的簡単にMP4動画の保存は実現できます。ぜひ、気になる方法は全て実際に試し、あなたに合ったMP4保存方法を発見してください!
関連記事:【Windows/Mac対応】MP4動画のサイズを変更する5つの方法|具体的な方法とおすすめツールについて徹底解説!
Filmoraの新AI機能+地味にスゴイ便利機能6選!
サポート
製品に関するご意見・ご質問・ご要望はお気軽に こちらまでお問い合わせください。 >>




役に立ちましたか?コメントしましょう!