動画を高画質でMP4に変換する方法を徹底解説!
Oct 09, 2025 • カテゴリ: 動画編集の基本とコツ
メディアプレーヤーやソフトなどの環境によって、動画を再生できない場合があります。フォーマット(ファイル形式)が対応していないと動画は再生できないので、そんな時は動画のフォーマットを変換する必要があります。
しかし、変換ソフトには様々なものがあり、どのソフトを利用すればいいか悩んでしまうはずです。
そこで今回は、動画をMP4に変換して高画質化する方法を紹介します。
Part1.動画をMP4に変換するならFilmora
動画をMP4に高画質で変換するなら、Wondershare社の動画編集ソフト「Filmora」がおすすめです。Filmoraは、シンプルな操作性と高性能な機能を兼ね備え、初心者からプロまで幅広く活用できます。特に、以下の3つの理由からMP4変換ソフトとして最適です。
動画一括変換テク!クリップエクスポートで超効率化!
1. 多様なフォーマットに対応し、MP4への変換が自由自在
Filmoraは、MP4を含む多数のフォーマットに対応しており、さまざまなデバイスやプラットフォーム向けに変換が可能です。
- 幅広いフォーマット対応:MP4だけでなく、AVI、MOV、MKVなど、多様なフォーマットをサポート。
- デバイス別最適化:iPhone、Android、YouTubeなど、用途に合わせた形式にワンクリックで変換。
- 簡単な操作で変換完了:ドラッグ&ドロップの直感的な操作で、初心者でもスムーズにMP4変換が可能。
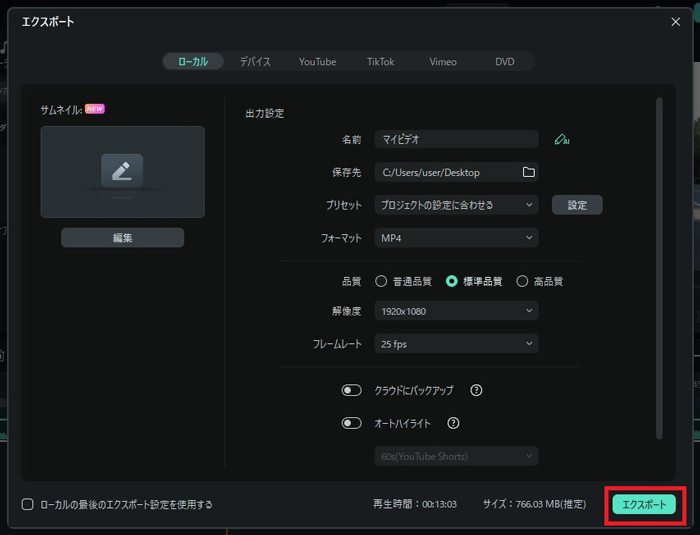
2. 高画質変換が可能!4K対応でフレームレート調整も自由
Filmoraでは、高画質なMP4変換が可能で、4K解像度やフレームレートの調整にも対応しています。
- 最大4Kの高画質出力:動画の劣化を抑え、クリアで鮮明な映像を維持。
- フレームレート調整:30fps、60fpsなど、用途に応じたフレームレート設定が可能。
- 圧縮率を調整可能:高画質を維持しながら、ファイルサイズを最適化。
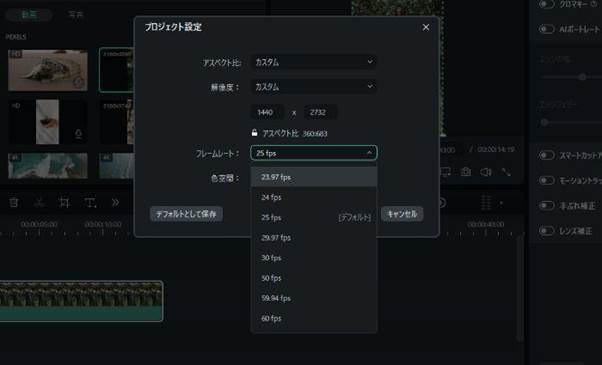
3. 直感的な操作性と豊富な編集機能で自由な動画制作が可能
Filmoraは、分かりやすい画面構成で直感的に操作できるので、動画編集が初めての方でも難なく利用できます。初心者でも簡単に操作できるだけでなく、豊富な編集機能とAI技術を活用した高度な加工が可能です。
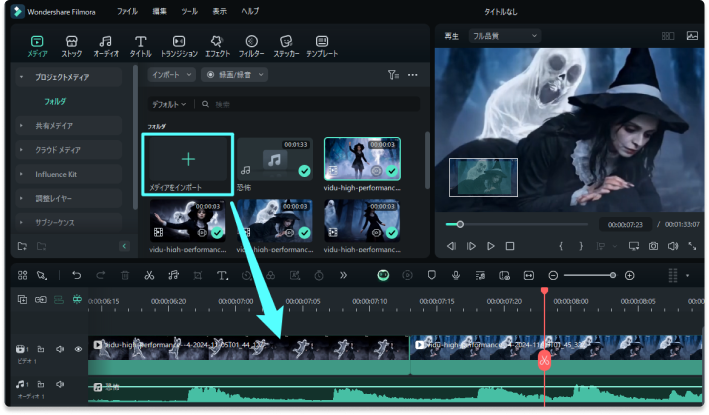
- 豊富なエフェクトと素材:数千種類の動画エフェクト、音楽、トランジションなどの素材を利用可能。
- 多彩な編集機能:カット、トリミング、モーショントラッキング、モザイク加工、クロマキー合成、キーフレーム、テキストアニメーションなど、多機能を搭載。
- AI技術による自動編集:AIオートカットやオート字幕生成機能、画像から動画生成、AI動画補正などのAI機能で、編集作業を大幅に効率化。
Filmoraは、MP4への高画質変換が簡単にできる動画編集ソフトです。多様なフォーマット対応、高画質変換、豊富な編集機能とAI技術の活用の3つの強みを活かし、初心者でもスムーズに動画編集と変換が行えます。ぜひFilmoraを活用して、あなたの動画を最高の品質で仕上げてください!

プロンプトのカスタマイズも可能!|モバイル版Filmora「画像から動画生成」機能
人気のAIキス・AIハグ動画を生成してみよう(PC版V14.2.以降も対応!)
【新機能】AIで写真に動きを!写真・画像から動画生成 完全攻略!
Part2.Filmoraで動画を高画質かつMP4に変換する手順
Filmoraがどんなソフトが理解して頂けたと思うので、ここからMP4で高画質に変換する手順を紹介します。
ステップ1.動画ファイルのインポート
Filmoraを起動し、「新しいプロジェクト」をクリックします。「メディア」タブから「ここにメディアファイルをインポートする」をクリックします。
変換したい動画を選択して「開く」をクリックし、その動画をタイムラインにドラッグ&ドロップします。
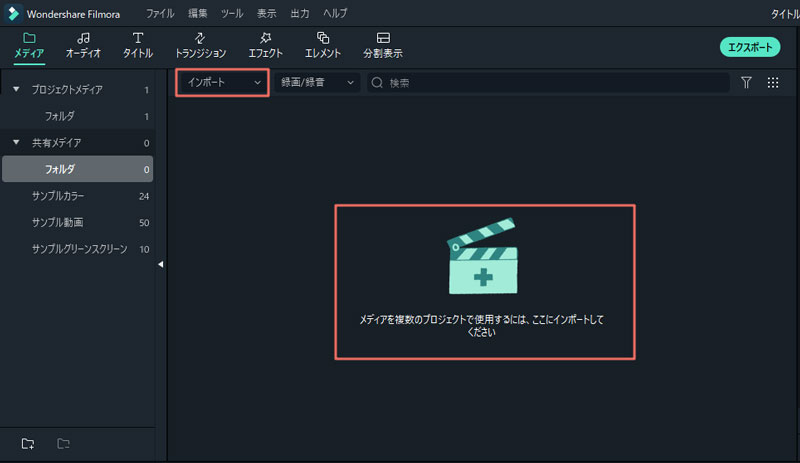
ステップ2.必要に応じて動画を編集する
編集が不要という方は「ステップ3」へ進みましょう。「オーディオ」タブでは動画に音楽やBGM、効果音を付けられます。
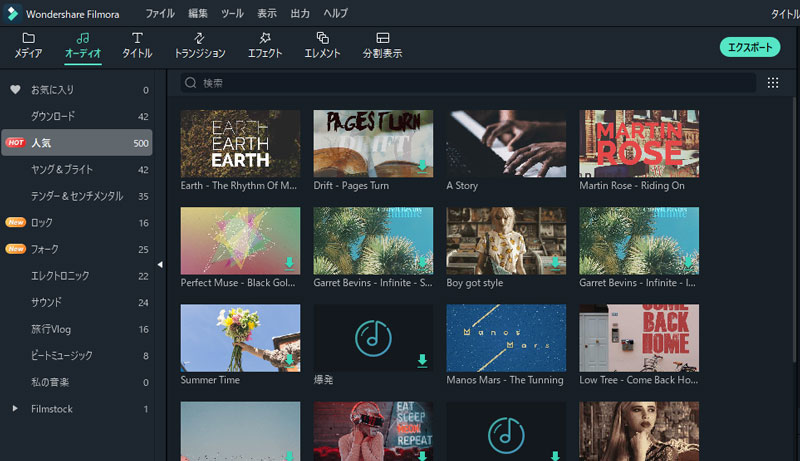
「タイトル」タブではオープニング、タイトル、字幕などを付けられます。
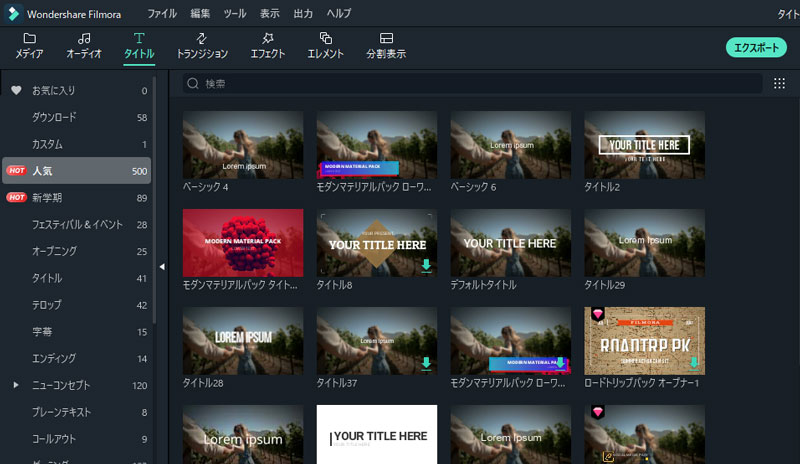
「トランジション」タブでは基本的なものやおしゃれなもの、3Dなど、数多くのトランジションを適用できます。
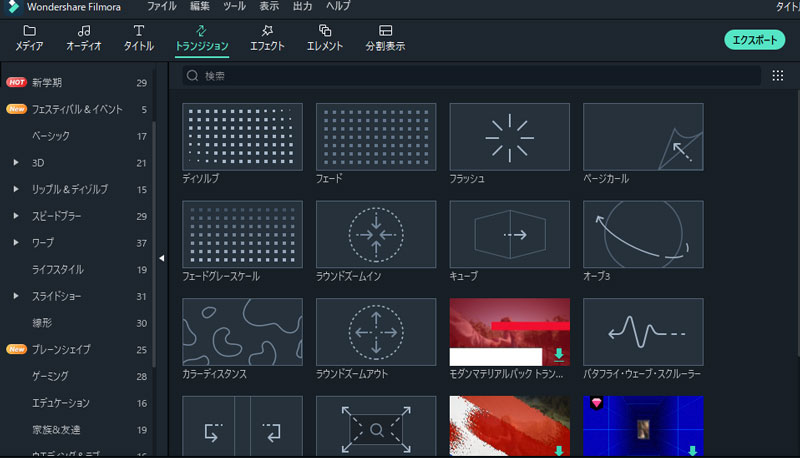
「エフェクト」タブではフィルターやオーバーレイ、オーディオエフェクトなどを付けられます。
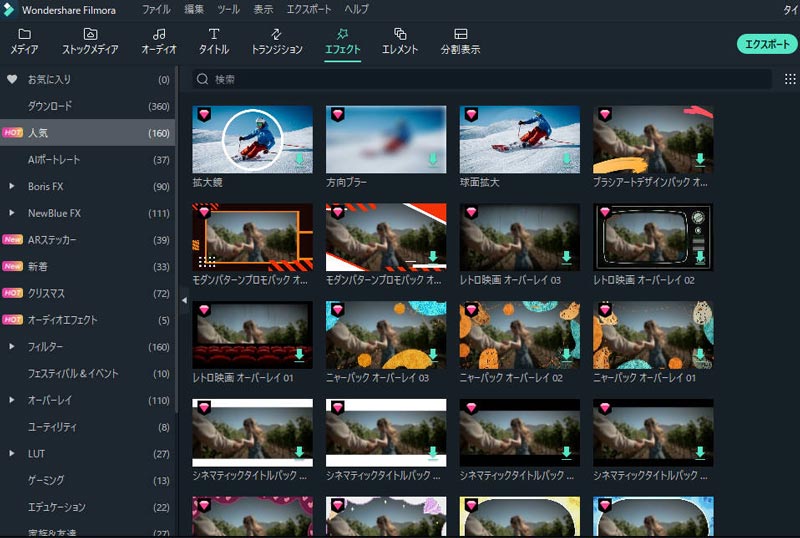
「エレメント」タブでは手書き風エレメントやモーションエレメントなど、数多くのエレメントを適用できます。
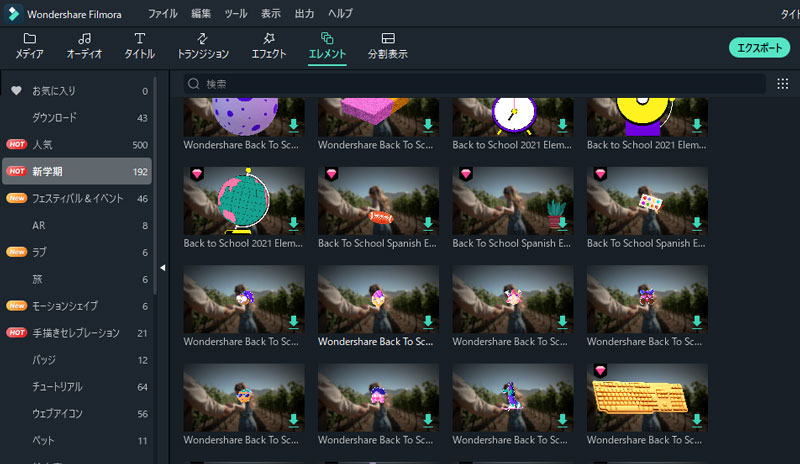
「分割表示」タブでは2~6まで分割表示でき、様々な分割表示を適用できます。
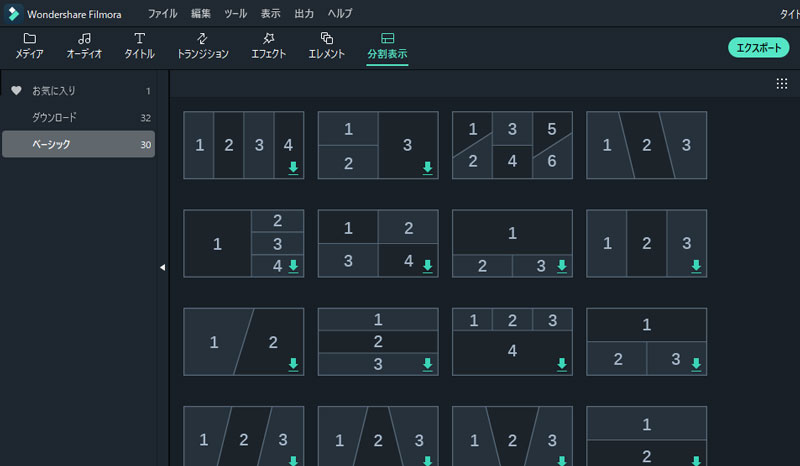
他にも必要に応じて、ツールバーからクロップや再生スピード、カラーツール、クロマキー合成、モーショントラッキング、詳細編集などを設定して下さい。
ステップ3.編集した動画をMP4に変換する
「エクスポート」をクリックし、「ローカル」タブを選択します。フォーマットから「MP4」を選択し、動画の名前と保存先を指定します。
解像度から「設定」をクリックして「高品質」にチェックを入れ、任意の解像度を選択します。
滑らかな映像にしたい場合はフレームレートから値の高いfpsを選択しましょう。
設定が完了したら「OK」をクリックし、問題がなければ最後に「エクスポート」をクリックします。
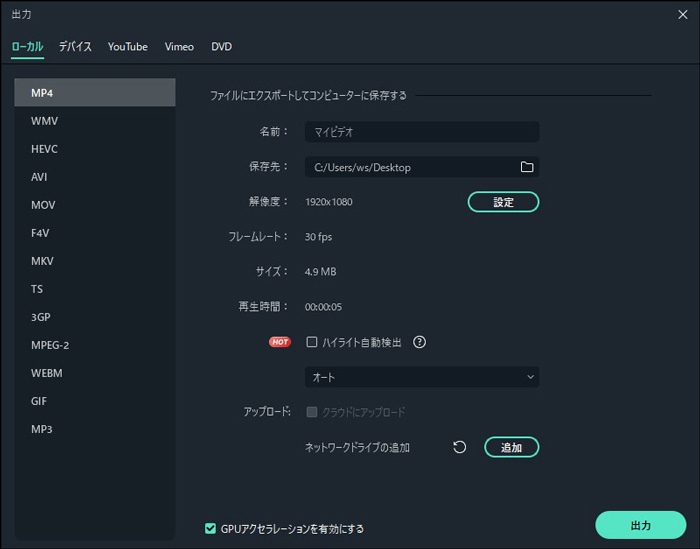
これで簡単に動画をMP4ファイルに変換できました。もちろん、MP4動画ファイルをカットやトリミング、結合、リサイズなどの編集も簡単にできます。
関連記事:MP4から高画質の静止画を切り出す方法 >>
関連記事:【無劣化】MP4動画カット/トリミング/分割オンラインツールまとめ>>
Part3.動画をMP4に変換する際によくあるご質問
1. 大容量の動画をMP4に変換する際の最適な方法は?
大容量の動画をMP4に変換するには、以下の方法が最適です:
- デスクトップソフトを使用:Filmora、HandBrake、FFmpeg などのソフトは、大容量の動画でもスムーズに変換できます。
- ハードウェアアクセラレーションを利用:GPU支援機能(NVIDIA NVENC、Intel Quick Sync Video など)を活用すると、変換速度が向上します。
- 分割して変換する:動画が非常に大きい場合は、事前に短いクリップに分割してからMP4に変換するのも一つの方法です。
2. MP4に変換した動画のファイルサイズを小さくする方法は?
MP4動画のサイズを小さくするには、以下の方法が有効です:
- ビットレートを下げる:適切な範囲でビットレートを下げると、サイズが小さくなります。
- エンコード方式を変更する:H.265(HEVC)を使うと、H.264よりも高圧縮で高画質を維持できます。
- 解像度を下げる:フルHD(1920×1080)をHD(1280×720)に変更すると、ファイルサイズを大幅に削減できます。
- フレームレートを調整する:必要以上に高いフレームレートを使用しないことで、容量を抑えられます(例:60fps → 30fps)。
3. MP4に変換したのに再生できない場合の対処法は?
MP4に変換しても再生できない場合、以下の点をチェックしましょう:
- コーデックが対応しているか確認:MP4形式でもH.265(HEVC)やAV1などのコーデックが使われていると、一部の古いデバイスで再生できないことがあります。
- 異なるプレーヤーで試す:VLCメディアプレーヤー、KMPlayerなどのソフトなら、多くのコーデックに対応しています。
- MP4の設定を変更して再変換する:解像度やビットレートが極端に高すぎると、一部のデバイスで再生できないことがあるため、適切な設定で再変換してみましょう。
- ファイルが破損していないか確認:変換途中でエラーが発生した場合、MP4ファイルが破損している可能性があります。再度変換を試してみましょう。
これらの方法を試せば、多くの場合MP4動画を正常に再生できるようになります。
Part4.まとめ:最適な方法で動画をMP4に変換しよう!
動画を高画質かつMP4に変換する方法やよくある質問について紹介しましたが、いかがでしょうか。
様々なソフトがありますが、簡単でありながら高画質でMP4に変換するならFilmoraがおすすめです。本製品は変換用ではないですが、様々なフォーマットの変換に対応しています。
また、Filmoraには無料体験版が用意されているので、購入しようか迷った方はそちらをダウンロードして使い心地を体感してみて下さい。きっと使いやすさに驚くはずです。
【動画をGIFに変換】遊びに!仕事に!SNSに!Filmoraで簡単・便利にGIF作成!
関連記事
サポート
製品に関するご意見・ご質問・ご要望はお気軽に こちらまでお問い合わせください。 >>




役に立ちましたか?コメントしましょう!