MovieStudioで編集した動画を高画質で書き出す方法
Oct 09, 2025 • カテゴリ: 人気な動画編集ソフト
MovieStudioは、高画質なウルトラHDにも対応した使い勝手の良い動画編集兼オーサリングソフトです。処理能力の劣るパソコンでも比較的軽快に動くことから多くのユーザーに愛用されていますが、せっかくの機能ですので、高画質の動画を作成したいものです。こちらでは、このソフトを用いて編集した動画を書き出すときに、どのようにすれば画質を変更できるのか等についてご紹介していきます。容量や重要度に応じて画質の変更を活用しましょう。
Part1.MovieStudioで動画を高画質で書き出す手順
動画を書き出すには、まずは動画を用意する必要があります。MovieStudioを立ち上げて、デジタルビデオカメラやファイルなどから書き出したい動画を開いたり、自分で編集したりして書き出す直前まで準備しておきます。動画が用意できたら、以下の手順で画質の設定を行います。
ステップ1:「プロジェクト プロパティ」ダイアログ ボックスの「ビデオ」タブを開きます。完成後の幅や高さを調整しますが、アスペクト比はできるだけ元動画と同じにした方が画質の劣化を抑えることにつながります。 フル解像度のレンダリング画質の中から画質を選びます。 レンダリングの速度を重視して画質の粗さに目をつむる場合には「ドラフト」を、最も時間がかかるものの最高品質の画質で書き出しをしたいときには「最高」を選びます。
ステップ2:画面上の「ムービーの作成」をクリックします。 保存場所を聞かれますので、Youtubeにアップロード、ディスクに書き込み、ハードディスクに書き込みなどの複数の選択肢から保存場所を選びます。 この際、DVDなどの低容量の保存先を選ぶと、自動的にそのサイズに収まるように画質を落として書き出しされてしまいますので、DVDならば2層式を選んだりブルーレイディスクや容量の豊富なハードディスクを選ぶようにするとよいでしょう。

ステップ3:保存場所を選択してから「次へ」を選ぶと、出力先と出力形式の選択肢が出ます。 ファイル形式によって画質の上限が定まってしまいますので、高画質の書き出しを目的としている時には旧タイプのMpeg-1やMpeg-2などは避けて、Mpeg-4を選ぶとよいでしょう。
ステップ4:最後に「レンダリング」ボタンを押すことで書き出しがスタートします。 高画質の設定にして長時間の動画データを書き出すときには、レンダリングに相当時間がかかりますので、夜間などに設定しておくのも一つの方法です。
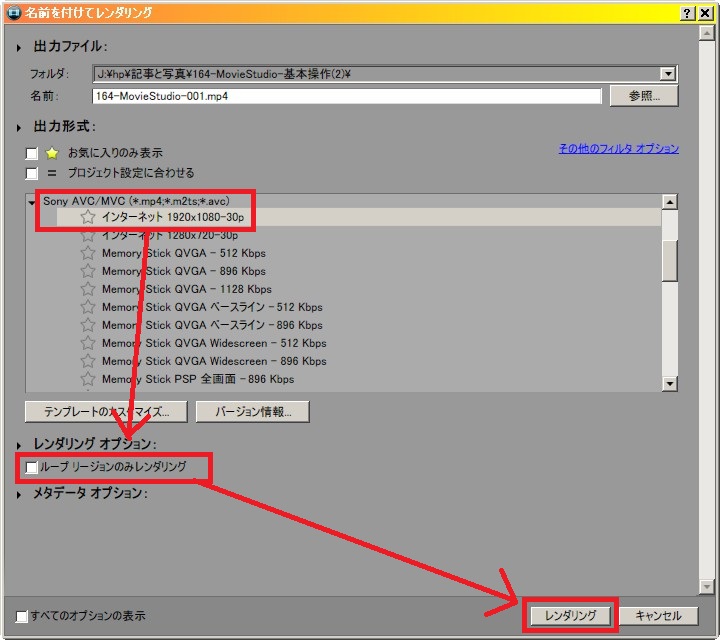
ステップ5:書き出しが終わった動画を念のためチェックしてみます。設定よりも明らかに画質が低くなっている時には、出力形式や保存場所の容量などをいまいちど確認してみましょう。
このように、MovieStudioを使って高画質の書き出しをする作業自体はそれほど工程が多いわけでもありませんし、比較的感覚的な操作で進めることができます。書き出しを行うまでは、取り込んだ動画や編集中の動画はそのままの品質で保存されていますので、途中でプロジェクトの設定を変更しても最終的に書き出した動画の画質に影響はありません。また、取り込んだ動画をそのまま削除せずに保管しておくと、同一プロジェクト内で画質などの設定を変更した複数の動画を書き出すことも可能です。保存用、アップロード用など、必要に応じて設定を変更して作成するのもよいでしょう。ただし、パソコン内に取り込んだ動画が保存されるため、適宜整理しなければすぐに容量がいっぱいになってしまう点には注意が必要です。取り込んだ画像の保存場所を外付けや内臓のハードディスクに指定することもできますので、ソフトを利用する際には自分にとって使いやすい環境設定を用意しておくとよいでしょう。
Part2.動画を高画質で書き出すソフトおすすめー「Filmora(旧名:動画編集プロ)」
- *多種形式の動画・写真の入力・編集に対応
- *トリム、クロップ、BGM追加など多様な編集機能
- *豊富なフィルター、タイトル、トランジション搭載
- *イントロ、クレジットやエフェクトで個性的な動画作成
- *PCへの保存、YouTubeへの共有やDVDへの出力
あなたのストーリに光をつける!「Filmora (旧名:動画編集プロ)」なら、こういう感じの動画が楽に作成できる!
詳しい「Filmora (旧名:動画編集プロ)」操作デモ
関連記事
サポート
製品に関するご意見・ご質問・ご要望はお気軽に こちらまでお問い合わせください。 >>








役に立ちましたか?コメントしましょう!