MP4から高画質の静止画を切り出しするには?操作方法を徹底紹介!
Oct 09, 2025 • カテゴリ: 動画編集の基本とコツ
MP4動画から高画質で画像を切り出したいという方は多いはずです。しかし、通常は動画を編集ソフトにインポートすると画質が低下し、その動画から静止画を取り出すとさらに画質が低下します。高画質で動画から静止画を取り出すことができれば、動画に静止画として利用しても違和感なく、写真として保存することも可能です。
そこで今回はMP4動画から高画質で静止画を切り出しする方法を紹介します。
| 目次: |
Part1.MP4動画から高画質で静止画を取り出す方法
動画編集ソフトには様々な種類がありますが、今回はWondershare FilmoraとPowerDirectorを使ってMP4動画を静止画や画像に変換する方法を紹介します。
Wondershare Filmoraなら、素敵な動画が楽に作成できる!
1.Wondershare Filmoraを使ってMP4動画から高画質で静止画を取り出す
Step1.動画をインポートする
ソフトを起動し、「新しいプロジェクト」をクリックします。「メディア」タブを選択し、「ここにメディアファイルをインポートする」をクリックします。保存場所からMP4動画を選択し、「開く」をクリックします。すると、「メディア」タブの「フォルダ」にインポートされます。
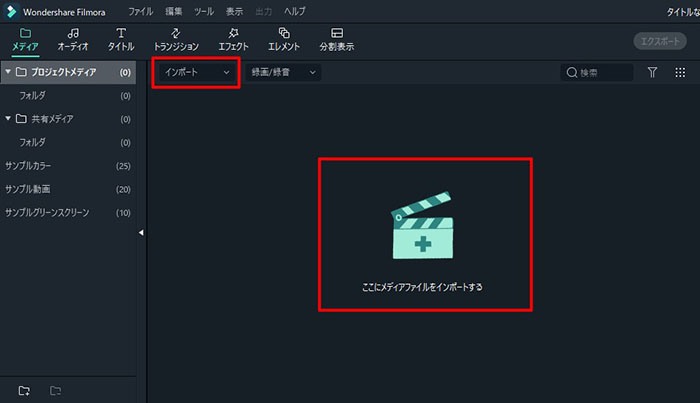
Step2.静止画を取り出す
インポートした動画を右クリックし、「再生」を選択します。プレビュー画面に動画が再生されるので、静止画を作成したい所で停止させます。プレビュー画面の下部にある「スナップショット(カメラアイコン)」をクリックします。すると、「メディア」タブの「フォルダ」に作成した静止画が表示されます。
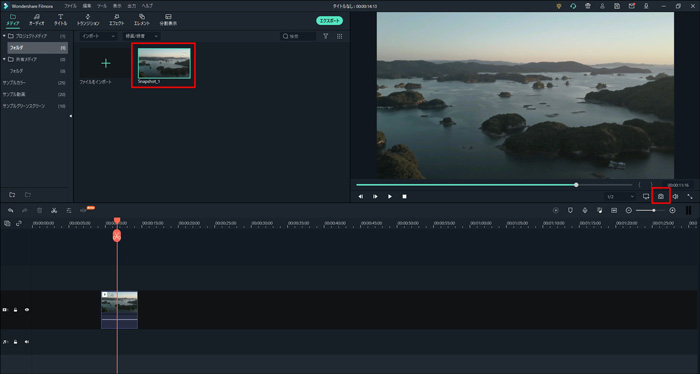
Step3.静止画を保存する
作成した静止画を右クリックし、「エクスプローラーに表示」を選択します。すると、エクスプローラーが表示されるので、静止画を任意の保存先にドラッグ&ドロップします。名前を変更する場合は静止画を右クリックし、「名前を変更する」を選択します。
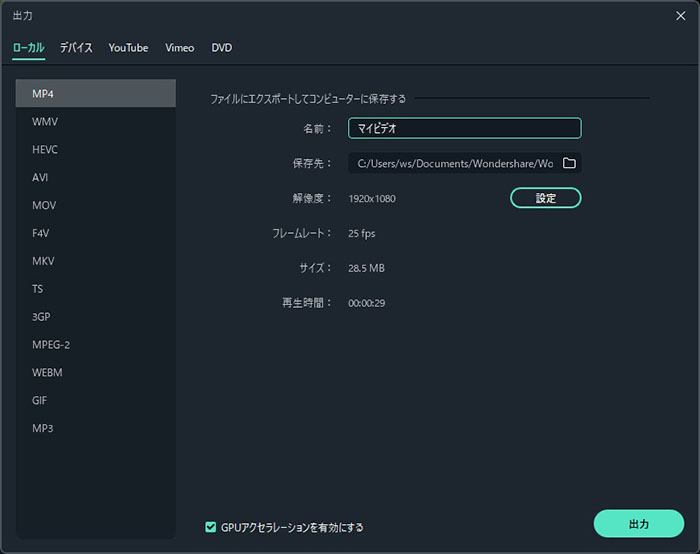
2.PowerDirectorを使ってMP4動画から高画質で静止画を取り出す
Step1.動画をインポートする
①.ソフトの起動後、動画の縦横比「16:9」を選択し、「フル機能エディター」をクリックします。
②.画面左側から「メディアルーム」タブを選択し、「メディアの読み込み(ファイルアイコン)」をクリックします。
③.保存場所から任意のMP4動画を選択し、「開く」をクリックします。
④.すると、「メディアルーム」タブに動画がインポートされます。
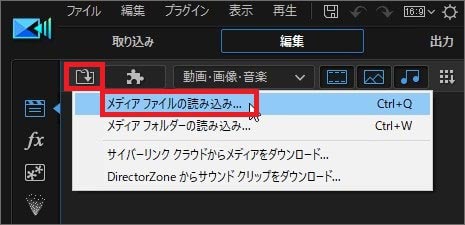
Step2.静止画を取り出す
①.「メディアルーム」タブにインポートしたMP4動画を選択します。
②.プレビュー画面から動画を再生し、静止画を作成したい所で停止させます。
③.プレビュー画面の下部にある「静止画として保存(カメラアイコン)」をクリックします。
④. 静止画に任意の名前を入力し、「OK」をクリックします。
⑤.すると、「メディアルーム」タブに作成した静止画が表示されます。
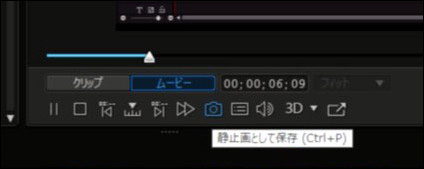
Step3.静止画を保存する
①.作成した静止画を右クリックし、「ファイルの場所を開く」を選択します。
②.すると、エクスプローラーが表示されるので、静止画を右クリックして「コピー」を選択します。
③.任意の保存先を開き、右クリックして「貼り付け」を選択します。
関連記事:YouTuberはどっち?PowerDirectorとFilmoraを比べてみた>>
関連記事:Windowsユーザー必見!Windows10で動画を静止画にして保存する方法>>
Part2.MP4から高画質で静止画を取り出せるソフトWondershare Filmora
MP4動画から高画質で静止画を取り出すならPowerDirectorよりもWondershare Filmoraがおすすめです。Wondershare FilmoraはWondershare社の動画編集ソフトです。
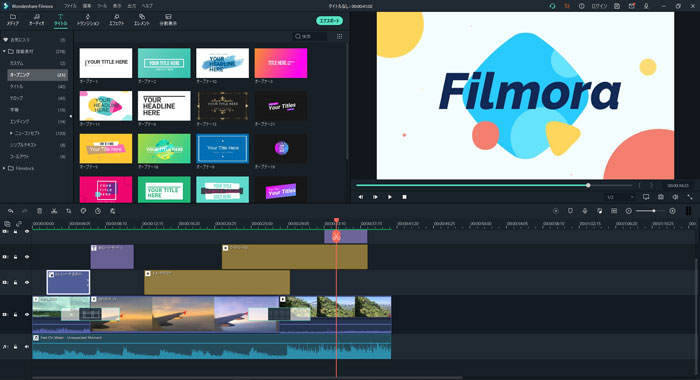
直感的な操作
Wondershare Filmoraはシンプルな操作画面で初心者でも簡単に扱えるソフトとなっています。ドラッグ&ドロップやワンクリックの直感的な操作で動画の編集が可能です。
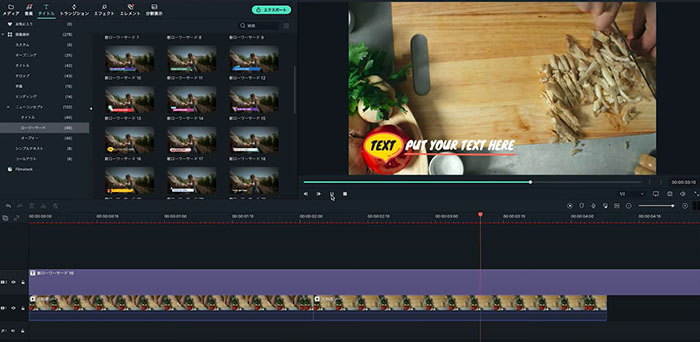
様々な編集素材
そして、Wondershare Filmoraは編集素材が豊富に用意されているのも特徴の1つです。テキストでタイトルや字幕の編集、著作権フリーのBGM、フィルター、オーバーレイ、トランジション、モーションエレメントなど、様々な編集素材で動画を魅力的に演出します。
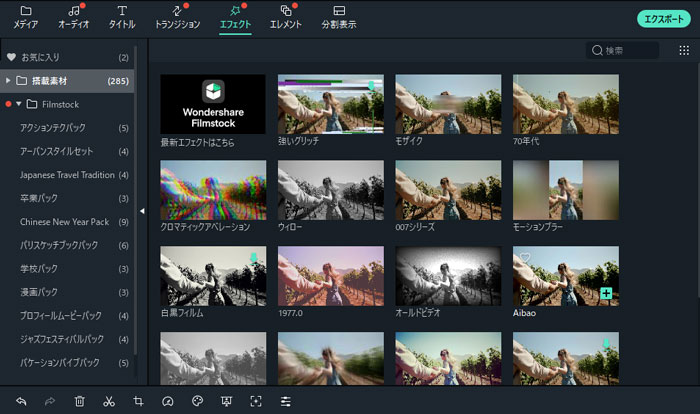
豊富な編集機能
また、Wondershare Filmoraはカットや切り取り、分割、結合などの基本的な編集だけでなく、エコー、モザイクのトラッキング、テキストキーフレーム、、AIポートレート、ARステッカー、クロマキー合成やオーディオ編集、4K動画編集などの高度な編集も可能です。
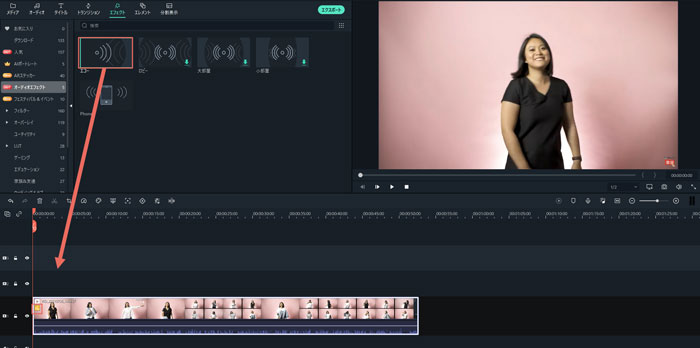
まとめ
MP4動画から高画質で静止画を取り出す方法を紹介しましたが、いかがでしょうか?Wondershare FilmoraとPowerDirectorの2つの方法を紹介しましたが、どちらも簡単に静止画を取り出すことができます。高画質で静止画を取り出す場合は、インポートした動画をタイムラインに取り込まないのがポイントです。動画から高画質で静止画を取り出す際は、今回紹介した方法を参考にしてください。
また、MP4動画から高画質で静止画を取り出すなら、初心者でも扱えるWondershare Filmoraをおすすめします。試用版も用意されているので、是非一度利用してみてはいかがでしょうか。
プロ仕様の新機能を徹底解説✨|Wondershare Filmora
サポート
製品に関するご意見・ご質問・ご要望はお気軽に こちらまでお問い合わせください。 >>





役に立ちましたか?コメントしましょう!