Windows10で動画を静止画にして保存する方法【2025年完全無料】
Oct 09, 2025 • カテゴリ: 動画編集の基本とコツ
Part1.動画を静止画にするには?
突然ですが皆さんは、映画や動画を見ていて「このシーンを静止画(画像)で保存したい」と思った事はありませんか?動画を静止画で保存すれば、PCの壁紙やスマホのホーム画面、YouTubeのサムネイルなど、様々な場面で利用する事ができます。
今回は、Windows10で動画を静止画にして保存する方法3つをご紹介します。
Part2.3つの方法で紹介!Windows10で動画を静止画にして保存する手順&方法
- 方法1: 【無料】Wondershare Filmoraを利用して3ステップで動画を静止画にする
- 方法2: Windows10の「フォト」を利用して動画を静止画にする
- 方法3: 「VideoProc」を利用して動画を静止画にする
方法1: 【無料】Wondershare Filmoraを利用して3ステップで動画を静止画にする
まず一つ目は、完全無料で動画を高品質の静止画に保存できる動画・画像編集ソフトWondershare Filmoraを利用して、動画を静止画にする方法です。
Filmoraは動画編集だけではなく、写真の加工に必要な機能も揃っております。それに、動画の特定画面を編集して、静止画で保存することもとても便利です。数クリックで動画を写真にすることができ、初心者でもすぐに使いこなせます。
手順は以下の通りです。Filmoraをお持ちでない方は、まずソフトをダウンロード&インストールしてください。
Step1.ソフトの起動
ソフトを起動して、「新しいプロジェクト」を選択します。
Step2.静止画にしたい動画素材のインポート
「メディア」タブの「ここをクリックして、メディアファイルを追加してください。」をクリックして、動画をインポートします。続けて、動画をそのままタイムラインにドラッグ&ドロップします。
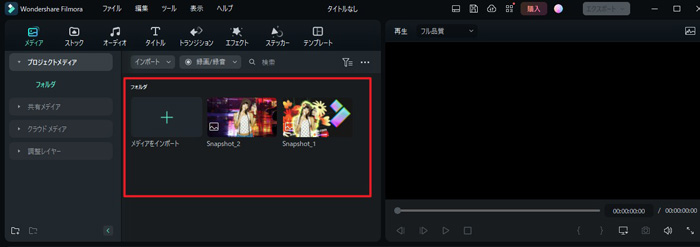
Step3.スナップショット機能を使って動画を静止画にする
そうしたら、プレビュー画面で動画を再生します。静止画にしたいシーンで動画を停止し、画面下にある「カメラアイコン」をクリックします。
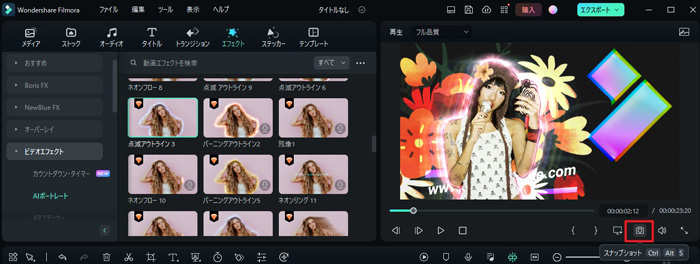
保存したいファイル形式を選択して画面をスナップショットします。
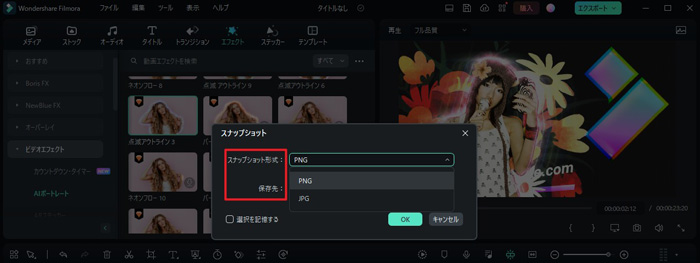
すると、「メディア」タブのフォルダーと保存先に静止画が作成されます。
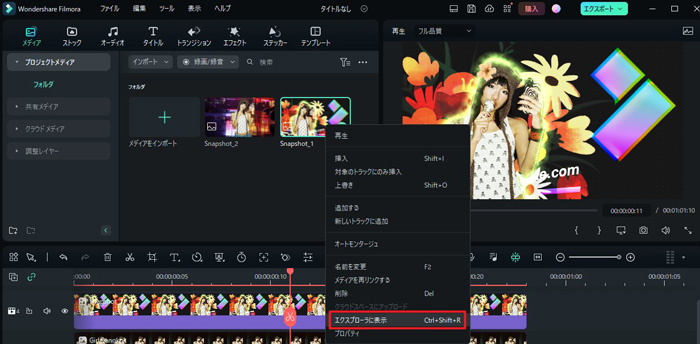
「メディア」タグにある静止画を右クリックして、「エクスプローラに表示」をクリックすると、静止画の保存場を開けます。
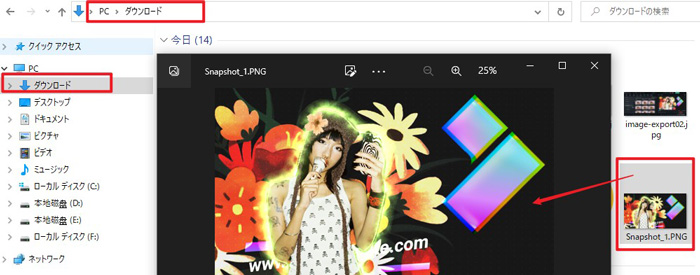
これで、動画・画像編集ソフトFilmoraを使って3stepでカンタンに動画を静止画に保存しました。無料版で完全に作成できますので、 今すぐFilmoraを無料でダウンロードして、動画から静止画を抽出してみましょう!
おすすめの静止画を保存・編集するソフトFilmora
Filmoraは国内外において、多くの受賞歴があり、高く評価されており、安心で利用できるソフトです。 最新バージョンでは、AI動画生成・AI画像生成・AI画像から動画生成など、革新的なAI機能も搭載されており、動画から静止画への変換や写真としての保存もよりスムーズに行えます。新機能の詳細を見る≫
![]()
![]()
![]()
![]()
【新機能】AIで写真に動きを!写真・画像から動画生成完全攻略!
Tips:【完全無料】Filmoraで静止画を編集するにも超便利!!
もし、スナップショットした静止画を再編集する場合で、静止画をタイムラインにドラッグして、「タイトル」・「エフェクト」・「ステッカー」または「テンプレート」タブから、お気に入り素材やエフェクトをかけることができます。
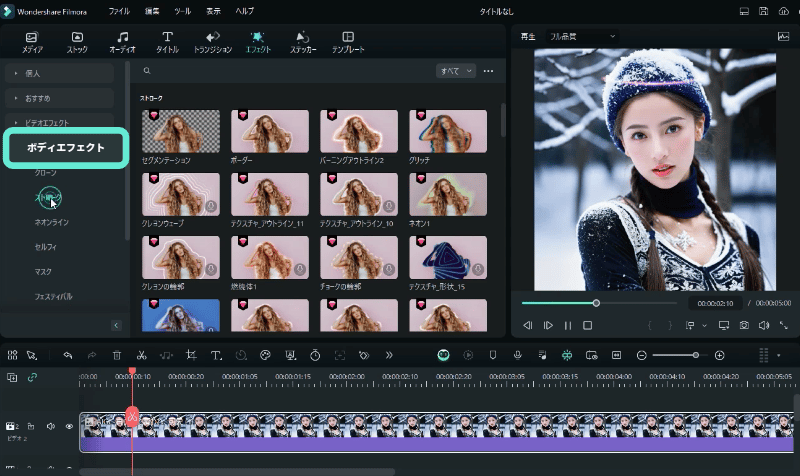
画像編集におすすめの機能や素材:
- 「タイトル」からのデザイン文字機能
- 「エフェクト」からの「ボディエフェクト」から好きなエフェクトをかける
- 「ステッカー」中の「魔法」と「可愛いステッカー」シリーズ
また、タイムラインの静止画をダブルクリックして、プロパティーパネルで静止画に対してサイズ変更やマスク合成、色調整など詳しく編集を行うことができます。
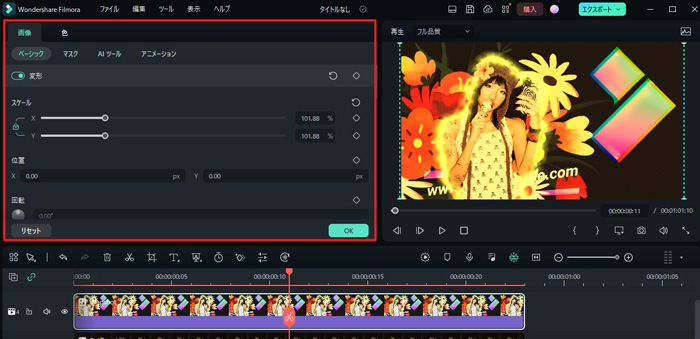
編集が完了したら、また先ほど紹介した同じ方法→「スナップショット」のカメラアイコンをクリックして編集した静止画を保存しましょう。

以上はFilmoraで動画を静止画にする方法の紹介でした。Filmoraを無料ダウンロードして、動画を静止画にしてみましょう!
関連記事:写真・画像編集におすすめの無料ソフトランキング8選
動画編集ソフトFilmoraは動画から静止画を保存する以外に、もちろん豊富な動画編集機能が搭載されています。
関連記事:Windows用動画や画像をつなげる(結合)ソフトTOP5
方法2: Windows10の「フォト」を利用して動画を静止画にする
二つ目は、Windowsに標準搭載されている画像アプリ「フォト」を使った方法です。
「フォト」は、インストールの手間がなく、すぐに使えるのが大きな魅力です。操作も非常にシンプルで、動画の特定シーンを一時停止し、ワンクリックで静止画として保存できます。
高機能な編集ソフトに比べて動作が軽く、パソコンに負担をかけず快適に作業できる点も嬉しいポイントです。
さらに、切り出した静止画には、トリミングや明るさ調整、フィルター適用といった基本的な画像編集もアプリ内で完結できるため、初心者でも安心して使える便利なツールです。
手順は次の通りです。
Step1.動画を「フォト」で開く
静止画にしたい動画を右クリックして、「プログラムから開く」→「フォト」を選択し、「フォト」を起動します。
「フォト」を開くと、自動で動画が再生されるので、一時停止ボタンをクリックします。
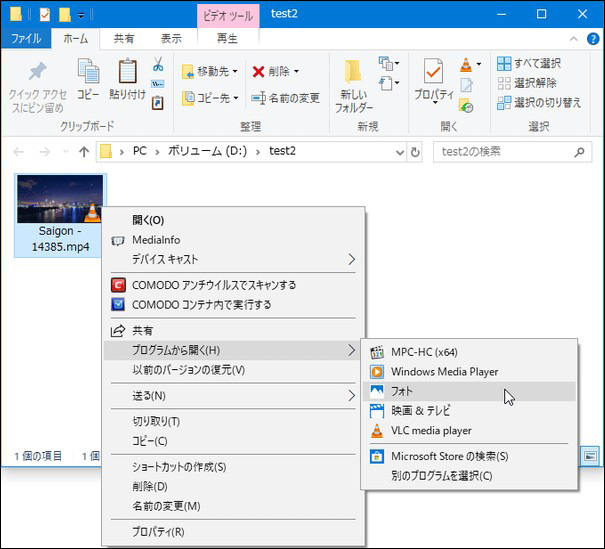
Step2.静止画にするシーンの表示
画面右上にある「編集と作成」をクリックして、「写真の保存」を選択します。
続けて、画面下のシークバーをドラッグして、静止画にしたいシーンを表示します。
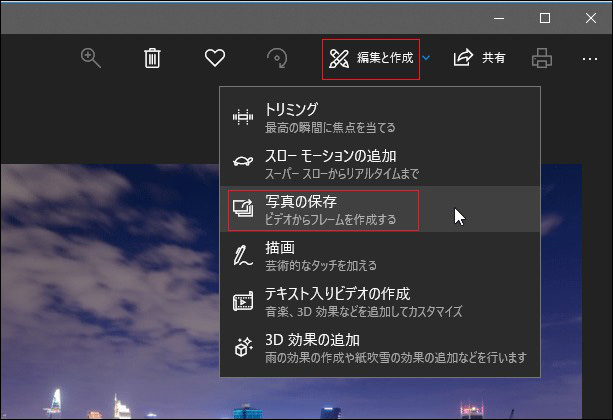
Step3.動画を静止画で保存する
後は、画面右上の「写真の保存」をクリックして、フォルダーに静止画を保存します。
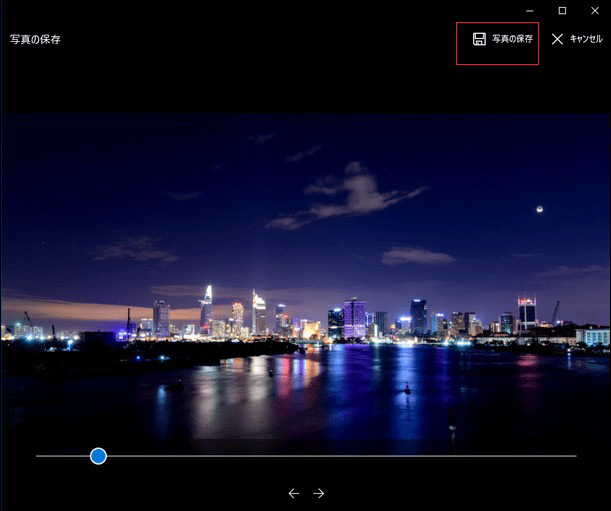
関連記事:Windows10のフォトで動画ファイルを結合する方法をご紹介
【完全無料】動画から画面を静止画で保存してサムネイルに作成する方法|Filmora
方法3: 「VideoProc」を利用して動画を静止画にする
三つ目は、動画編集&処理ソフト「VideoProc」を利用した方法です。操作手順は以下の通りになります。
動画を静止画にする方法として、「VideoProc」は高画質・高精度でのフレーム抽出が可能な人気ソフトです。4K対応やGPU加速により、滑らかな動作と高速処理を実現。直感的な操作で動画の一部を静止画として保存でき、初心者でも簡単に扱えます。
また、録画・変換・ダウンロードなど多機能も搭載しており、動画編集から静止画抽出まで幅広く対応できるのが魅力です。高解像度の映像を扱う方におすすめです。
Step1.ソフトを起動
「VideoProc」をダウンロード&起動して、メインメニューから「ビデオ」を選択します。
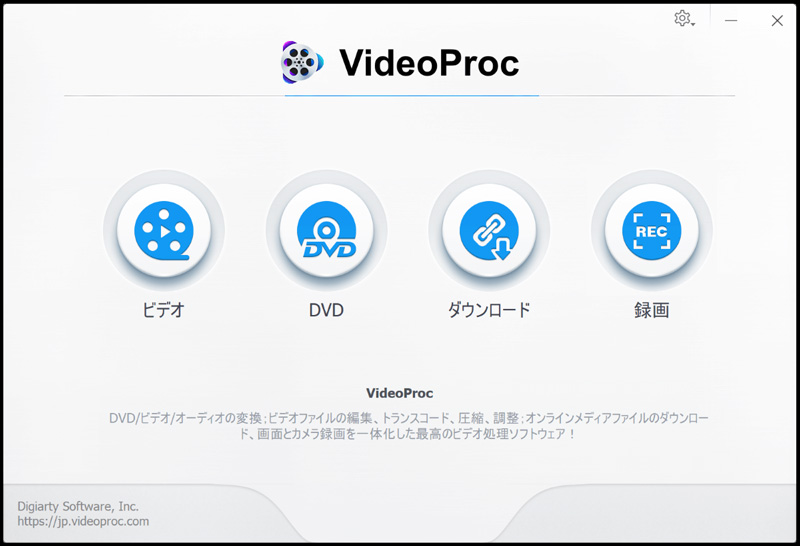
Step2.動画のインポート
画面上部の「ビデオ」タブをクリックして、静止画にする動画をインポートします。インポートすると、画面右側にプレビュー画面が表示されます。
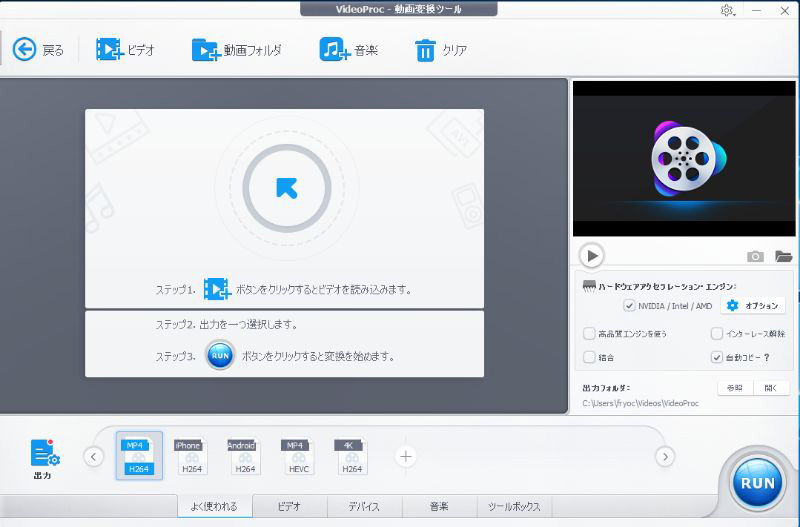
Step3.動画を静止画にする
プレビュー画面を再生し、静止画にしたいシーンでビデオを一時停止します。すぐ下にあるカメラアイコンをクリックして、静止画を作成します。
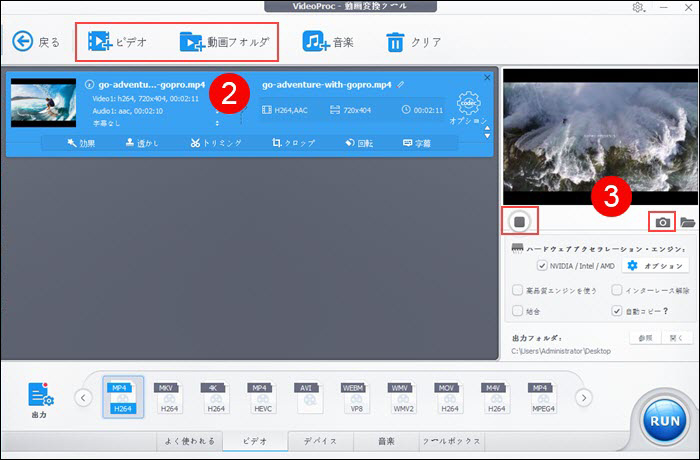
Step4.静止画を保存する
後は、保存ボタン(カメラアイコンの隣)をクリックして、任意の画像形式で静止画を保存します。
以上が動画から静止画を切り出しwindows10で保存する方法になります。
Part3.動画から静止画を切り出す:用途別おすすめソフト比較
静止画の抽出はシンプルに見えて、目的や映像の種類によって最適なツールが異なります。以下に、代表的な場面別に3つのソフトを比較し、選び方の目安をまとめました。
📝 比較表:用途別おすすめソフト一覧
| 利用シーン/特徴 | Filmora | フォト(Windows標準) | VideoProc |
|---|---|---|---|
| 対象ユーザー | 初心者〜中級者、動画編集をする人 | PC初心者、軽い作業をしたい人 | 中〜上級者、高画質処理を重視する人 |
| 操作のしやすさ | ◎ 直感的なUIで簡単 | ◎ 非常にシンプル | ◯ 若干の慣れが必要 |
| 対応OS | Windows / Mac | Windows(標準搭載) | Windows / Mac |
| 静止画抽出の画質 | 高画質で安定 | 標準画質(用途による) | 4K対応で非常に高画質 |
| フレーム精度 | ◯ 通常の再生位置でスナップショット | △ フレーム単位の微調整不可 | ◎ フレーム単位で正確に抽出可能 |
| 追加編集機能 | ◎ フィルター・テキスト・AI編集など多彩 | ◯ トリミングや明るさ調整程度 | ◎ 多機能(変換・録画・ダウンロードなど) |
| おすすめ場面例 | YouTube動画のサムネ作成、家族動画の写真保存 | 会議録画の一部保存、簡易記録用 | スポーツ映像の解析、4K動画からの1コマ抽出 |
| 価格帯 | 有料(無料体験版あり) | 完全無料 | 有料(体験版あり) |
🔍 選び方のポイント解説
✅ Filmoraが向いている人:サムネイル・編集・SNS投稿もしたい
動画編集も一緒に行いたい方、「動画の一部を写真にしてSNS用に加工したい」など幅広いニーズに対応可能。簡単な操作で高画質の静止画を得られるのが強み。Macユーザーにもおすすめ。
Filmoraは、Wondershare社が販売・提供する高性能な動画編集ソフトです。専門知識が無くても誰でも簡単に動画を作成・編集できるの Filmoraの特長です。非常に優れた操作性と使い勝手の良いUIを実現していて、スピーディーで尚且つ直感的に作業を行う事ができます。特にFilmoraでは、他のソフトではあまり見られないような高度なエフェクト・機能を多彩に取り揃えています。

新搭載のAI機能を活用して画像や動画をより魅力的に編集
また、AI動画生成、音楽ジェネレーター、AIスマートマスク、スキントーン保護、高度色調補正、画面録画、グリーンスクリーン、キーフレーム、モーショントラッキングなど、様々な動画制作で役に立つツールばかりです。テンプレートプリセットを利用して、素材を準備するだけで素敵な動画を作成できます。
多重縁取り、エコー(オーディオエフェクト)、自動字幕起こしなどずっと期待されている機能がつい追加されました。ここではそれぞれ紹介しきれませんが、機能ページでもっと多くの機能を確認できます。
動画編集を始めたいと思っている方は、この機会にぜひFilmoraをダウンロードして動画編集を試してみてください。
【AIで簡単加工🎨】フィモーラで画像を「アニメ風」に生成する方法|Wondershare Filmora
✅ フォトが向いている人:とにかく手軽に保存したい
特別な編集は不要で、「とりあえず1枚保存したい」という場面にぴったり。Windows 10/11に最初から入っており、動作も軽快。プレゼンやメモ用途に適しています。
✅ VideoProcが向いている人:高精細な映像からベストショットを抜きたい
高画質・高精度な抽出を重視する人に最適。スポーツや動きの速い映像からベストショットを得たい場合、フレーム単位の正確な保存が可能です。その他にも変換・録画機能が充実しており、多目的に使えます。
Part4.用途別に選ぶ!動画から静止画を切り出してみよう!
動画から静止画を切り出す作業は、目的や精度、使いやすさによって最適なツールが異なります。手軽さを重視するなら「フォト」、編集機能や見栄えも求めるなら「Filmora」、高画質・フレーム単位の精度を求めるなら「VideoProc」が最適です。用途に応じて最適なソフトを選び、大切な一瞬を美しく残しましょう。
皆さん、いかがでしたでしょうか?今回紹介した方法を利用して、Windows10で動画を静止画にして保存しましょう。
サポート
製品に関するご意見・ご質問・ご要望はお気軽に こちらまでお問い合わせください。 >>







役に立ちましたか?コメントしましょう!