-
はじめに-Win
-
新機能
-
システム要件
-
スタートアップ画面
-
パネルレイアウト
-
プロジェクトの作成
-
インポート
-
PC録画
-
ビデオ編集
- レンズ補正
- 動画の分割&トリミング
- スピード調整
- マスク
- モザイクを追加
- フェイスオフエフェクト
- フリーズフレームの追加
- ドロップシャドーの適用
- 自動補正
- テンプレートプリセットで動画編集
- 枠線
- 変形
- 合成
- モーショントラッキング
- 手ぶれ補正機能
- クロマキー
- 動画のクロップとズーム
- 動画クリップのスナップショット
- 動画の逆再生
- PIP
- 分割表示
- 自動字幕起こし/テキスト読み上げ/SRT
- Filmora Workspace
- マルチクリップ編集
- サブシーケンス
- オプティカルフローによるスローモーション
- 高速プレビュー(JKL)
- マーカー機能
- お気に入りマークカスタマイズ
- バックグラウンド
- 自動リップル
- クリップを有効/無効にする
- ルーラー機能
- マグネティックタイム
- キーフレームカーブ
- マルチカメラ編集
- すべてのクリップを選択
- 描画ツール
-
色編集
-
オーディオ編集
-
アニメーション編集
-
スピード編集
-
AI編集
- AIポートレート(ボディエフェクト)
- オート リフレーム
- オートモンタージュ
- オートハイライト
- ARステッカー追加
- 無音検出
- オートノーマライズ機能
- オーディオダッキング
- ノイズ除去
- シーン検出
- スマートカットアウト
- AIオーディオストレッチ
- AI ノイズ除去
- AI コピーライティング
- AI画像生成
- AI動画生成機能
- AI Copilot編集機能
- AI サムネイルエディター
- AIボーカルリムーバー
- AIテキストベース編集
- AIスキントーン保護
- AI スマートマスク
- AI音楽ジェネレーター
- AI翻訳
- AIボイスクローン
- AIステッカー
- AIスマート検索
- AIオブジェクトリムーバー
- 動画ノイズ除去
- AI動画補正
- 平面トラッキング
- AIサウンドエフェクト
- AI顔モザイク
- AI音声補正
- スマートBGMジェネレーター
- スマートシーンカット
- スマートショートクリップ
- オーディオから動画
- 画像から動画生成
- AIでアイデアから動画生成(Windows版)
-
動画エフェクト素材
-
動画トランジション
-
オーディオ素材
-
タイトル素材
-
エレメント素材
-
クリップのエクスポート
-
Wondershareドライブ
-
パフォーマンス向上
ボディエフェクト(AIポートレート)
ボディエフェクト(AIポートレート)は、Wondershare製FilmoraにおけるクリエイティブなAIエフェクトになります。動画や画像内のポートレートを自動的に検出し、背景を削除できます。グリーンスクリーン (クロマキー) なしで簡単に背景を消せる便利な機能です。70 種類以上のボディエフェクトとステッカーが用意されており、ボディエフェクトを追加して動画を際立たせることも可能です。
注記:
AIポートレート(ボディエフェクト)は追加の支払い(サブスクリプション)でWondershare製Filmoraに追加することができます。このサブスクリプションの購入にはFilmoraライセンスは含まれていません。豊富なエフェクトを搭載の 動画編集ソフトを今すぐ無料体験
ボディエフェクトは、カメラに正対している本物かつ単一のサブジェクトに対して最もうまく機能します。複数人のポートレートや早い動き、バックライト等はAIポートレートの結果に影響を与えます。以下の手順に従い、AIポートレートのアドオンを使用して動画のバックグラウンドを削除してください。
Step 1: メディアファイルをインポートしてタイムラインに追加する
Filmora をインストールして、新しいプロジェクトを作成します。背景動画 とポートレート動画をメディアライブラリにインポートします。先に、 背景動画をドラッグします。次に、ポートレート動画をその上のトラックに配置します。
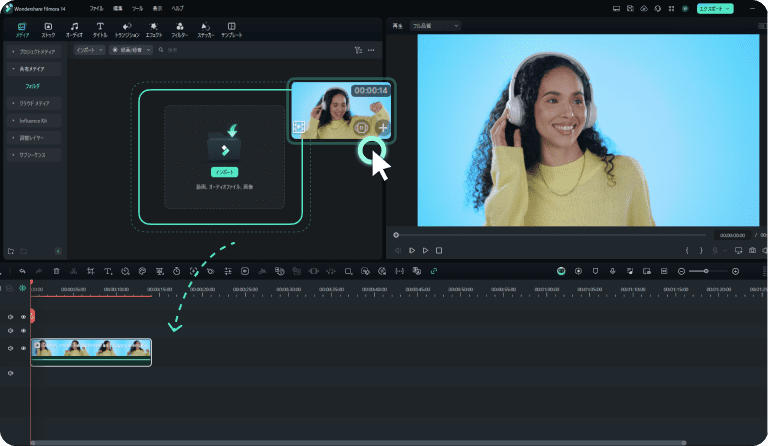
Step 2: AIポートレートを有効にする
タイムラインのクリップをダブルクリックして編集パネルを開き、AIポートレートの横にあるボックスをオンにします。先にタイムラインで動画を選択し、ツールバーのAIポートレートのアイコンをクリックすることで、自動的に有効にすることもできます。
AI ポートレートには 2 つのモードがあります。
- インスタントモード: ワンクリックで背景を削除します。エッジをクリアにするのに最適です。
- 高精度モード: 髪の毛のような細かいオブジェクトを処理でき、より高度な背景除去が可能です。
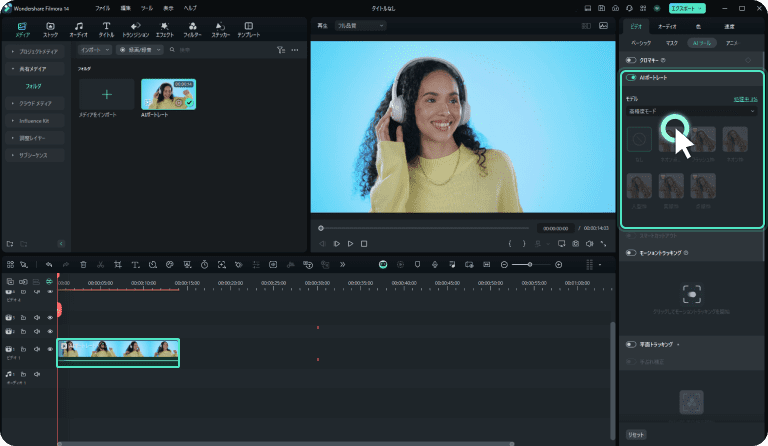
Step 3: プレビューして調整する
AI ポートレートの機能を有効にすると、Filmora がポートレート動画の背景を自動的に透明にします。動画をプレビューし、ポートレートの位置を調整して、イメージに近い動画に仕上げてきましょう。

Step 4: ボディエフェクトを追加する
ボディエフェクトを使うと、被写体の見た目を美しくしたり、変更したりすることができます。
ボディエフェクトを選択する
手順 1: AI ポートレートのパネルでボディエフェクトを選択し、必要に応じてパラメータを調整します。


手順 2: タイムラインに動画映像をインポートします。それから上部ツールバーのエフェクト>ボディエフェクト(AIポートレート)に移動します。ここで100以上のエフェクトすべてが確認できます。
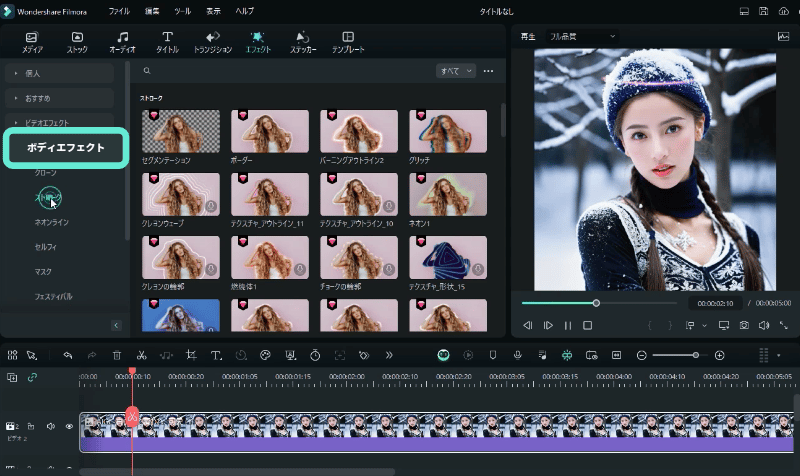
AIポートレートサムネイルをクリックし、プレビュー画面で確認します。AIポートレートエフェクトを追加する場合は、タイムラインにAIポートレートエフェクトをドラッグする、またはAIポートレートサムネイルの適用するアイコンをクリックすることができます。
その後、AIエフェクトの購入に関するリマインド画面が表示されます。無視して試すか直接購入するかを選択することができます。
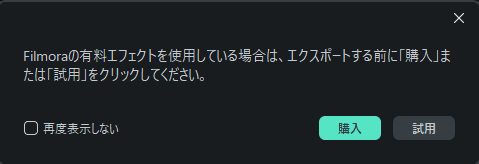
エフェクトを追加してプレビュー
エフェクトを伸ばす、または短くして動画クリップの長さにフィットするよう調整することができます。それから動画を再生して結果を確認します。
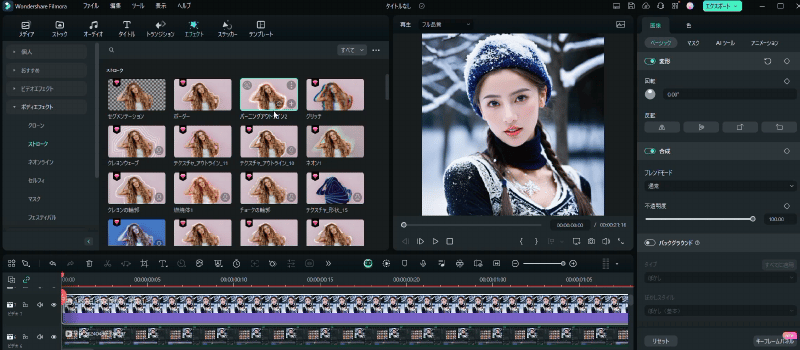
タイムラインにドラッグ&ドロップすることで複数のAIポートレートエフェクトをクリップに追加することができます。
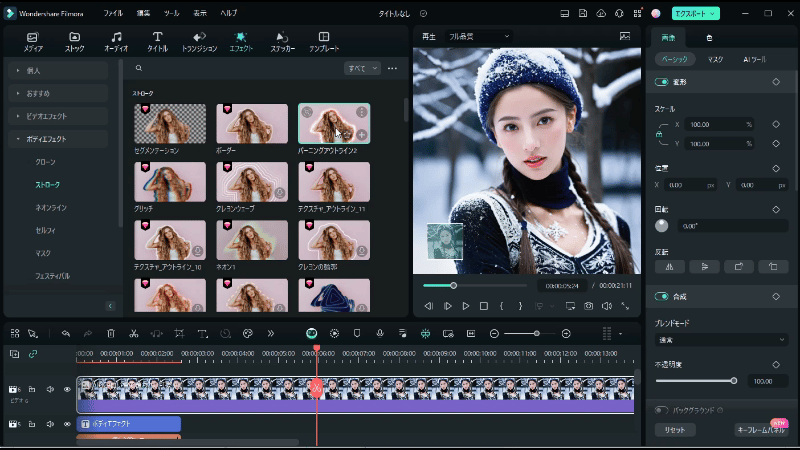
ボディエフェクト(AIポートレート)の調整
エフェクトの設定を調整して最高の結果を得ることもできます。エフェクトごとに異なる設定を持っています。追加されたエフェクトをタイムラインでダブルクリックし、動画エフェクトまでスクロールします。変更できるポートレート設定をチェックします。
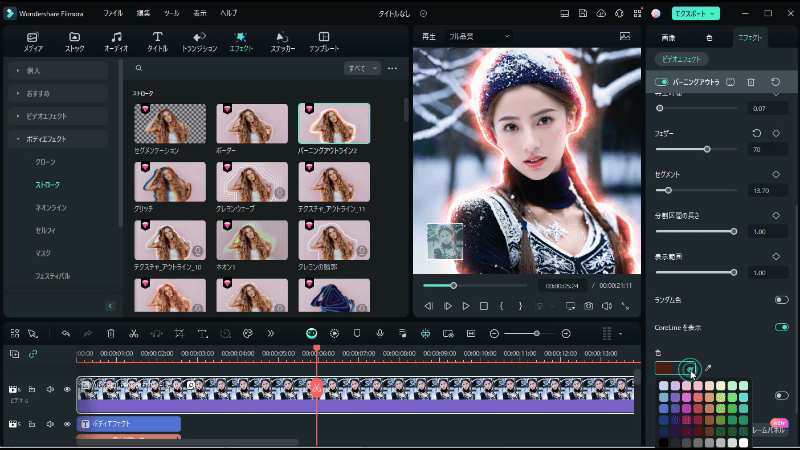
設定に満足できなかった場合は、値ボックスの横にあるリセットボタンをクリックすることができます。
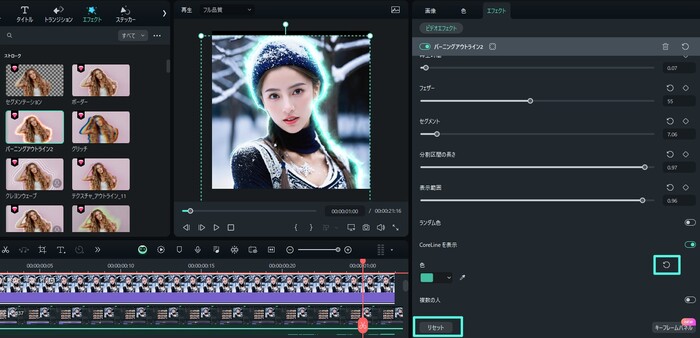
ボディエフェクト(AIポートレートエフェクト)の削除
エフェクトを削除する方法は2つ通りあります。
- 動画エフェクトのエフェクトオプションのチェックを外すと自動的にポートレートエフェクトが無効になります
- 不要なボディエフェクトを選択し、削除ボタンをタップします。複数のエフェクトを削除する場合は、Ctrlを押して一度に複数のエフェクトを選択し、削除をクリックします
- エフェクトが一つのタイムラインにある場合、右クリックして削除を選択します
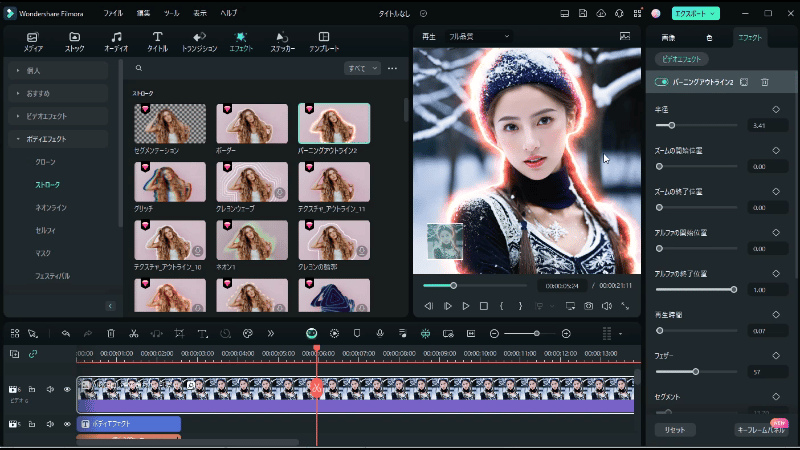
関連情報
おすすめ記事
GoProの動画をパソコンにデータ転送する方法を解説
今回は、パソコンにデータを転送する方法や転送できない場合の対処法などについて紹介します。転送方法に悩んでいる方は、ぜひ最後まで読んでみてください。
料理動画の撮り方と編集方法とは?必要な撮影機材もご紹介
当記事ではそんな初心者の為に、はじめての料理動画をアップロードするまでに必要になる知識と道具についてご紹介していきます。 1.世間で人気のある料理動画の種類について 2.料理動画撮影するためにスマホ以外に必要となる道具の使い方3.撮影した料理映像を上手に編集するためのコツこれらの技術を身に着ければ、毎日の料理時間をクリエイティブな動画制作に昇華させることができます。慣れれば毎日のように動画作品を生み出すことも可能でしょう。
初心者におすすめのパソコン動画編集ソフト5選
本稿は、初心者の方向けに、パソコンで使えるおすすめの動画編集ソフトを5つ紹介します。また動画編集ソフトがスムーズに動くパソコンスペックも紹介していますので、お役に立てれば幸いです。
F.A.Q
Wondershare IDの作成
Wondershare IDの作成方法について、詳しく紹介します。
アクティベーション
Wondershare IDでFilmoraのアクティベーションを行う方法を紹介します。
マルチユーザーコントロールについて
マルチユーザーコントロールについて詳しく説明します。

