-
はじめに-Win
-
新機能
-
システム要件
-
スタートアップ画面
-
パネルレイアウト
-
プロジェクトの作成
-
インポート
-
PC録画
-
ビデオ編集
- レンズ補正
- 動画の分割&トリミング
- スピード調整
- マスク
- モザイクを追加
- フェイスオフエフェクト
- フリーズフレームの追加
- ドロップシャドーの適用
- 自動補正
- テンプレートプリセットで動画編集
- 枠線
- 変形
- 合成
- モーショントラッキング
- 手ぶれ補正機能
- クロマキー
- 動画のクロップとズーム
- 動画クリップのスナップショット
- 動画の逆再生
- PIP
- 分割表示
- 自動字幕起こし/テキスト読み上げ/SRT
- Filmora Workspace
- マルチクリップ編集
- サブシーケンス
- オプティカルフローによるスローモーション
- 高速プレビュー(JKL)
- マーカー機能
- お気に入りマークカスタマイズ
- バックグラウンド
- 自動リップル
- クリップを有効/無効にする
- ルーラー機能
- マグネティックタイム
- キーフレームカーブ
- マルチカメラ編集
- すべてのクリップを選択
- 描画ツール
-
色編集
-
オーディオ編集
-
アニメーション編集
-
スピード編集
-
AI編集
- AIポートレート(ボディエフェクト)
- オート リフレーム
- オートモンタージュ
- オートハイライト
- ARステッカー追加
- 無音検出
- オートノーマライズ機能
- オーディオダッキング
- ノイズ除去
- シーン検出
- スマートカットアウト
- AIオーディオストレッチ
- AI ノイズ除去
- AI コピーライティング
- AI画像生成
- AI動画生成機能
- AI Copilot編集機能
- AI サムネイルエディター
- AIボーカルリムーバー
- AIテキストベース編集
- AIスキントーン保護
- AI スマートマスク
- AI音楽ジェネレーター
- AI翻訳
- AIボイスクローン
- AIステッカー
- AIスマート検索
- AIオブジェクトリムーバー
- 動画ノイズ除去
- AI動画補正
- 平面トラッキング
- AIサウンドエフェクト
- AI顔モザイク
- AI音声補正
- スマートBGMジェネレーター
- スマートシーンカット
- スマートショートクリップ
- オーディオから動画
- 画像から動画生成
- AIでアイデアから動画生成(Windows版)
-
動画エフェクト素材
-
動画トランジション
-
オーディオ素材
-
タイトル素材
-
エレメント素材
-
クリップのエクスポート
-
Wondershareドライブ
-
パフォーマンス向上
パネルレイアウト(Windows)
Wondershare Filmora 12は、4種類のパネルレイアウトとさらに多くのレイアウトモデルを搭載し、あなたの創造性を解き放ちます。Windows版Filmoraの最新バージョンで何が新しく変わったのか、詳しくはこちらをご覧ください。
新着情報
Filmora 12は、そのレイアウトに「プロパティパネル」という新たな要素を加えました。
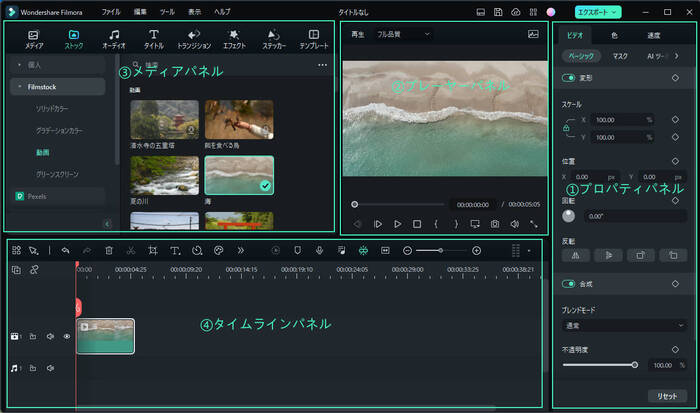
プロパティパネル
タイムラインパネルやプレビューウィンドウ、クリップのビデオ、オーディオ、カラー、スピードなどプロジェクトの関連情報をすべて表示するプロパティパネルです。これにより、すべての情報をすぐに確認できるようになり、編集しながら調整することができます。
プレイヤーパネル / プレビューウィンドウ
プレイヤーパネル(プレビューウィンドウ)は、タイムライン上で動画がどのように再生されるかを表示します。ここでは、以下のようなさまざまな設定を調整することができます
• 再生品質と表示設定
• 映像をスナップショット
• マークインとマークアウト
また、プレイヤーパネルは、ドラッグするだけで独立したパネルとして使用したり、デフォルトの位置に戻すことが可能です。
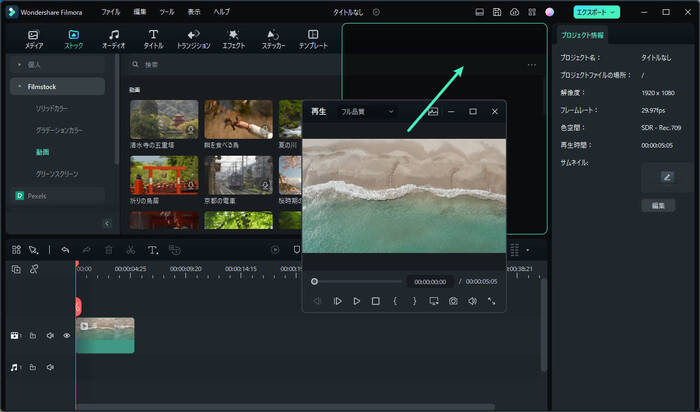
注釈:
タイムコードの下には、スナップショットボタンがあります。スナップショットでは、フル解像度の静止画を撮影し、画像としてメディアライブラリに自動保存することができます。
メディアパネル
メディアパネルとは、「メディアライブラリ」とも呼ばれ、プロジェクト作成時にインポートしたすべてのソースファイルを表示することができます。
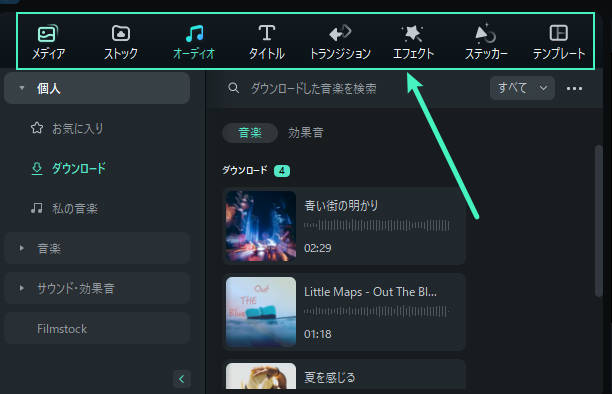
ここでは、その機能を簡単に紹介します:
• メディア: メディアファイルをインポートする場所です。
• ストック: GIPHY / Pixabay / Unsplashからロイヤリティフリーの素材を選択します。
• オーディオ: Filmoraのオーディオファイルを検索します。
• タイトル: プリセットされたタイトルの中から、動画に使用するものを選べます。
• トランジション: 様々なトランジションを使って、あなたのプロジェクトを魅力的に演出できます。
• エフェクト: 目を引くようなエフェクトを選べます。
• ステッカー: ステッカーのような素材をプロジェクトに追加できます。
• テンプレート: プリセットのテンプレートを使って、画面分割ビデオをカンタンに作成できます。
タイムラインパネル
タイムラインパネルでは、メディアファイルを組み合わせたり、ビデオプロジェクトにエフェクトを加えるなど、創造力を発揮できる場所です。ここでは、次のようなさまざまなアクションを実行できます:
• ビデオクリップ、オーディオ、トランジション、素材などを削除する。
• ビデオクリップやオーディオファイルを分割する。
• メディアファイルのパラメータを編集する。
• プレビューのためにビデオをレンダリングする。
• マーカーを追加する。
• ナレーションを録音する。
• オーディオをミックスする、など。
レイアウトモード
プロジェクトの編集時に選べる6つのレイアウトモデルを用意しました。選択できるのは:
• デフォルト: これは、元のレイアウトパネルに戻るのに役立ちます。
• オーガナイズ: このモードでは、メディアパネルが最下行まで拡張されます。
• タイムライン: このモードでは、プロパティパネルが最下行に拡張されます。
• ショート動画: 縦長の短編動画をアップロードしようとするクリエイターに最適です。
• クラシック: Filmoraのオリジナル版のような見た目を好む人向けです。
• デュアル: このモードは、マルチモニタに慣れている人に最適です

パネルグループのサイズ変更
パネルのサイズを変更したい場合は、各パネルの境界線にあるリサイズアイコンをドラッグして、お好みのサイズに調整します。
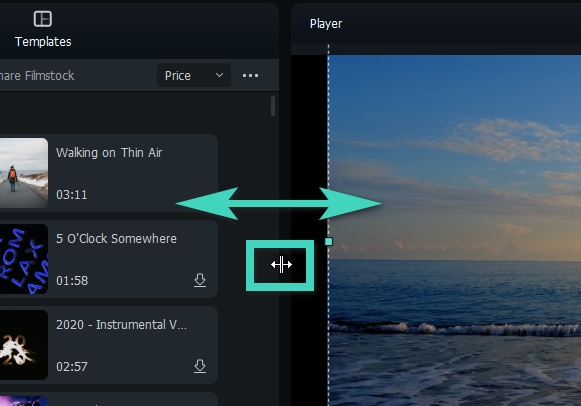
方法1: :パネルのサイズを水平に変更するには、パネルの間でポインターが左右の矢印になるようにします。
方法2: パネルのサイズを縦に変更するには、パネルの下でポインターが上下の矢印になるようにします。
アクションカメラの編集
Filmoraは、GoProやアクションカムの映像に合わせた機能や、品質を落とさずにクリップをトリミングする超高速動画カッターも搭載しています。 詳しくは、 レンズ補正ガイド をご覧ください。
ダーク & ライトモード
ライトモードとダークモードを切り替えるには、「ファイル」→「設定」→「一般」と進み、「外観」で「ライトモード」または「ダークモード」を選択します。そして、[OK]をクリックして変更を保存します。
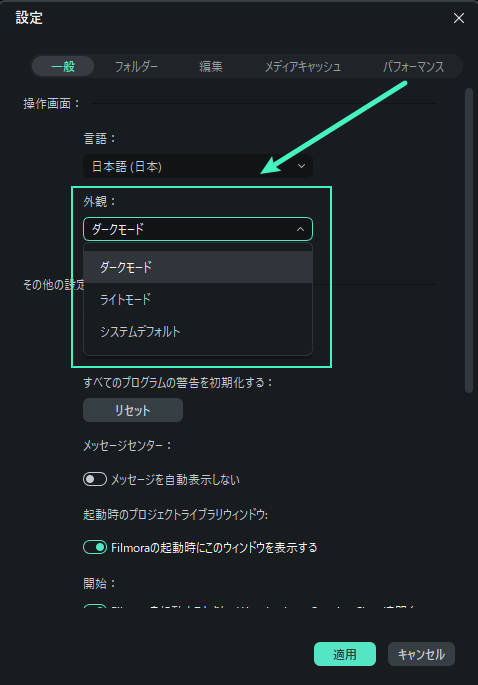
ライトモードではこのように見えます:
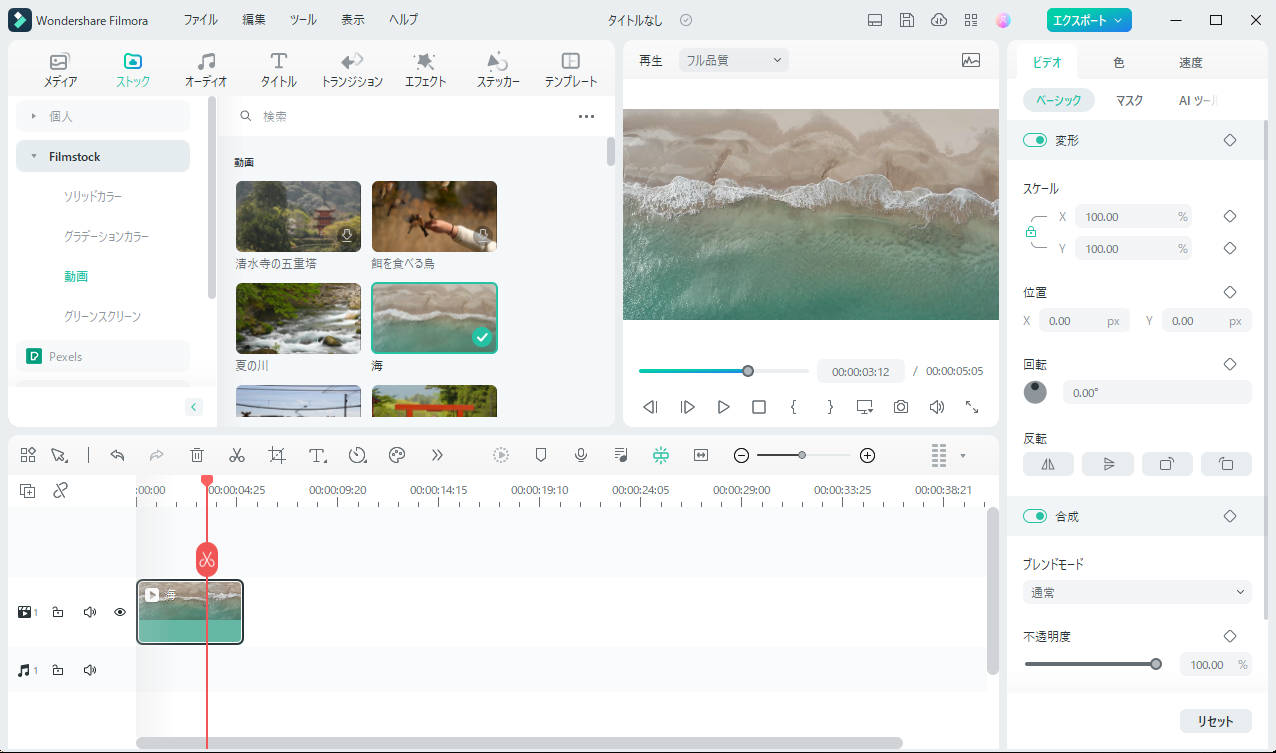
注釈:
セットアップ時に「システムデフォルト」を選択すると、プログラムの外観カラーはオペレーティングシステムと一致します。関連情報
おすすめ記事
AIキスビデオジェネレータを使って写真からキス動画を作成する
AIキスビデオジェネレーターを試して、写真から愛する人や誰かをフィーチャーしたキスビデオを作成してください。テキストプロンプトを使用して完全にユニークなものを作ることもできます。
TikTokの人気曲&流行りの曲20選!調べ方も解説【2025年版】
2025年はどのような音楽が人気なのでしょうか。そこで今回は、TikTokの人気曲&流行りの曲を紹介します。また、その探し方も紹介します。
動画圧縮をオンラインでできるサイトおすすめ
動画ファイルはサイズが大きい為、ファイルを圧縮させてから相手に送信する事が多いと思います。ただ、外出先等では動画圧縮ソフトを使うのはとても面倒だと思います。そこで今回は、オンラインで動画を圧縮出来るサイトをいくつか紹介していこうと思います。
F.A.Q
Wondershare IDとは(Filmora V8.7.2以降のバージョンにのみ対応)
Wondershare IDとは?Wondershare IDを作成する方法?
パスワードの回復またはリセット
Wondershare IDのパスワードを回復またはリセットする方法について、紹介します。
マルチユーザーコントロールについて
マルチユーザーコントロールについて詳しく説明します。

