-
はじめに-Win
-
新機能
-
システム要件
-
スタートアップ画面
-
パネルレイアウト
-
プロジェクトの作成
-
インポート
-
PC録画
-
ビデオ編集
- レンズ補正
- 動画の分割&トリミング
- スピード調整
- マスク
- モザイクを追加
- フェイスオフエフェクト
- フリーズフレームの追加
- ドロップシャドーの適用
- 自動補正
- テンプレートプリセットで動画編集
- 枠線
- 変形
- 合成
- モーショントラッキング
- 手ぶれ補正機能
- クロマキー
- 動画のクロップとズーム
- 動画クリップのスナップショット
- 動画の逆再生
- PIP
- 分割表示
- 自動字幕起こし/テキスト読み上げ/SRT
- Filmora Workspace
- マルチクリップ編集
- サブシーケンス
- オプティカルフローによるスローモーション
- 高速プレビュー(JKL)
- マーカー機能
- お気に入りマークカスタマイズ
- バックグラウンド
- 自動リップル
- クリップを有効/無効にする
- ルーラー機能
- マグネティックタイム
- キーフレームカーブ
- マルチカメラ編集
- すべてのクリップを選択
- 描画ツール
-
色編集
-
オーディオ編集
-
アニメーション編集
-
スピード編集
-
AI編集
- AIポートレート(ボディエフェクト)
- オート リフレーム
- オートモンタージュ
- オートハイライト
- ARステッカー追加
- 無音検出
- オートノーマライズ機能
- オーディオダッキング
- ノイズ除去
- シーン検出
- スマートカットアウト
- AIオーディオストレッチ
- AI ノイズ除去
- AI コピーライティング
- AI画像生成
- AI動画生成機能
- AI Copilot編集機能
- AI サムネイルエディター
- AIボーカルリムーバー
- AIテキストベース編集
- AIスキントーン保護
- AI スマートマスク
- AI音楽ジェネレーター
- AI翻訳
- AIボイスクローン
- AIステッカー
- AIスマート検索
- AIオブジェクトリムーバー
- 動画ノイズ除去
- AI動画補正
- 平面トラッキング
- AIサウンドエフェクト
- AI顔モザイク
- AI音声補正
- スマートBGMジェネレーター
- スマートシーンカット
- スマートショートクリップ
- オーディオから動画
- 画像から動画生成
- AIでアイデアから動画生成(Windows版)
-
動画エフェクト素材
-
動画トランジション
-
オーディオ素材
-
タイトル素材
-
エレメント素材
-
クリップのエクスポート
-
Wondershareドライブ
-
パフォーマンス向上
マスク
マスクとは、メインクリップ上に透明のシェイプレイヤーが描画/作成されるプロセスのことを指します。マスキングが完了すると、マスクでカバーされている動画部分だけが表示状態になり、それ以外の部分については非表示状態になります。
マスクは、視聴者の気を散らさずに特定のアクションまたは人に注意を向けたい場合に使われることが多いです。
マスクタブに移動する
タイムラインで動画クリップをダブルクリックして動画パネルを開きます。基本タブからマスクタブに切り替えると長方形や円形、二重線、単線、ラブ、星等のマスクシェイプが表示されます。
マスクを適用する
既存の動画マスクを適用する、またはインポートをクリックして独自のマスクを読み込むことができます。マスクからシェイプを1つ選ぶと、マスクシェイプでカバーされているエリアだけがプレビュー画面上で表示され、残りの部分は非表示になります。

マスクを描く
描画マスクを使用すると、制御点をドラッグしてBスプラインを修正することで、任意の形状の複雑なマスクを作成することができます。プレイヤー画面を拡大・縮小して、マスク形状を精密に描画することができます。描画したマスクのベッセル曲線は、Alt/Optionを押しながら調整することで、簡単に滑らかな曲線を作成することができます。また、描画したマスクはプリセットとして保存し、ワンクリックで適用することができます。
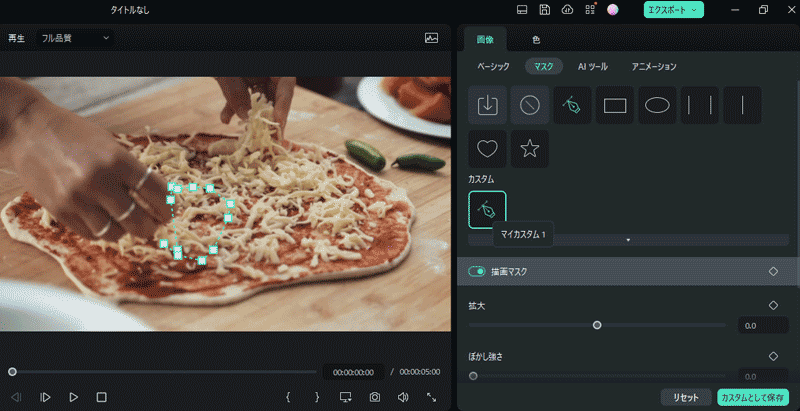
マスクを調整する
プレビュー画面のマスクハンドルを使用してマスクのサイズ、位置、向きを変更します。マスクタブ内のスライダーを調整してマスクを編集します。マスクタブ内のスライダーを調整してマスクを編集することもできます。回転したり、スケール、ポジション、ぼかし強さ、幅、高さ、半径を調整したりすることができます。 マスクを反転させることもできます。すなわち、もともと表示されていた部分が非表示になり、非表示だった部分が表示されるようになります。
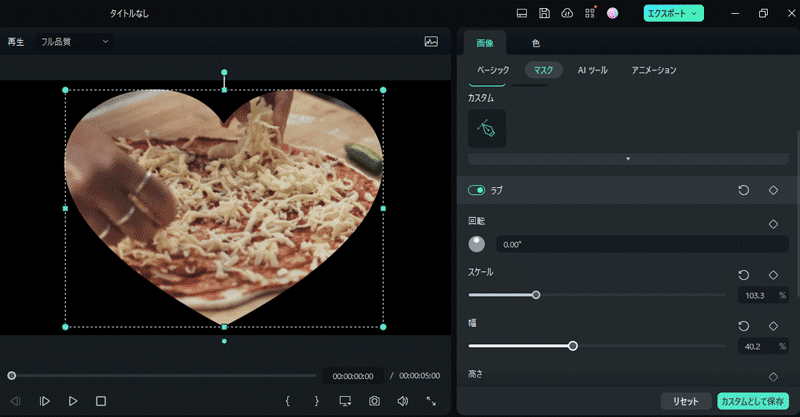
キーフレームを追加してマスクする
キーフレームを追加したい位置にプレイヘッドを移動し、追加ボタンをクリックして1つ目のキーフレームを追加します。マスクを別の位置に移動し、それを回転またはリサイズする、もしくはぼかし度を調整して2つ目のキーフレームを追加してアニメーションエフェクトを取得します。
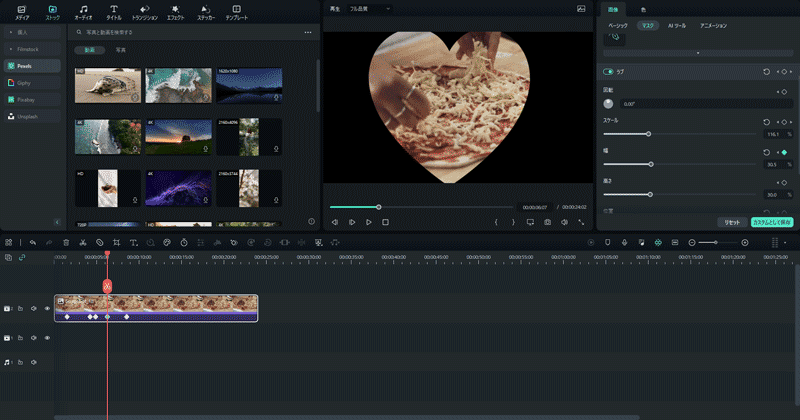
注:
カスタムとして保存ボタンをクリックしてカスタマイズしたマスクを将来再利用することができます。リセットをクリックすると変更内容をデフォルトに戻すことができます。動画をプレビューして保存する
プレビュー画面で再生またはスペースバーを押してマスクされた動画がどのように見えるかを確認します。変更内容を保存する場合はマスクタブでOKをクリックします。
関連情報
おすすめ記事
おすすめのショート動画・ムービー作成アプリ8選
今回は、おすすめのショート動画・ムービー作成アプリを8個ピックアップして紹介します。ショート動画やショートムービーは、若者を中心に人気のあるジャンルです。そのため、実際に作ってみたいと考えている方も多いでしょう。気になるものがあった際は、ぜひダウンロードして利用してみてください。
初心者におすすめのパソコン動画編集ソフト5選
本稿は、初心者の方向けに、パソコンで使えるおすすめの動画編集ソフトを5つ紹介します。また動画編集ソフトがスムーズに動くパソコンスペックも紹介していますので、お役に立てれば幸いです。
アプリ「GoPro」接続できない時の対処法
近ごろ様々なことができるクションカメラGoProに伴い、GoProアプリも人気となっています。GoProとアプリの接続ができないという方も多いので説明したいと思います。
F.A.Q
Wondershare IDとは(Filmora V8.7.2以降のバージョンにのみ対応)
Wondershare IDとは?Wondershare IDを作成する方法?
パスワードの回復またはリセット
Wondershare IDのパスワードを回復またはリセットする方法について、紹介します。
マルチユーザーコントロールについて
マルチユーザーコントロールについて詳しく説明します。

