Filmoraユーザーガイド モバイル版
マスクを追加する
シンプルなオーバーレイを作成する場合でも、クリエイティブな映画のようなエフェクトを追加する場合でも、動画編集マスクが最適です。これを使えば、映像の不要な部分を隠したり、最もエキサイティングな部分を前面に出したりすることができます。Filmoraモバイルでは、このようなマスクの追加は非常に簡単で、数回タップするだけです。
Filmoraモバイル
携帯でワンクリックで動画を編集!
- • 高性能な新AI機能
- • 初心者にも使いやすい動画編集
- • プロのためのフル機能の動画編集

 4.5/5 素晴らしい
4.5/5 素晴らしい作業エリアからマスクを追加する
Filmoraモバイルで動画をマスクするのは簡単です。次の簡単なガイドに沿って、ご自身で試すことができます。
1. メニューバーの青いプラスアイコンをタップするか、Filmoraの起動画面のクイックアクセスパネルにある「新しいプロジェクト」ボタンをクリックします。
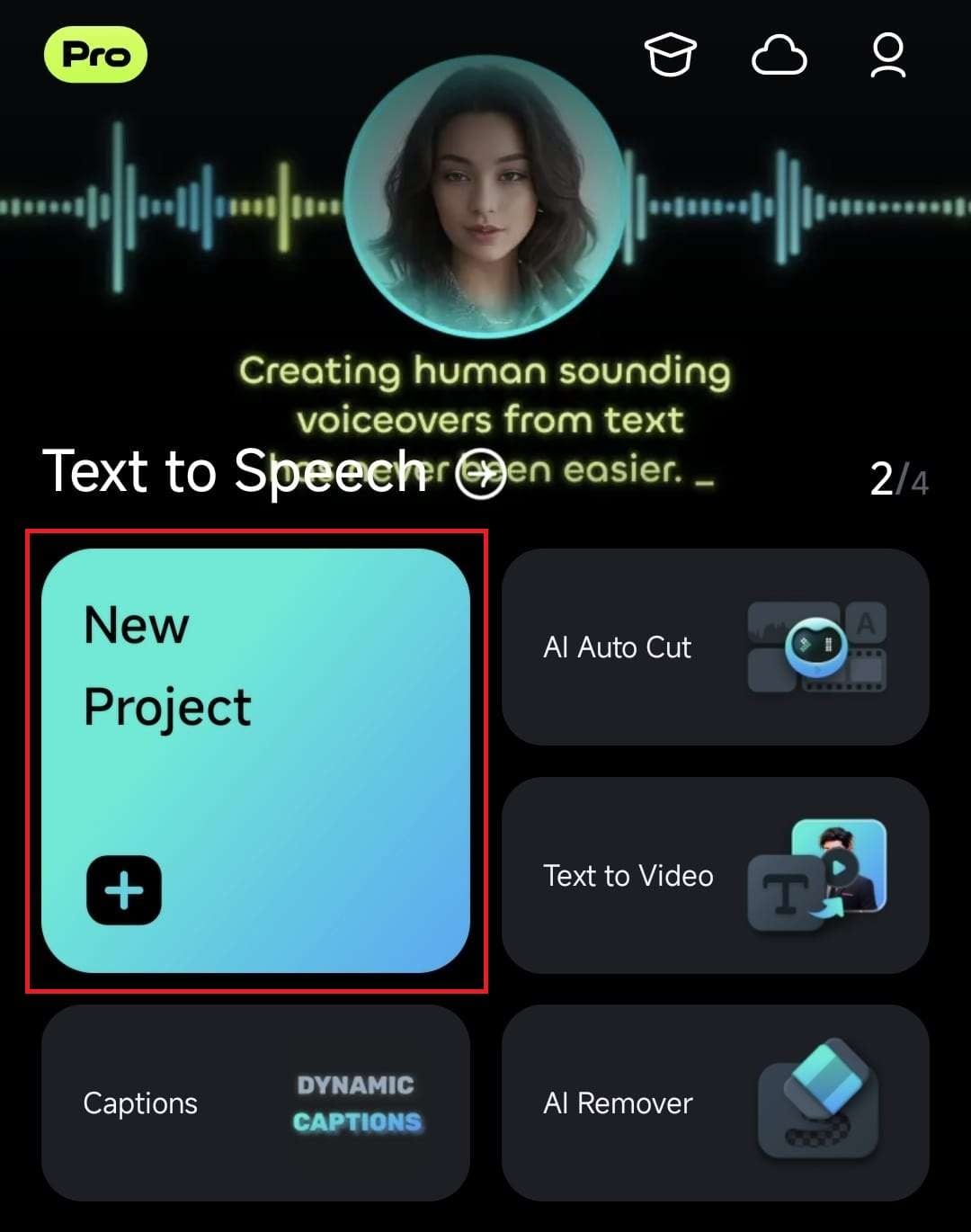
2. 動画をタップして選択し、「インポート」ボタンを押して、Filmoraの作業エリアに追加します。
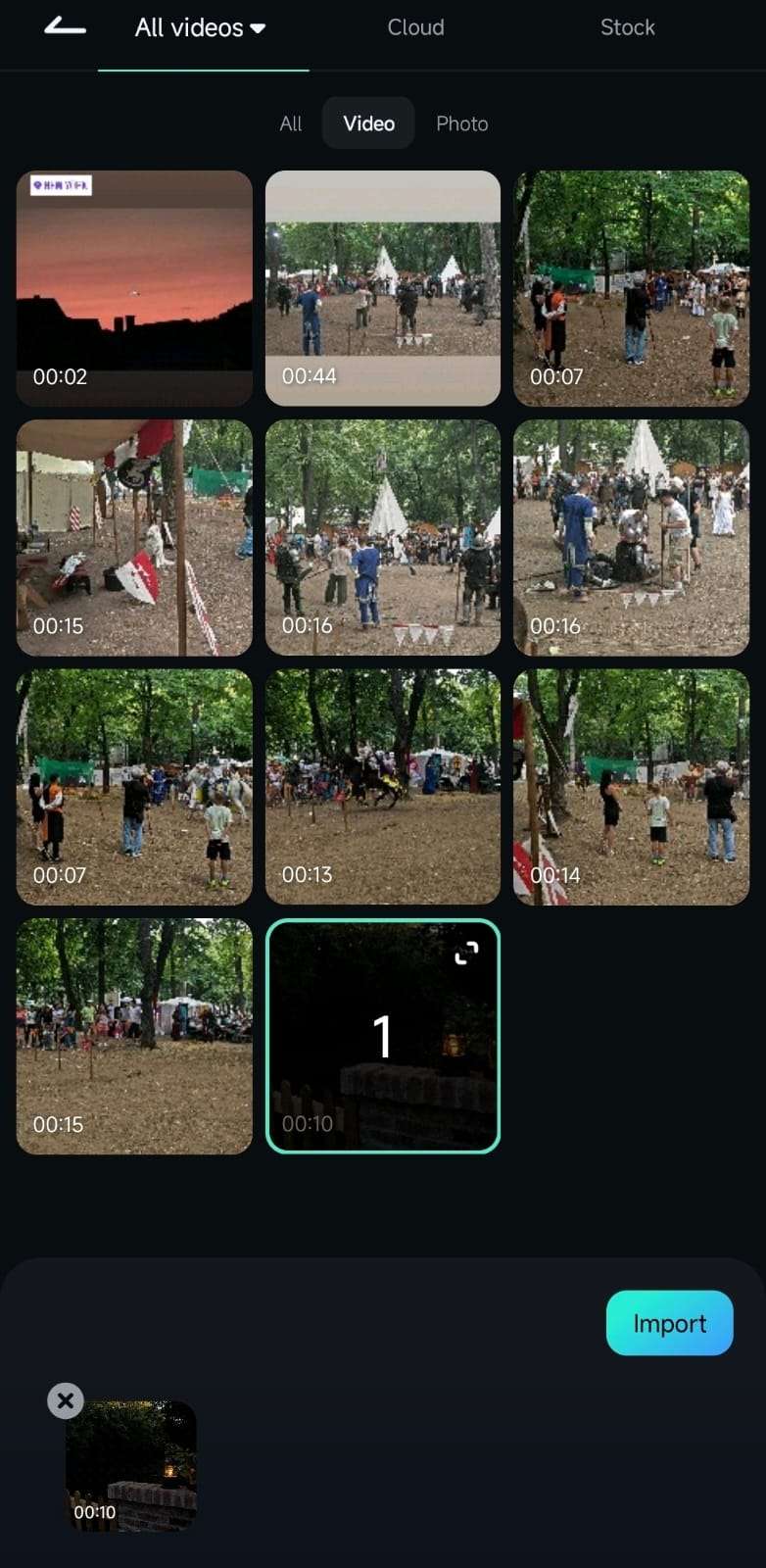
3. または、アプリの起動画面でプロジェクト管理パネルを展開し、既存の動画プロジェクトを開きます。
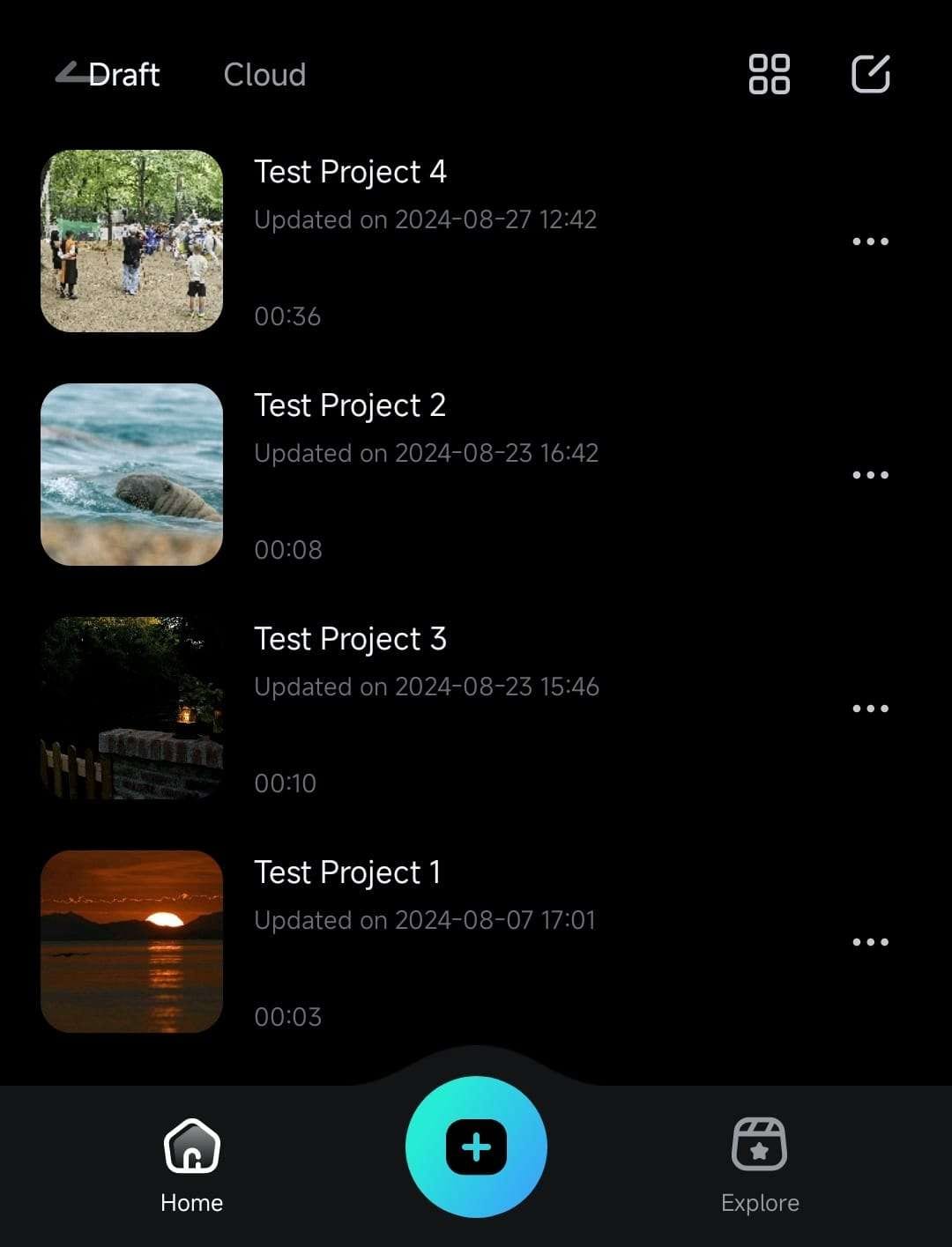
4. Filmoraの作業エリアで、タイムラインの動画をタップして選択するか、下部のツールバーの「トリム」ボタンを押します。
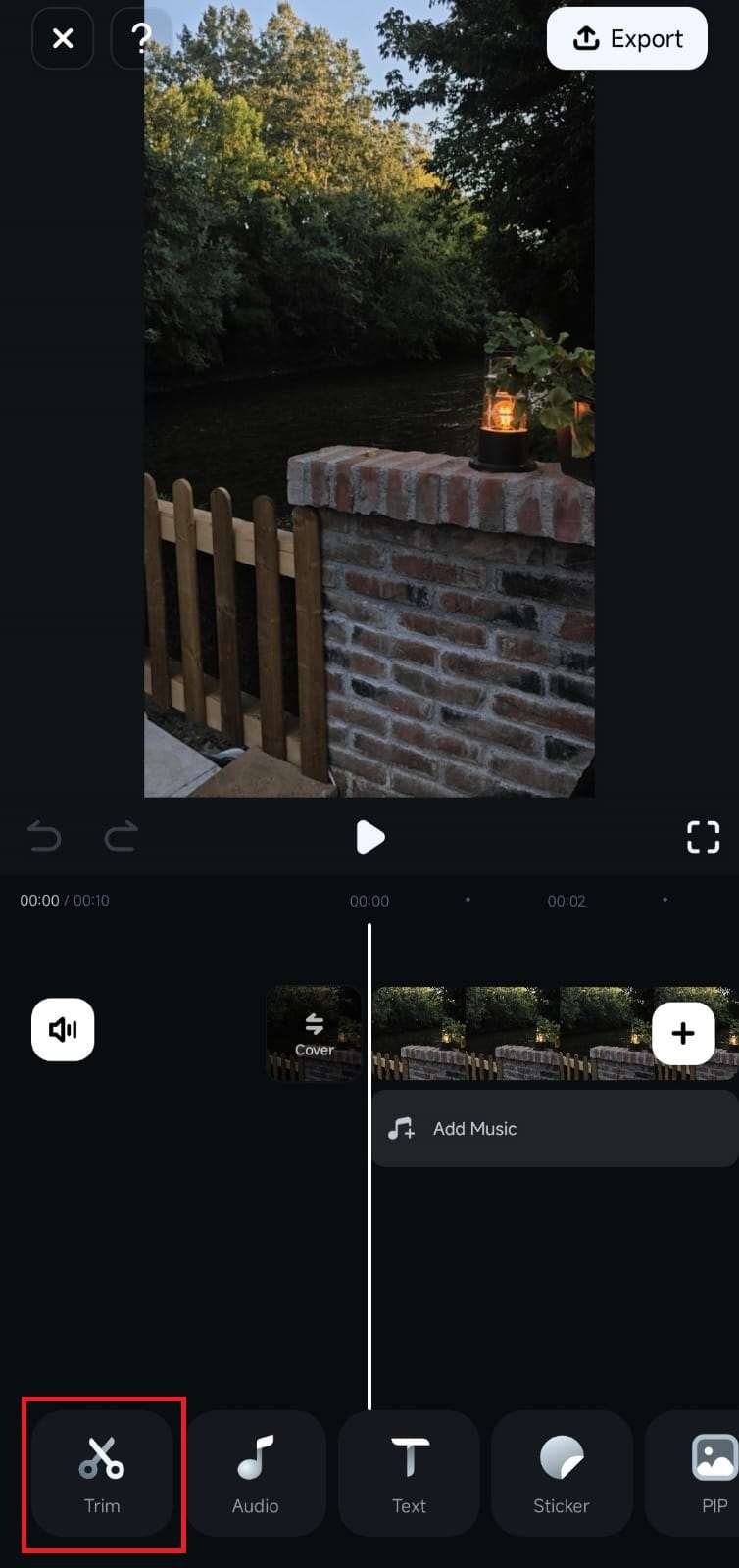
5. ツールバーをスクロールして、「マスク」オプションを見つけ、クリックします。
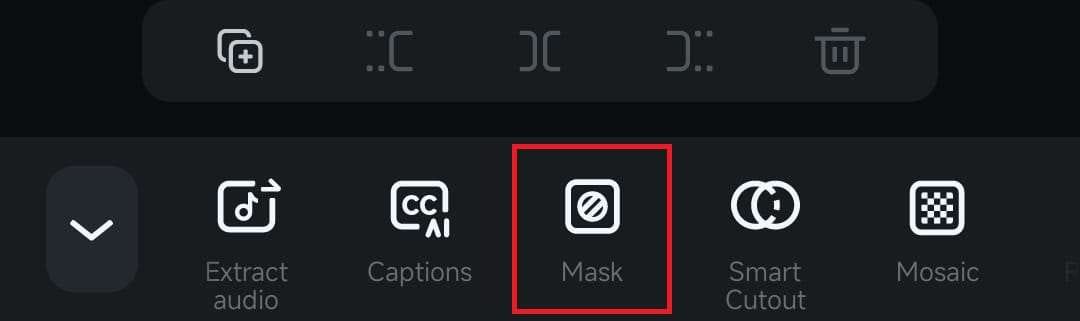
6. 追加したいマスクを選択し、チェックマークボタンをタップして適用します。
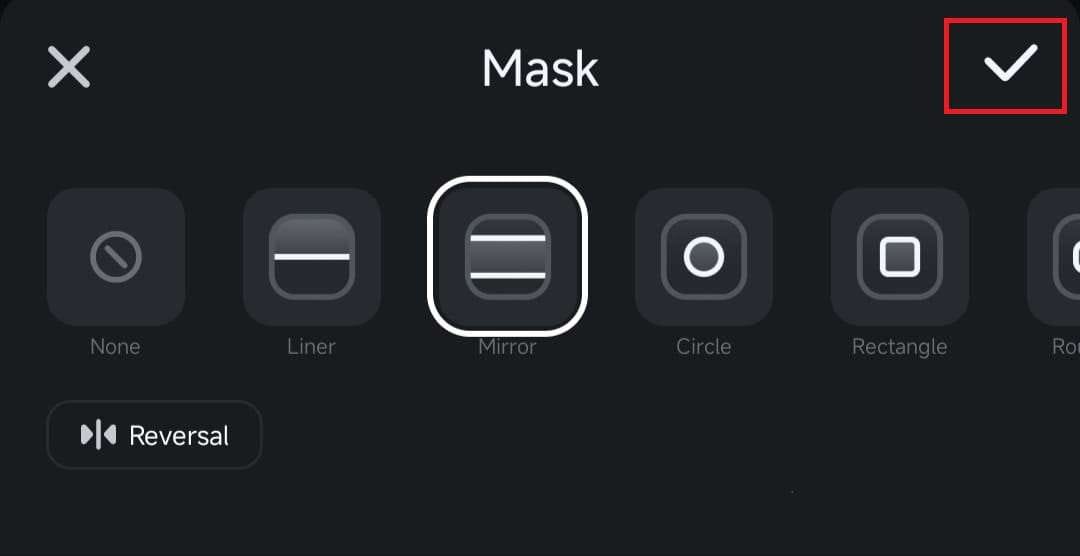
注意: マスクメニューには、右下に反転オプションがあります。これをクリックすると、マスクが特定のエリアを表示するか非表示にするかが交互に切り替わります。
マスクの形状を要望に応じてカスタマイズする
すべてのFilmoraモバイルマスクは、反転やボーダーエフェクトの強さを調整することができますが、円形、長方形、丸形などの一部のマスクは、さらに細かくカスタマイズすることができます。
1. 3つのマスク形状のいずれかを選択します。
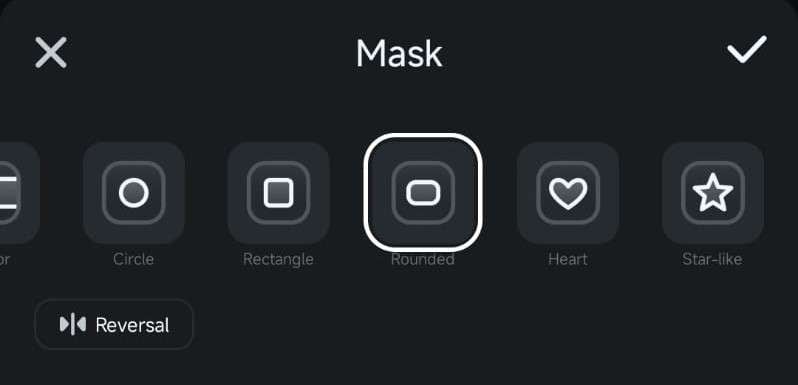
2. マスキングシェイプの高さと幅を調整するには、その両端をドラッグします。
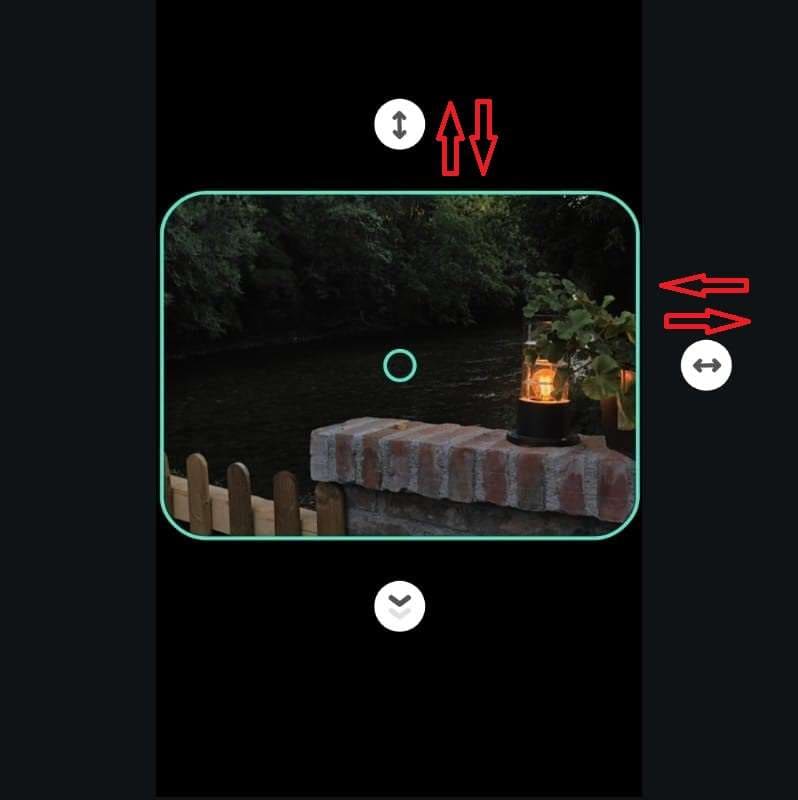
注意:最良の効果を得るには、マスキングシェイプ、ボーダー効果の強さの調整、サイズのカスタマイズ、反転オプションを組み合わせる必要があります。
まとめ
Filmoraモバイルのマスクは簡単な編集テクニックにもかかわらず、動画編集の可能性を広げてくれます。わずか数ステップで、ユニークでダイナミックなビジュアルを作成したり、特定のクリップ部分を強調したり、不要な要素を隠したり、プロフェッショナルなマスキングやカスタマイズしたエフェクトで動画クリップを目立たせることができます。

