Filmoraユーザーガイド モバイル版
AI音楽
スマホ版Filmoraの高度なAI音楽機能を使えば、編集中のビデオクリップにぴったり合うサウンドをシームレスに生成できます。アプリに搭載されたAI音楽ツールを使えば、高度にカスタマイズ可能なオーディオトラックを数秒で作成でき、作業エリアのオーディオタブからアクセスできます。その方法をご紹介します。
スマホ版Filmora
携帯でワンクリックで動画を編集!
- • 高性能な新AI機能
- • 初心者にも使いやすい動画編集
- • プロのためのフル機能の動画編集

 4.5/5 素晴らしい
4.5/5 素晴らしいスマホ版FilmoraのAI音楽ツールにアクセスする
AI音楽は編集中にアクセスできる独立した機能として追加されました。作業エリアのオーディオセクションから利用できます。:
1. スマホ版Filmoraの起動画面から新しいプロジェクトを作成します。
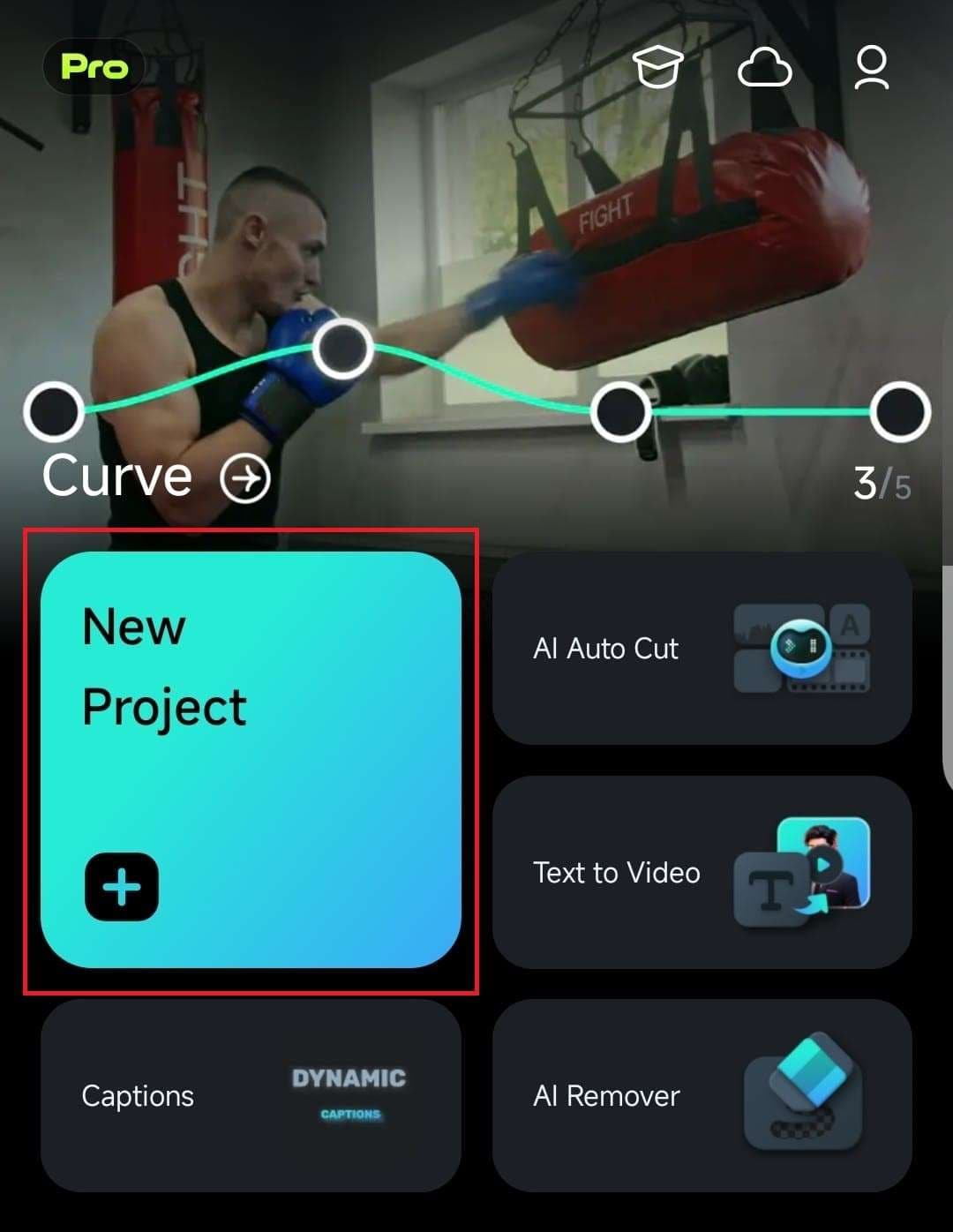
2. インポートセクションの上部にある適切なタブを選択し、動画または写真をインポートします。
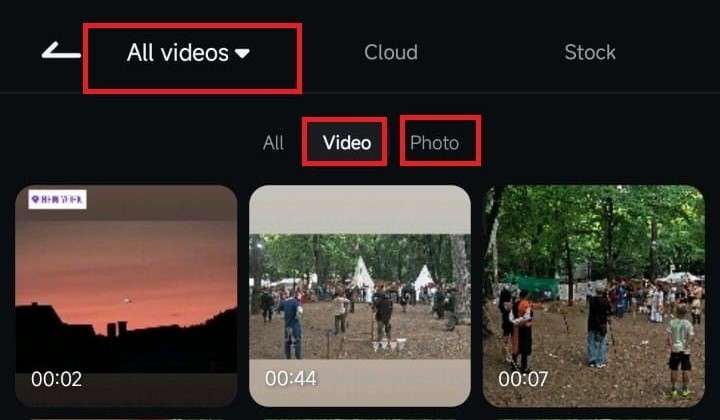
3. 動画または写真を選択し、右下のインポートボタンをタップします。
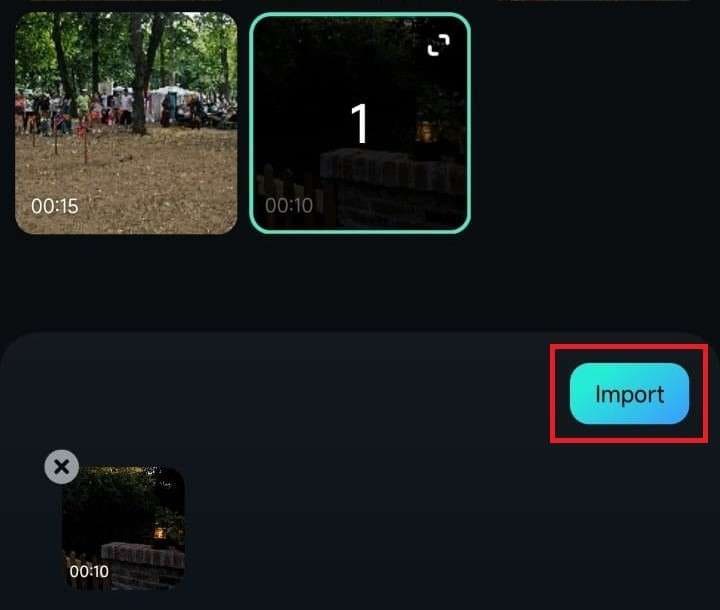
4. 画面下部のオーディオボタンをタップします。
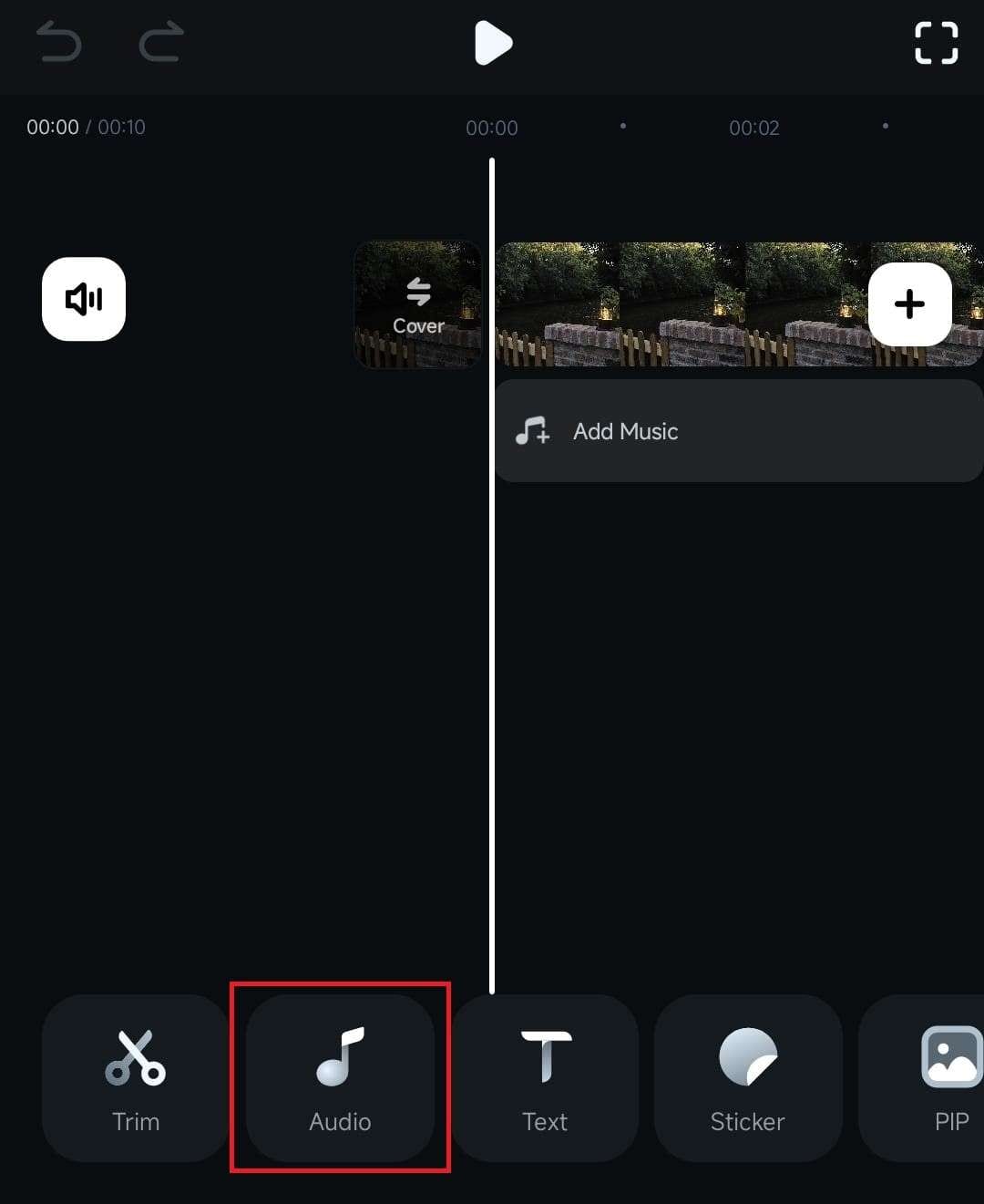
5. 下部のメニューバーをスクロールし、AI音楽をクリックすると、Filmoraの高性能なAIによる音楽生成ツールにアクセスできます。
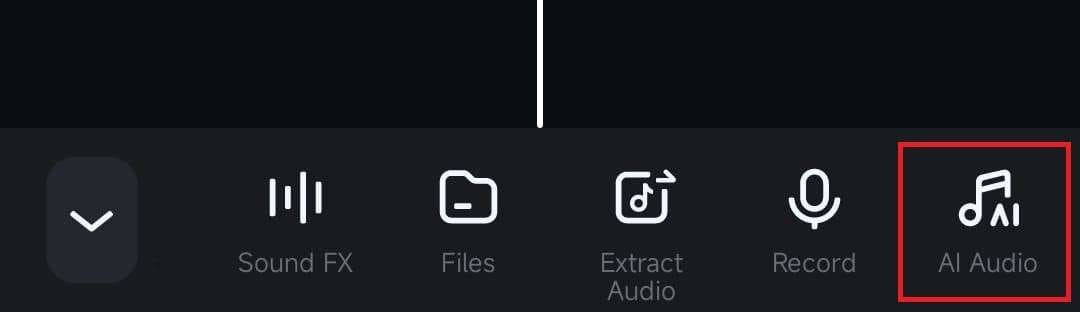
AI音楽のカスタマイズとサウンドの生成
スマホ版FilmoraのAIミュージックツールを開いたら、これから生成するオーディオトラックのさまざまな部分をカスタマイズすることができます。オプションをご紹介します。
1. 1. AI音楽ツールの最初のセクションでは、生成されるオーディオトラックのムードを調整できます。ハッピー、悲しい、のんびり、勇壮などのオプションから選択できます。
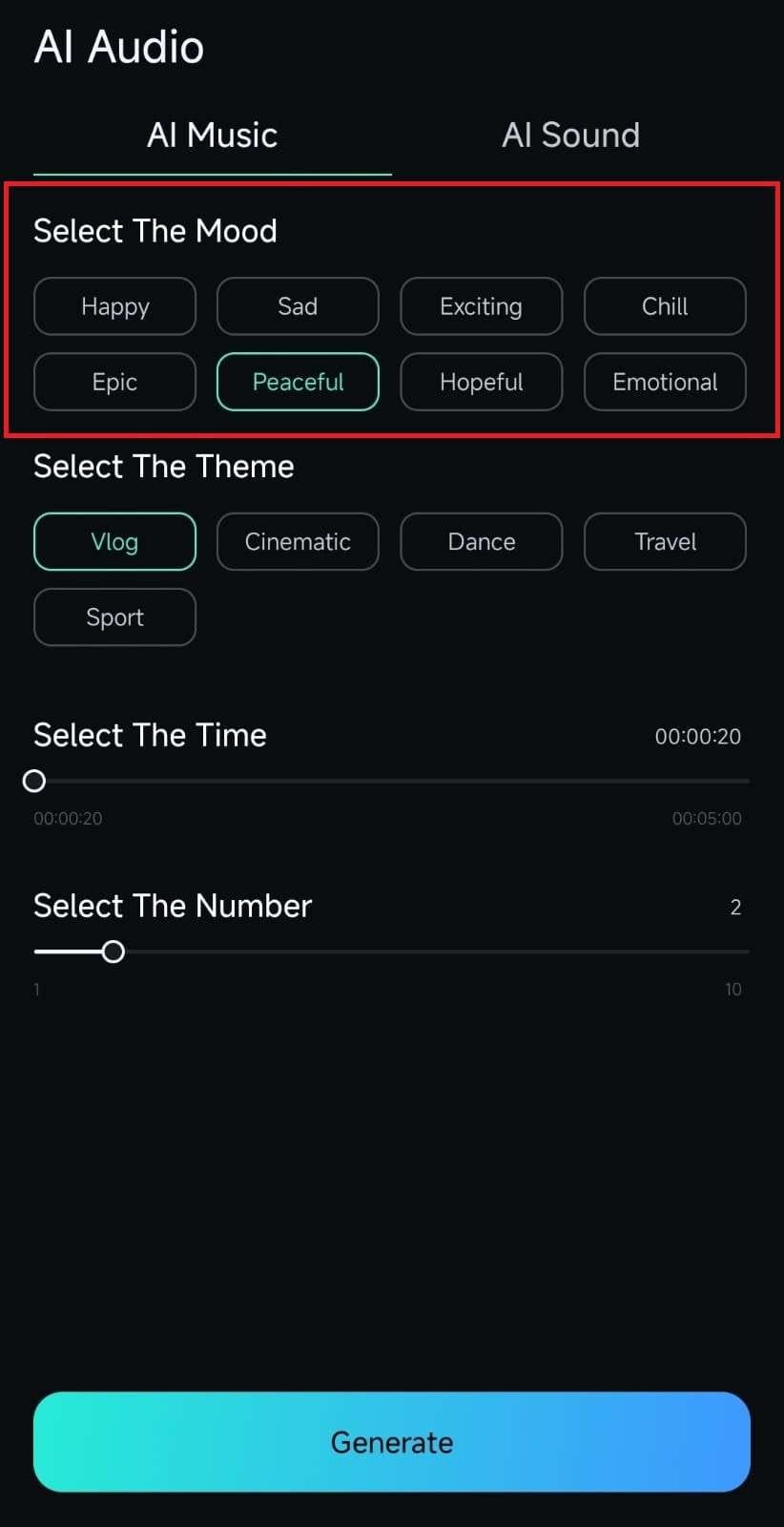
2. ムードセクションのすぐ下にはテーマパートがあり、旅行、Vlog、その他のテーマをトラックに選ぶことができます。
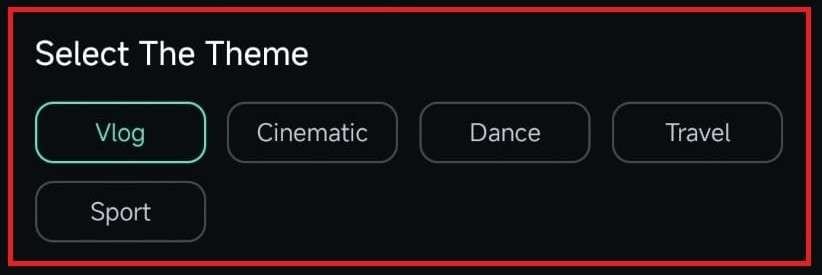
3. 次に、音楽の長さを設定するセクションがあり、ここでこれから生成するオーディオトラックの長さを調整します。
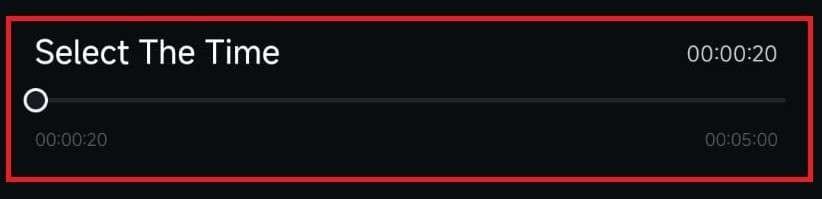
4. 最後に、生成されるオーディオトラックの数を調整して、クリップに最適なサウンドを適用するための選択肢を増やすことができます。
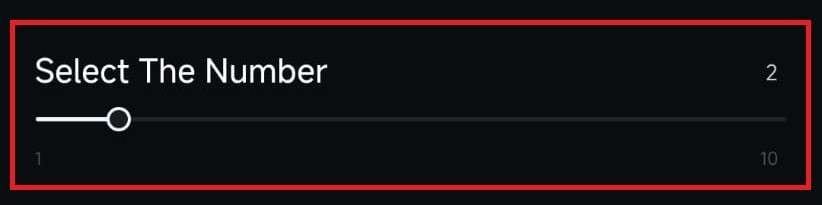
5. すべてをご希望のとおりに調整できたら、下の生成ボタンをタップすると、FilmoraのAI音楽ツールで動画にぴったりのオーディオトラックを作成できます。
6. 数秒後、生成されたオーディオトラックが表示されますので、試聴したり、お気に入りに追加したり、ダウンロードしたり、青いプラスアイコンをタップしてクリップに追加することができます。
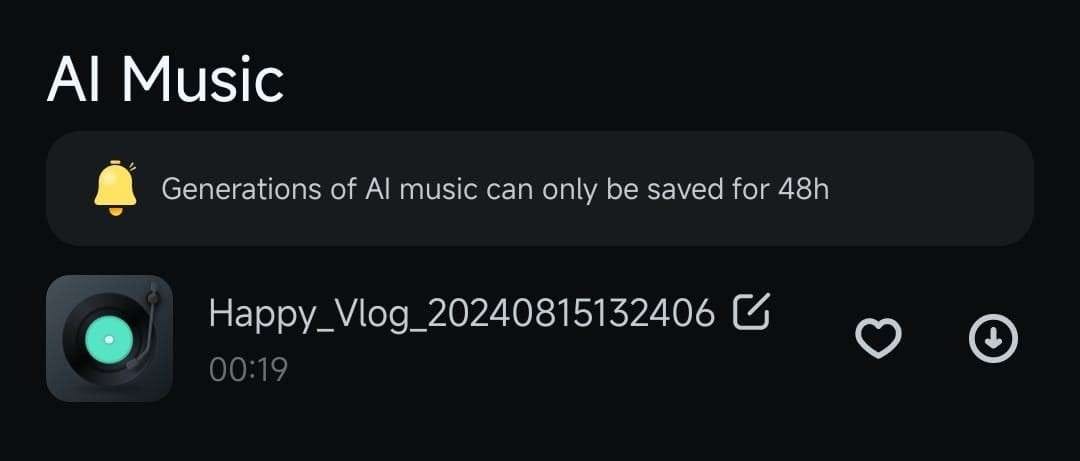
7. または、下にある再生成ボタンをタップして、新しいオーディオトラックを作成します。
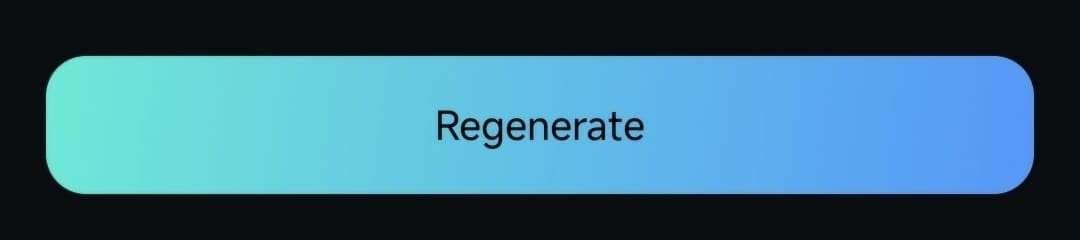
AIサウンドタブを体験
編集中に作業エリアのAIオーディオタブをタップすると、自動的にAI音楽に移動します。しかし、AIオーディオのもう一つの部分であるAIサウンドも探す必要があります。このタブはAIオーディオセクションの上部にあり、上記したAI音楽セクションからワンクリックで移動できます。
AIサウンドタブでは、プロンプト付きのカスタムサウンドを生成できます。使用方法は次のとおりです。
1. ワークエリアのAIオーディオタブにアクセスしたら、そのすぐ下にあるAIサウンドタブをタップします。
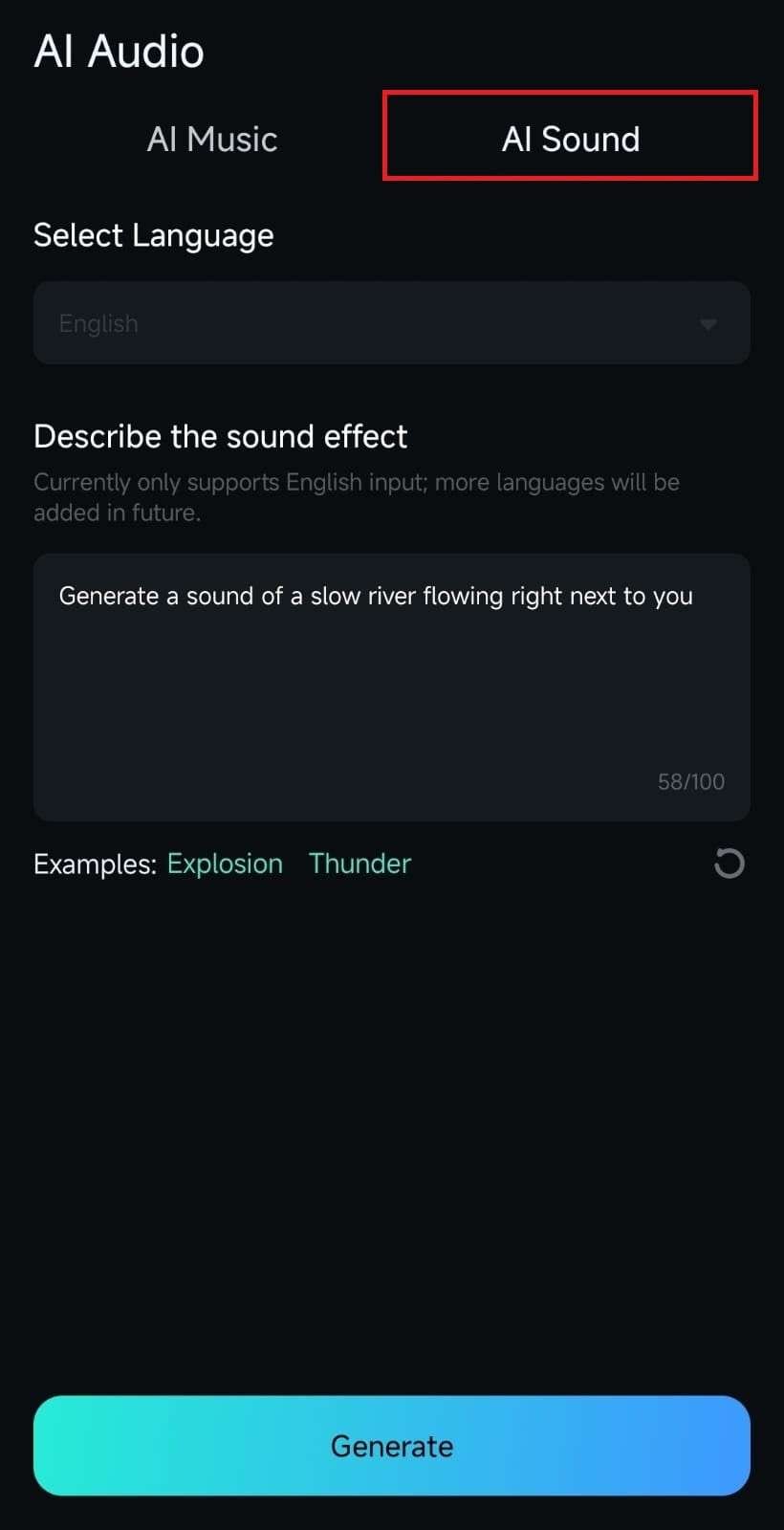
2. 言語を選択し、生成したいサウンドエフェクトを説明する短いプロンプトを追加します。
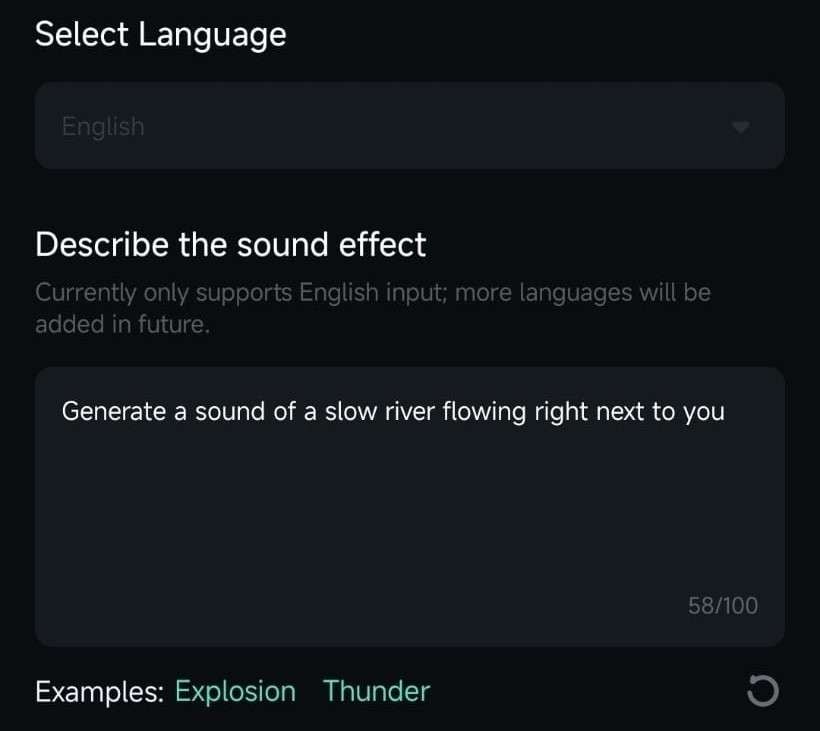
3. 画面下部の生成ボタンをタップすると、アプリがクリップ用にユニークなサウンドトラックを生成します。
4. 数秒後、Filmoraがサウンドエフェクトを作成し、再生、お気に入りに追加、または青いプラスアイコンをタップしてクリップに追加することができます。
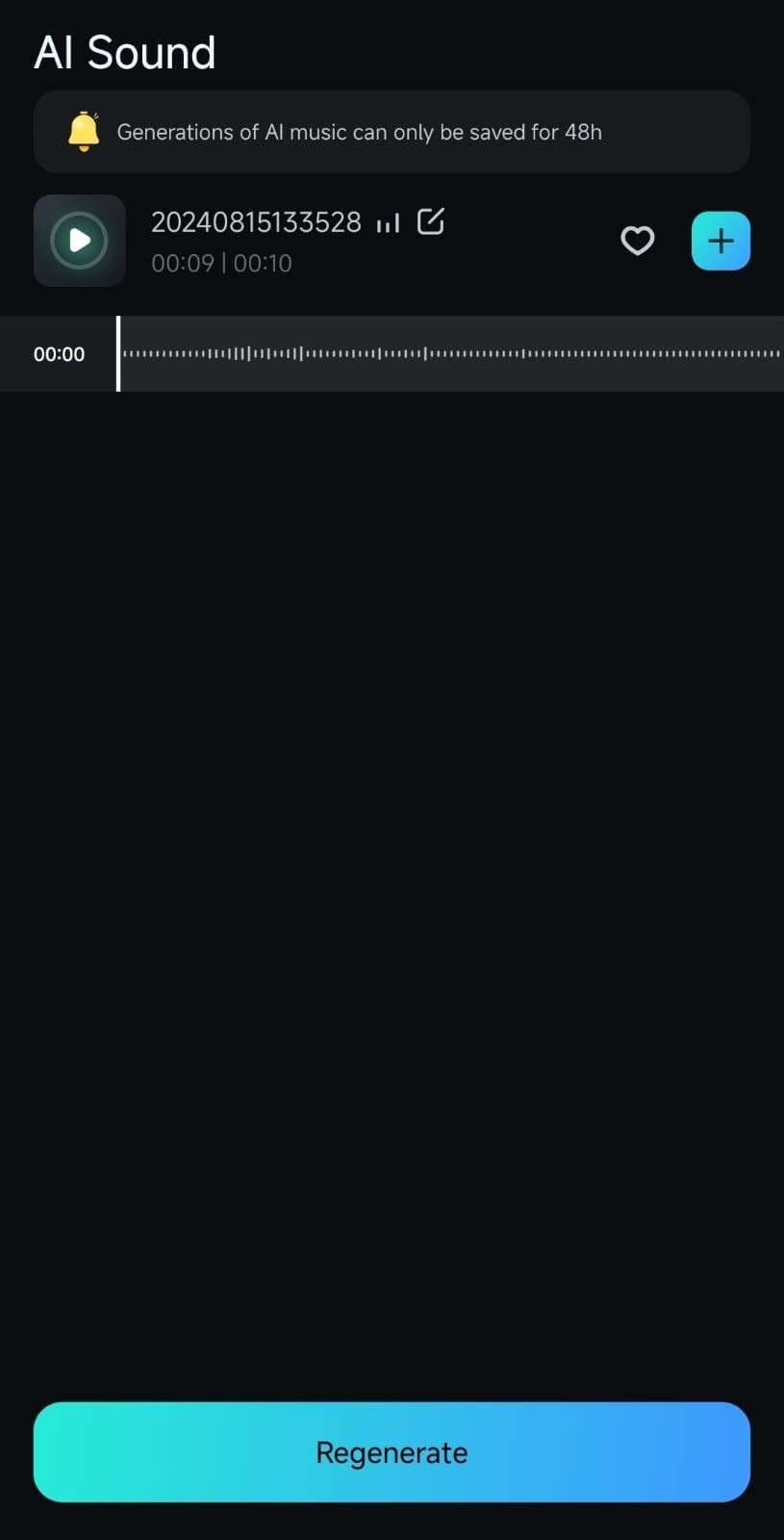
まとめ
スマホ版FilmoraのAI音楽ツールを使って、バランスの取れたオーディオビジュアルコンテンツを作成するのはとても簡単です。高度なAI技術により、Filmoraはあなたの動画プロジェクトにぴったりの素晴らしいサウンドのオーディオトラックを生成します。編集中に作業エリアからアクセスでき、ムード、テーマ、音楽の長さ、トラック数を調整することができます。

