Filmoraユーザーガイド モバイル版
ピクチャーインピクチャー機能
ピクチャーインピクチャーモードを使用すると、Wondershare Filmoraにあるビデオファイルにメディアを追加できます。コンテンツの品質を高め、要素を追加することでメッセージをよりよく伝えることができます。ここでは、アプリでPIPモードを使用する方法を説明します。ビデオ編集で最高の結果を得るためにエクスペリエンスをカスタマイズする方法を紹介します。
Filmoraモバイル
携帯からワンクリックでビデオを編集しましょう!
- • 高性能な新AI機能
- • 初心者にも使いやすい動画編集
- • プロのためのフル機能の動画編集
4,085,556 人がダウンロードしています!

 4.5/5 高評価
4.5/5 高評価 メディアをインポートする
Wondershare Filmoraアプリを開いたら、まずメインのビデオファイルをインポートします。手順は次のとおりです。
- アプリを開いて、新しいプロジェクト オプションをタップします。また、青い+アイコンをタップしてメディアを追加することもできます。
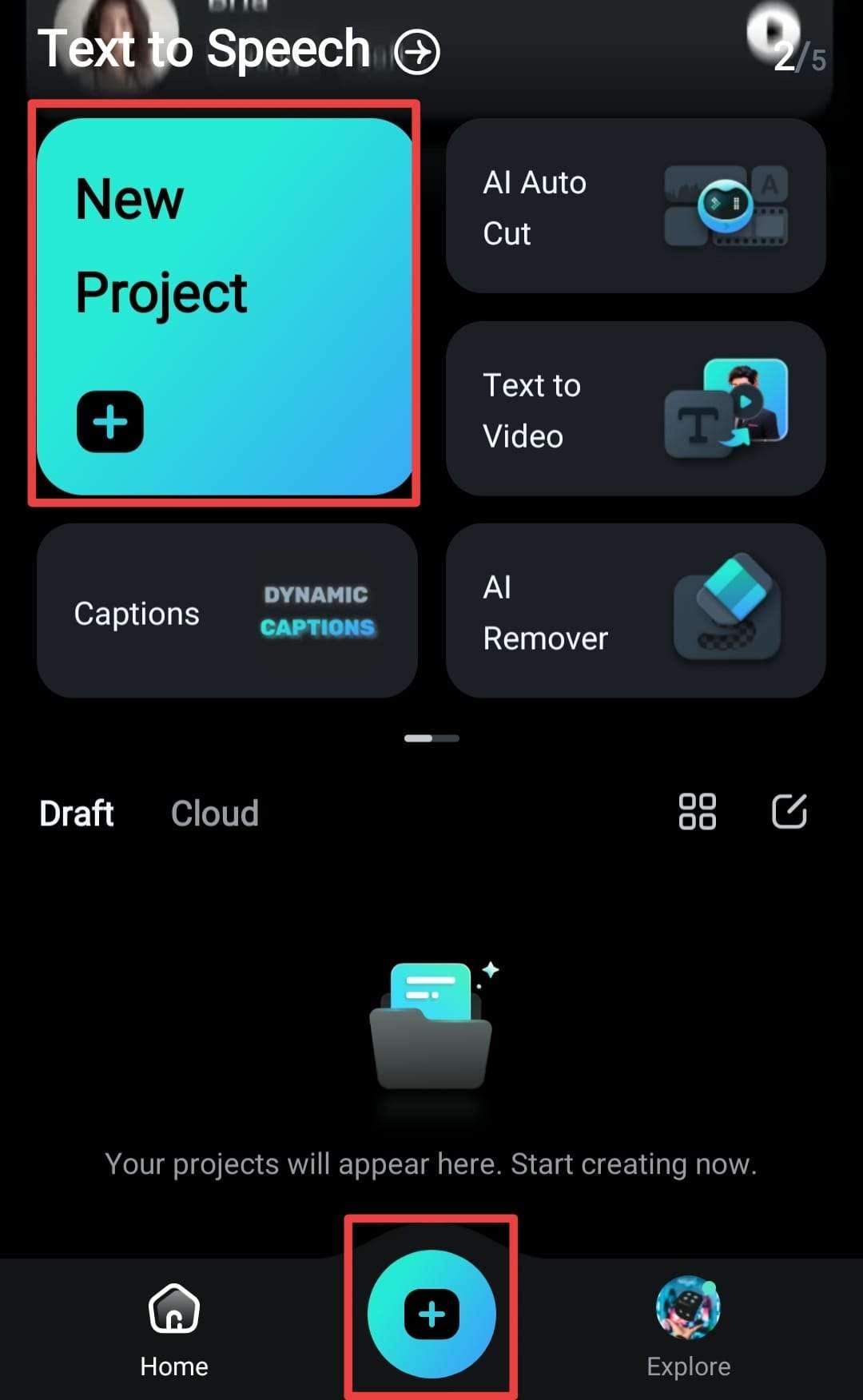
- 利用可能なオプションからメインのビデオを選択します。

ピクチャーインピクチャー機能を使用する
これで、メインファイルがプラットフォーム上に保存されました。他のメディアを追加してエクスペリエンスをカスタマイズする方法を以下より確認してください。
- 画面下部のツールバーから PIP オプションを選択します。

- ライブラリからファイルを選択します。チェックマークアイコンをタップして、ビデオにメディアを追加します。

これらの手順が完了すると、アイテムが編集画面に表示されます。
ピクチャーインピクチャーを編集する
ビデオにメディアを追加すると、最初は未完成であまりよく見えないように思えるかもしれませんが、Wondershare Filmoraでは、エクスペリエンスをカスタマイズするためのさまざまな編集ソリューションを提供しています。PIPを編集するためにアクセスできるツールをいくつか紹介します。
- ツールバーから モーション オプションをタップし、新しいメディアを画面にどのように表示するかを選択します。

- ブレンドモードオプションで、新しいメディアを元のファイルとどのようにブレンドするかを選択します。Wondershare Filmoraには多数のオプションが用意されており、指定されたバーをドラッグして不透明度を選択することもできます。

- スタイルタブを開くと、新しいメディア用のさまざまなAI搭載のスタイルとフィルターにアクセスできます。これにより、PIPの外観を変えることができます。

- マスクタブを使用して、新しいメディアの形状を選択します。

- 背景の削除機能を使用すると、ビデオ内のオブジェクトの周りを切り抜いて、最良の結果を得ることができます。

- メインビデオ内のオブジェクまたは被写体の上に新しいメディアを配置し、[トラッキング] > [トラッキング開始] に進みます。ビデオ中にあるオブジェクトや被写体の上に新しいメディアが表示されます。

まとめ
ピクチャーインピクチャー機能を使用すると、目的のメッセージをより効果的に伝えるユニークなコンテンツを作成できます。使いやすいソリューションを探している場合には、Wondershare Filmoraアプリが最適な選択肢です。数分で使い方を習得でき、圧巻な作品を作成して、簡単にビデオ編集のプロになれるでしょう。

