Filmoraユーザーガイド モバイル版
-
はじめに ‐ モバイル
-
新しいプロジェクト
-
AI機能
-
レコーディング
-
動画の編集
-
音声の編集
-
テキストの編集
-
ステッカー&エフェクト&フィルター
-
高度編集
-
エクスポート&クラウドバックアップ
クリップの音量を調整する方法
バランスの取れたプロフェッショナルな動画を作るには、クリップの編集だけでなく、音声の調整も必要です。Filmoraモバイルでは、音量ツールを使って、簡単にオーディオレベルをコントロールできます。これにより、数回タップするだけで、特定の動画部分を強調したり、バックグラウンドノイズを低減できます。
Filmoraモバイル
ワンクリックでスマホで動画を編集!
- • 強力な最新AI機能
- • 初心者向けの使いやすい動画編集機能
- • プロ向けの充実した動画編集機能

 4.5/5 高評価
4.5/5 高評価ワークエリアでFilmoraの音量調整ツールを見つける方法
Filmoraモバイルで音量調整を始めるには、まずモバイル編集アプリのワークエリアに移動する必要があります。以下の手順でアクセスできます:
1. モバイル版Filmoraを起動し、スタート画面のクイックアクセスパネルにある 新しいプロジェクト アイコンをタップします。
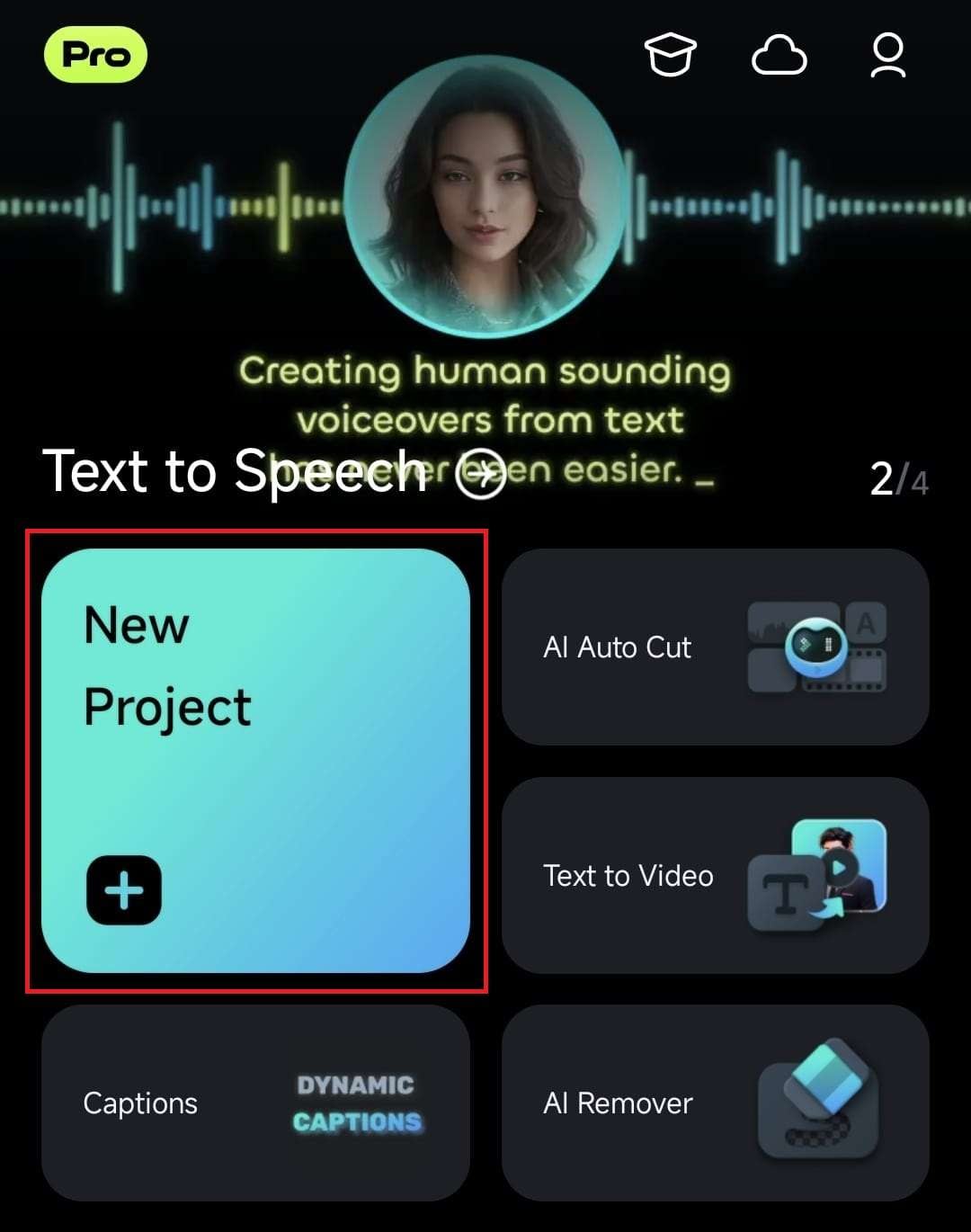
2. 少なくとも1つの動画を選択し、インポート をタップしてFilmoraのワークエリアに追加します。
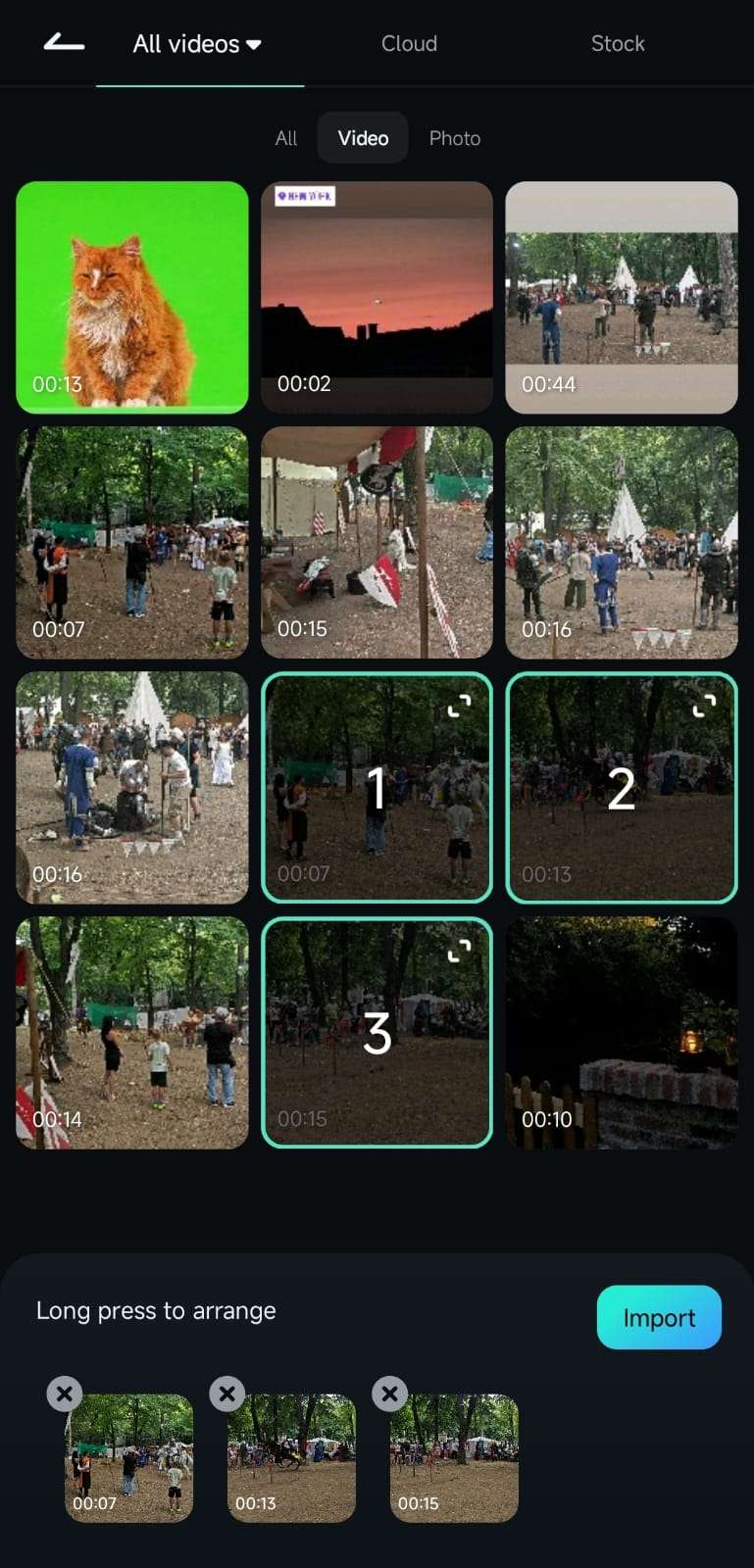
3. ワークエリアに入ると、スクロール可能なタイムラインが表示されます。音量を変更したいクリップを見つけて、タップして選択します。
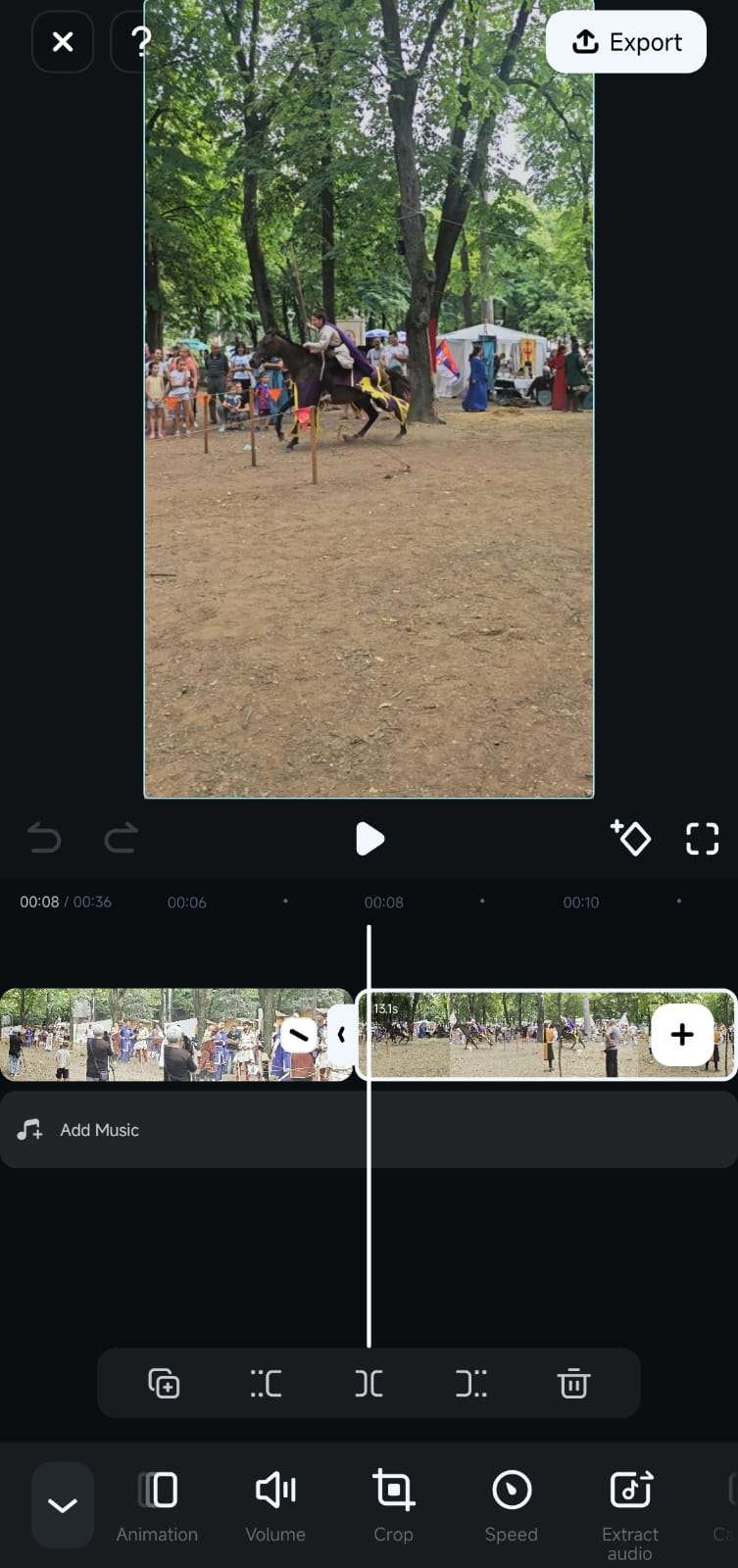
4. アプリ画面下部のツールバーが変わり、ボリューム ボタンをタップできるようになります。
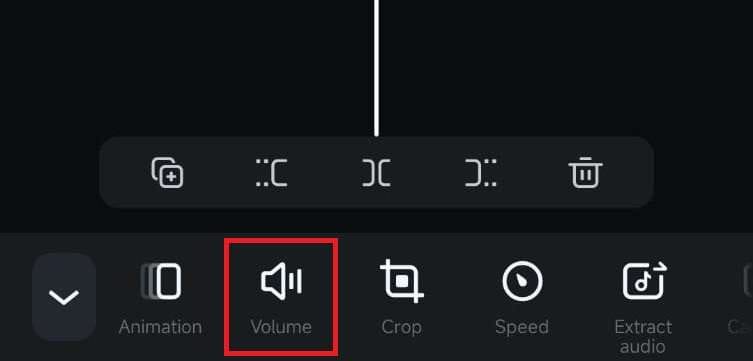
アプリのタイムラインで音量を調整する方法
ボリューム機能を選択すると、音量の調整が簡単に行えます。以下の簡単なガイドに従って調整してください:
1. ボリュームスライダーを左右に動かして、クリップの音量を調整します。
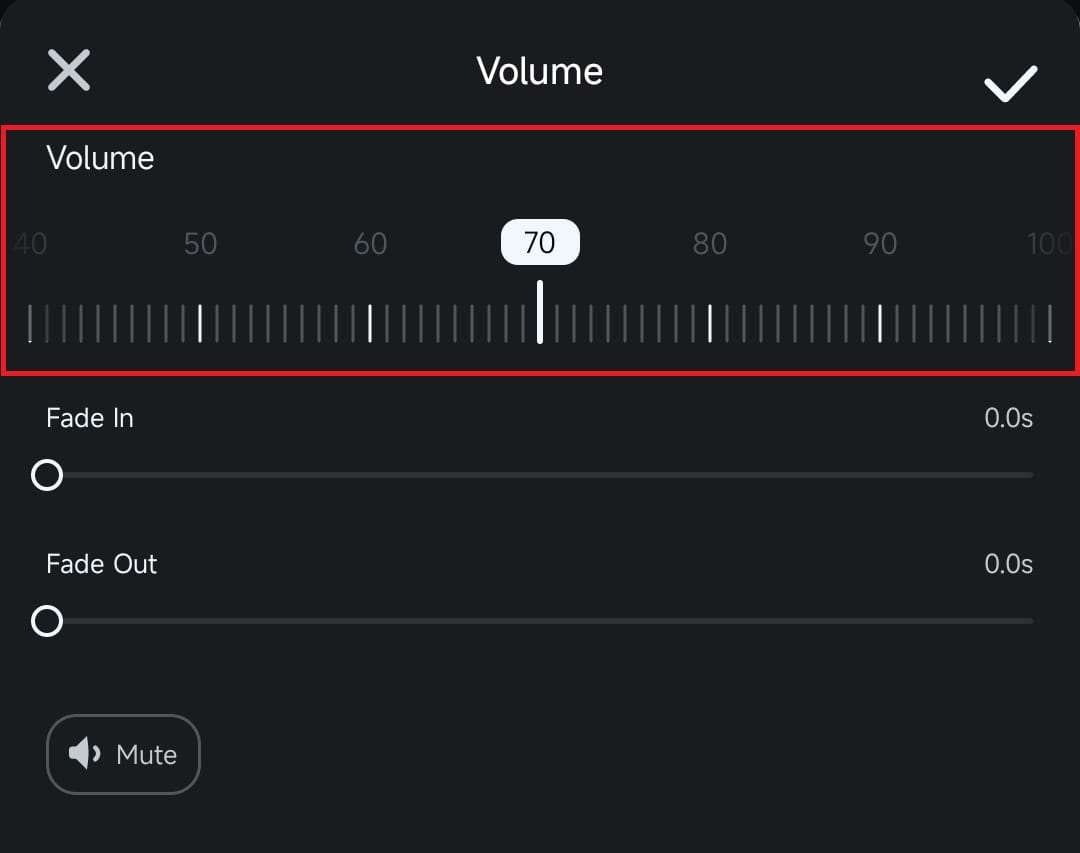
2. または、フェードインやフェードアウトのオーディオ効果を作成したり、セグメント全体をミュートに設定することもできます。
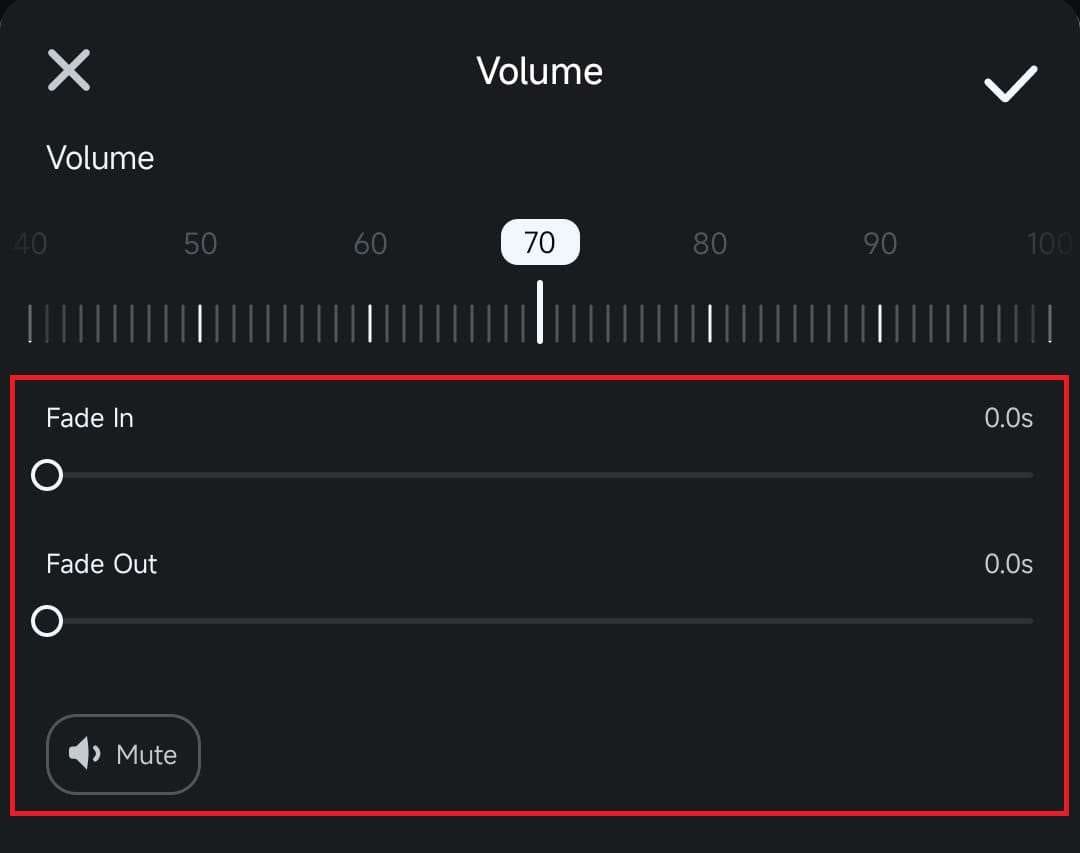
3. タイムライン内の他のクリップでも同様の手順を繰り返します。
まとめ
Filmoraモバイルが提供するクリップの音量調整機能は、簡単ながら非常に効果的なもので、最終プロジェクトの全体的なクオリティを大幅に向上させることが可能できます。この機能を使って、重要なシーンを強調したり、あまり重要でない部分の音量を下げることで、視聴者が映像に集中できるよう、音声レベルを簡単に調整できます。
関連情報
おすすめ記事
AI猫料理ビデオを作成する:簡単なステップバイステップガイド
TikTokで猫を調理するAIビデオを作成する方法が疑問ですか?簡単な手順は次のとおりです。野菜を刻んだり、皿を洗ったりするなどの楽しい料理アクションのために猫の写真から作成してください。
AIヘアスタイルチェンジャーアプリトップ6
最高のAIヘアスタイルチェンジャーアプリ、オンライン無料AIヘアカットジェネレータなどを使用して、ヘアスタイルを簡単に変更できます。
おしゃれな英語&アルファベットフリーフォントサイト8選
本記事では、おしゃれなアルファベットの英数字フォントが数多く掲載されている便利なフリーフォントサイトを紹介します。Filmoraは無料で使える高品質なフォントやデザイン文字のテンプレートが豊富に収録された動画編集ソフトです。動画編集の質を高める便利機能もたくさんありますので、ぜひ使ってみてくださいね。
F.A.Q
Wondershare IDとは(Filmora V8.7.2以降のバージョンにのみ対応)
Wondershare IDとは?Wondershare IDを作成する方法?
Wondershare IDの作成
Wondershare IDの作成方法について、詳しく紹介します。
パスワードの回復またはリセット
Wondershare IDのパスワードを回復またはリセットする方法について、紹介します。

