-
はじめに-Win
-
新機能
-
システム要件
-
スタートアップ画面
-
パネルレイアウト
-
プロジェクトの作成
-
インポート
-
PC録画
-
ビデオ編集
- レンズ補正
- 動画の分割&トリミング
- スピード調整
- マスク
- モザイクを追加
- フェイスオフエフェクト
- フリーズフレームの追加
- ドロップシャドーの適用
- 自動補正
- テンプレートプリセットで動画編集
- 枠線
- 変形
- 合成
- モーショントラッキング
- 手ぶれ補正機能
- クロマキー
- 動画のクロップとズーム
- 動画クリップのスナップショット
- 動画の逆再生
- PIP
- 分割表示
- 自動字幕起こし/テキスト読み上げ/SRT
- Filmora Workspace
- マルチクリップ編集
- サブシーケンス
- オプティカルフローによるスローモーション
- 高速プレビュー(JKL)
- マーカー機能
- お気に入りマークカスタマイズ
- バックグラウンド
- 自動リップル
- クリップを有効/無効にする
- ルーラー機能
- マグネティックタイム
- キーフレームカーブ
- マルチカメラ編集
- すべてのクリップを選択
- 描画ツール
-
色編集
-
オーディオ編集
-
アニメーション編集
-
スピード編集
-
AI編集
- AIポートレート(ボディエフェクト)
- オート リフレーム
- オートモンタージュ
- オートハイライト
- ARステッカー追加
- 無音検出
- オートノーマライズ機能
- オーディオダッキング
- ノイズ除去
- シーン検出
- スマートカットアウト
- AIオーディオストレッチ
- AI ノイズ除去
- AI コピーライティング
- AI画像生成
- AI動画生成機能
- AI Copilot編集機能
- AI サムネイルエディター
- AIボーカルリムーバー
- AIテキストベース編集
- AIスキントーン保護
- AI スマートマスク
- AI音楽ジェネレーター
- AI翻訳
- AIボイスクローン
- AIステッカー
- AIスマート検索
- AIオブジェクトリムーバー
- 動画ノイズ除去
- AI動画補正
- 平面トラッキング
- AIサウンドエフェクト
- AI顔モザイク
- AI音声補正
- スマートBGMジェネレーター
- スマートシーンカット
- スマートショートクリップ
- オーディオから動画
- 画像から動画生成
- AIでアイデアから動画生成(Windows版)
-
動画エフェクト素材
-
動画トランジション
-
オーディオ素材
-
タイトル素材
-
エレメント素材
-
クリップのエクスポート
-
Wondershareドライブ
-
パフォーマンス向上
オーディオ調整
Filmoraでオーディオ調整機能にアクセスする
オーディオクリップを調整するには、次の3つの方法を試してみてください:
- ステップ1オーディオクリップをダブルクリックする
- ステップ2 オーディオクリップを右クリックし、オーディオ> オーディオの調整 を選択します。
- ステップ3上部のナビゲーションバーで、「ツール」>「オーディオ」>「オーディオ」の調整の順にタブをクリックします。
最初の方法の方が他の2つよりも簡単です。その操作の後、オーディオ調整画面が開かれます。
パラメータを調整する
オーディオの調整ウィンドウでは、上から順に2つの選択肢が表示されます: 「調整」と「ノイズ除去」です。アイコンをクリックすると、詳細なオプションが表示されます:
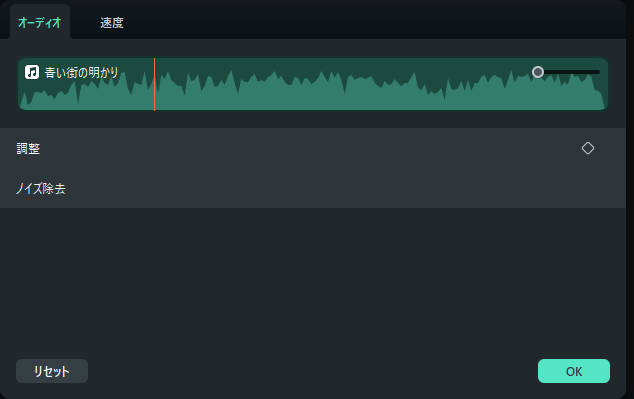
「調整」をクリックし、ドロップダウンすると下記の内容が表示されます:
1. ズーム
ズームとは、音声を拡大することを意味します。パンを右から左に動かすと、音声が拡大され、より精度の高い編集ができます。
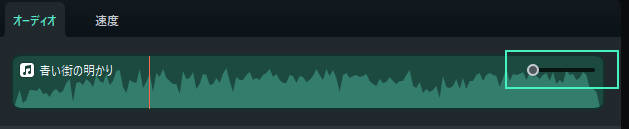
2. オートノーマライズ
オートノーマライズ能は、選択したすべてのクリップの音量を分析し、ヨーロッパのオーディオ番組の標準的な音量である23.0LUFS(偏差範囲:±1LU)に自動的に調整する機能です。
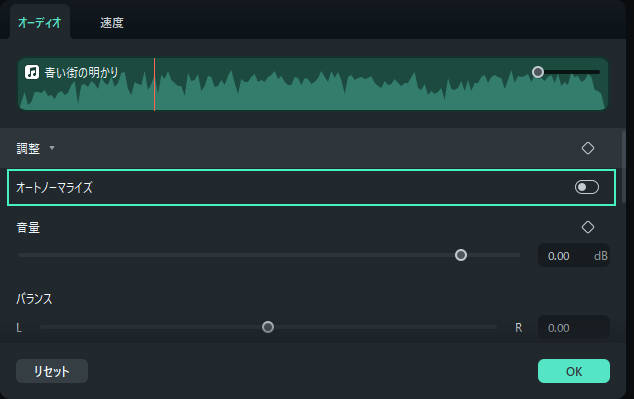
3. 音量調整
音量スライダーのバーをドラッグすることで、音声の平均音量を簡単に高くしたり低くしたりすることができます。
4. バランス:
バランスでは、パンで右側(R)と左側(L)の間で各トラックのバランスをとる方法を制御します。例えば、右いっぱいに動かすと、ヘッドホンの右側だけに音声が出力されるようになります。
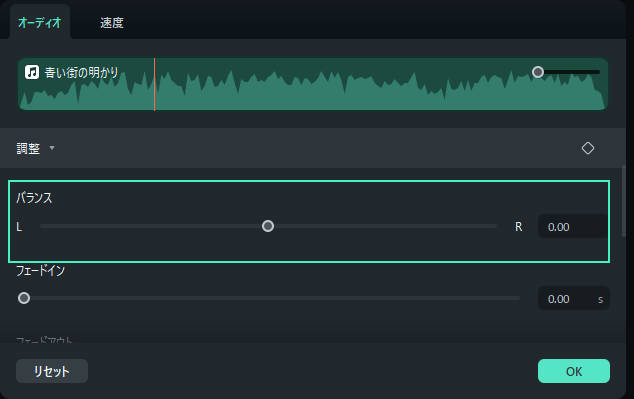
5. フェードイン
フェードインとは、音声の冒頭で音量がゼロから徐々に大きくなっていくことを意味します。
6. フェードアウト:
フェードアウトは、音声の終わりで音量が徐々に小さくなり、ゼロになることを意味します。
7. ピッチ
ピッチは、音色の高さや低さをコントロールします。スライダーを左から右にドラッグすると、音声を太い声から細い声に変化させることができます。通常、人間の声色を変えて、面白い効果を演出するのに使われます。
8. オーディオダッキング
オーディオダッキングとは、音声が2つ存在するときに、指定した音声の音量を下げることを意味します。ビデオ編集ソフトでは、通常、人が話すときにBGMを下げるためにオーディオダッキングが使用されます。人が話し終わると、BGMは再び上昇します。このテクニックは、明瞭に聞き取りたいあらゆる場面で使用できます。
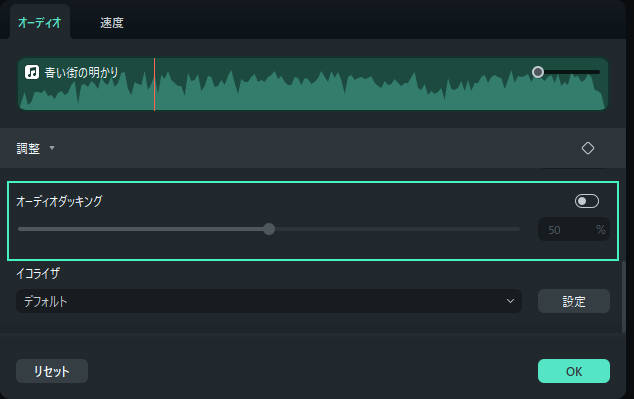
9. イコライザ
Filmoraイコライザを使って、ミックスの周波数を操作することで、すべてがバランスよくクリアになるようにできます。ここでは、クラシック、ダンス、ポップ、カントリー、フォークソングなど、人気のイコライザプリセットが用意されています。また、イコライザをカスタマイズすることも可能です。
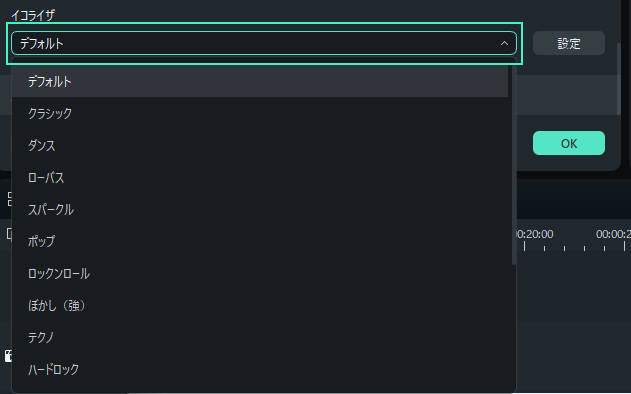
用語解説:
EQ(イコライゼーション)とは、オーディオ信号の異なる周波数成分のバランスを変化させるプロセスのことです。私たちの耳は、おおよそ20Hzから20kHzという非常に広い範囲の周波数を感知することができます。ミックスの各要素は、この帯域の異なる部分にエネルギーを持ちます。ノイズ除去の使用方法
ノイズ除去をクリックし、ドロップダウンすると、次のように表示されます:
1. AIスピーチエンハンスメント
AI技術により、人の声の背後にある騒がしい環境音を弱めたり、消したりすることができます。
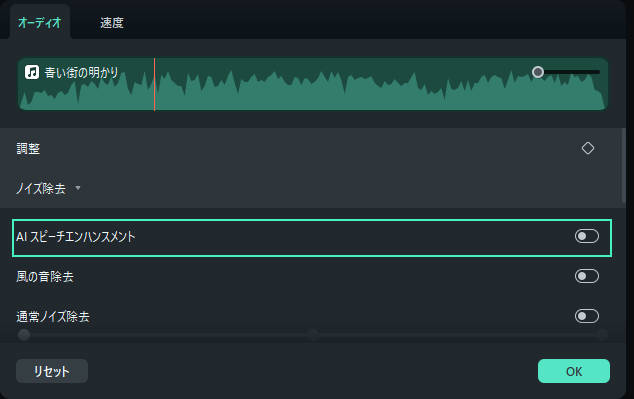
2. 風の音除去
風の音を除去することに特化しています。残響プロファイルを推定し、残響量を変化させる工夫をしています。機能をオンにするかオフにするかは、自分で選ぶことができます。
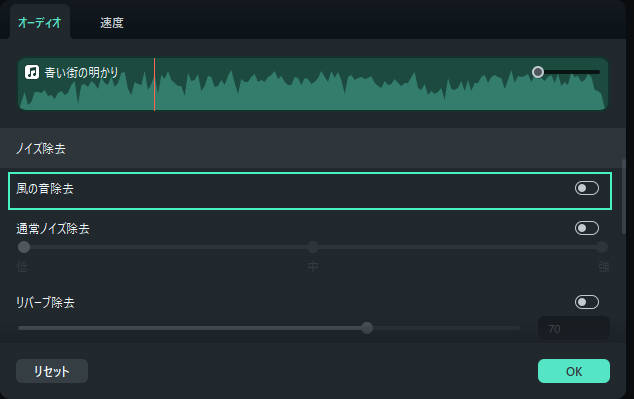
3. 通常ノイズ除去
ノイズ除去は、ワンクリックで環境音ノイズを自動的かつ賢く除去することができます。低、中、強の3つのオプションがあり、お好みで選択できます。
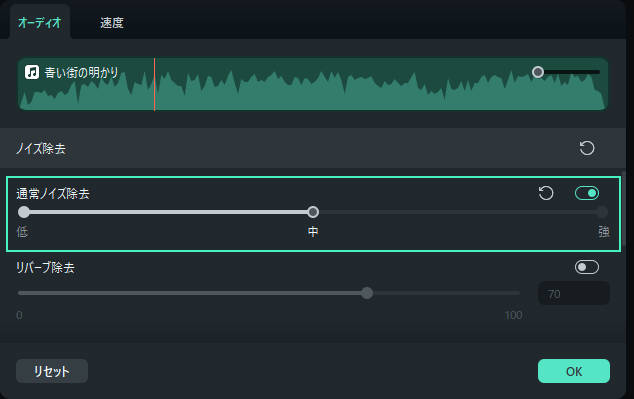
4. リバーブ除去
リバーブ除去とは、ヒスや環境音ノイズを低減するためのものです。バーをドラッグすることで、リバーブ除去効果の平均値を簡単に高くしたり低くしたりできます。
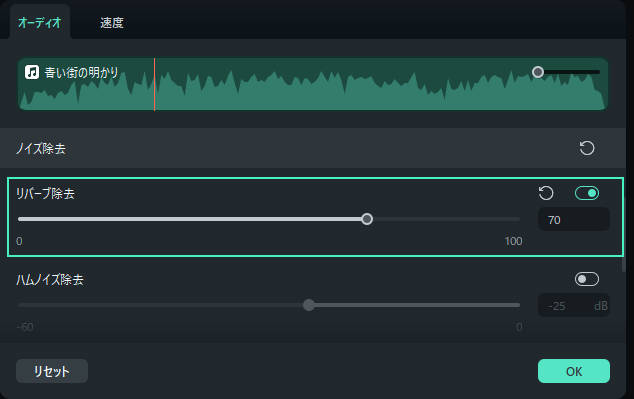
5. ハムノイズ除去
ハムノイズとは、ハム音のことを指します。ハムノイズ除去は、狭い周波数帯域とその高調波を除去します。60~0dbの範囲でノイズの程度を減らすことができます。
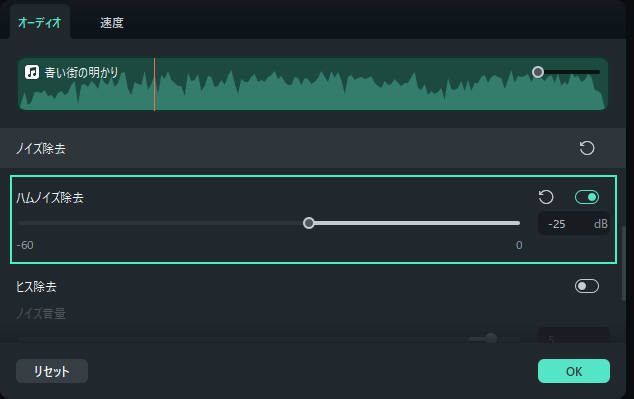
6. ヒス除去
ヒスノイズとは、ヒス音のことを指します。ヒスノイズの音量は、-100~10で調整できます。
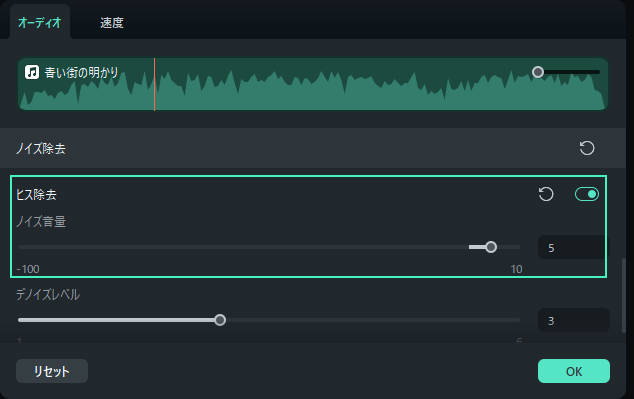
7. デノイズレベル
ヒス除去の下にあるデノイズレベルは、ヒス除去の効果をレベル1~6までコントロールできることを意味します。
関連情報
おすすめ記事
リアルなAIケンカ・ファイト動画の作成方法
AIファイト・ケンカジェネレーターの基本から、画像準備、特効や字幕、音楽を使った最終動画の強化まで、必要なすべてを解説します。
【完全ガイド】PCでYouTube(ユーチューブ)のショート動画を編集して投稿する方法
YouTubeのショート動画を始めてみたい人向けに、動画を編集して投稿する方法を解説します。
Youtube動画エディターYouTubeで動画編集するツール!本当に廃止になったのか?
今回はYouTube動画エディタで動画を編集する方法について、詳しく紹介します。YouTubeの視聴者の中には、動画投稿してみたいと考える人も多いですが、動画の編集が一つの壁に鳴っています。動画編集をしたことがない方にとって動画編集は、難しく感じるかも知れませんが、YouTubeに搭載されているある機能を使えば簡単に編集できます。それがYouTube動画エディタです。
F.A.Q
Wondershare IDの作成
Wondershare IDの作成方法について、詳しく紹介します。
アクティベーション
Wondershare IDでFilmoraのアクティベーションを行う方法を紹介します。
パスワードの回復またはリセット
Wondershare IDのパスワードを回復またはリセットする方法について、紹介します。

