ユーザーガイド Mac版
-
はじめ-Mac
-
Mac版新機能
-
システム要件(Mac)
-
メインウィンドウ
-
新しいプロジェクトの作成
-
インポートと録画
-
動画編集(Mac)
- PIP(ピクチャー・イン・ピクチャー)
- レンズ補正(Mac)
- 動画の分割と切り取り(Mac)
- ドロップシャドウの適用(Mac)
- フェイスオフエフェクト(Mac)
- スピード調整(Mac)
- マスク(Mac)
- 動画スナップショット(Mac)
- フリーズフレーム(Mac)
- 自動補正(Mac)
- モザイク(Mac)
- 枠線(Mac)
- 変形(Mac)
- 合成(Mac)
- 手ぶれ補正(Mac)
- モーショントラッキング(Mac)
- クロマキー (Mac)
- 動画のクロップとズーム(Mac)
- 動画逆再生(Mac)
- 分割表示(Mac)
- 自動字幕起こし/テキスト読み上げ/SRT(Mac)
- サブシーケンス(Mac版)
- バックグラウンド(Mac版)
- お気に入りマークカスタマイズ(Mac版)
- マーカー機能(Mac版)
- マルチクリップ編集 (Mac版)
- 高速プレビュー(JKL)(Mac版)
- オプティカルフローによるスローモーション(Mac版)
- エフェクトマスク(Mac版)
- 自動リップル(Mac版)
- クリップを有効/無効にする(Mac版)
- ルーラー機能(Mac)
- キーフレームカーブ(Mac)
- マルチカメラ編集(Mac)
- マグネティックタイム(Mac)
- すべてのクリップを選択(Mac)
- 描画ツール(Mac)
-
色調整
-
オーディオ
-
アニメーション
-
スピード
-
AI動画編集
- アートスタイル作成(Mac)
- オーディオダッキング(Mac)
- ノイズ除去(Mac)
- AIポートレート(Mac)
- オートリフレーム(Mac)
- ARステッカー(Mac)
- シーン検出(Mac)
- 無音検出(Mac)
- オートモンタージュ(Mac)
- スマートカットアウト(Mac)
- AI オーディオストレッチ(Mac)
- AIスマートマスク(Mac版)
- AI 音楽ジェネレーター(Mac版)
- AI スキントーン保護 (Mac版)
- AI テキストベース編集(Mac版)
- AIサムネイルエディター(Mac版)
- AIボーカルリムーバー(Mac版)
- AI Copilot編集機能(Mac版)
- AI動画生成機能 (Mac版)
- AI 翻訳(Mac)
- AIボイスクローン(Mac)
- AIステッカー(Mac)
- AIオブジェクトリムーバー(Mac版)
- AIスマート検索(Mac版)
- 動画ノイズ除去(Mac)
- AIサウンドエフェクト(Mac)
- 平面トラッキング(Mac)
- AI動画補正(Mac)
- AI顔モザイク(Mac)
- AI音声補正(Mac)
- スマートBGMジェネレーター(Mac)
- スマートシーンカット(Mac)
- スマートショートクリップ(Mac)
- オーディオから動画(Mac)
- 画像から動画生成(Mac)
- AIでアイデアから動画生成 - Filmora Mac版
-
エフェクト追加
-
トランジション追加
-
オーディオ追加
-
タイトル追加
-
エレメント追加
-
ビデオのエクスポート
-
Wondershare Drive
-
パフォーマンス向上(Mac)
Filmora チュートリアル動画
Filmora 9 & 10 ユーザーガイド
オーディオを調整する
オーディオを調整するにはタイムラインで作業したいオーディオクリップをダブルクリックして音量とピッチを調整するためのスライダー付きのパネルを開きます。
豊富なオーディオ編集機能を搭載の動画編集ソフトを今すぐ無料体験
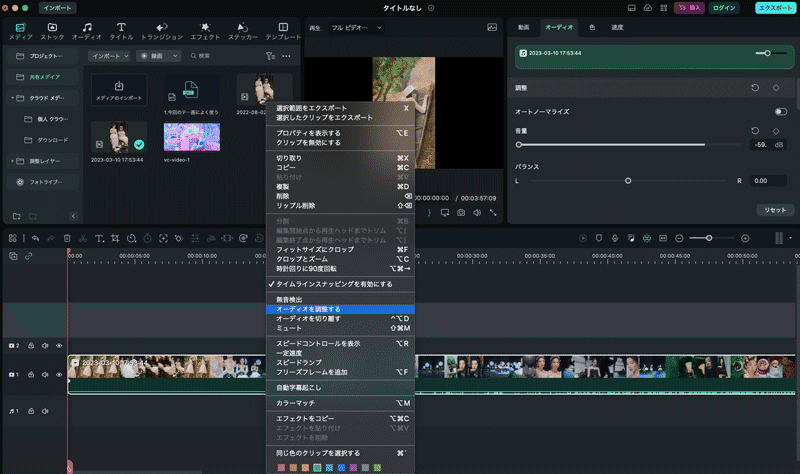
オーディオの調整
これでオーディオ設定を提供する新しいパネルが表示されます。そこには、オーディオフェードイン、フェードアウト、ピッチ、イコライザ、ノイズ除去、ダッキングが含まれています。
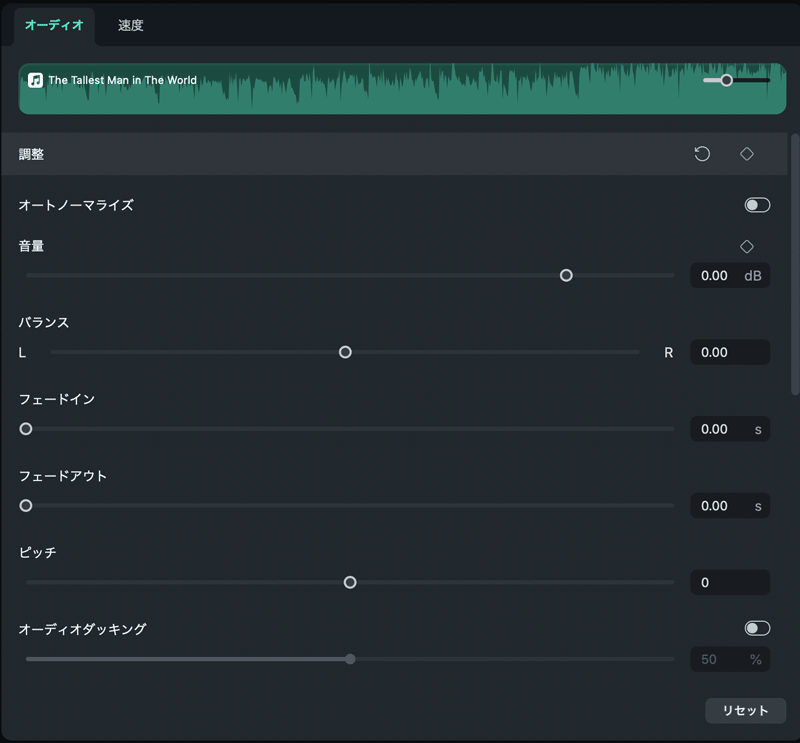
オーディオ設定の調整 Mac
さらに上級のオーディオ編集経験をお求めの場合は、このパネルからオーディオイコライザにアクセスすることもできます。プリセットから選択する、または「カスタマイズ」を栗㏍吸いて手動で調整を行うことができます。
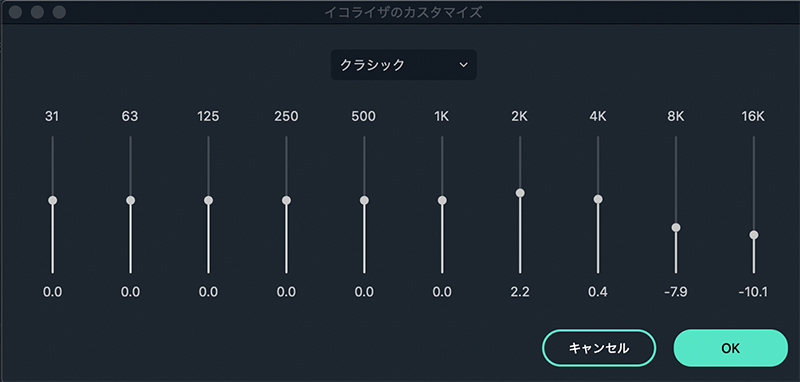
イコライザ設定のカスタマイズ
「スピード」オプションに切り替えます。オーディオ速度、時間、逆再生速度、リップル編集の変更、おひょびオーディオピッチの維持をすることができます。
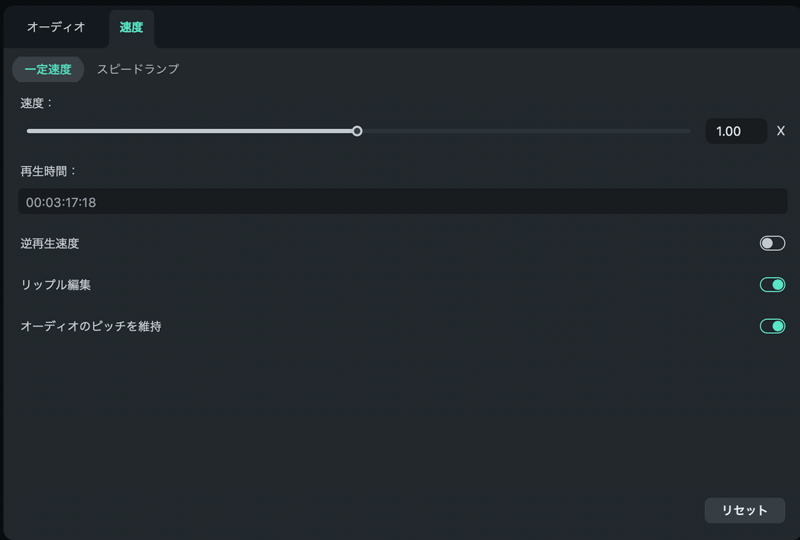
一定速度 オーディオ Mac
「スピードランプ」に切り替えて希望の種類を選択することもできます。スピードランプについて詳細を確認してください。
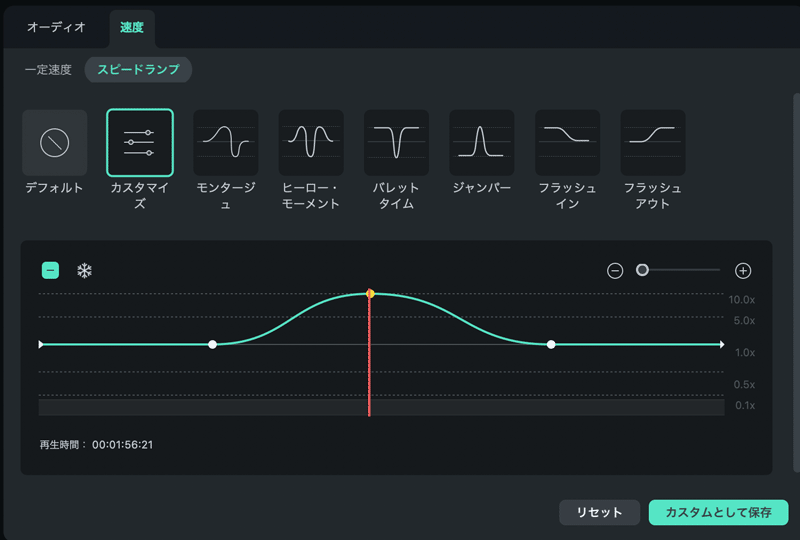
スピードランプ Mac
関連情報
おすすめ記事
Filmoraの人気記事をご覧ください。
AIグラビアの作り方と便利なツールもおすすめ
AIグラビアを作成できるソフトやWebツールの紹介、具体的な作り方などについて解説します。
2025年のベストAIチャットボット:ChatGPTの代替品
ChatGPTはオンラインパブリッシングに関連するアクションを変えることができます。それでは、オンラインコンテンツの制作時に利用できるトップのChatGPTの代替品についてご紹介しましょう。
【2025年版】卒業スライドショー向けおすすめ編集ソフトTOP5
卒業シーズンになるとスライドショーを編集する機会が増えてきます。卒業式などで使えるスライドショーを編集するときに役に立つ編集ソフトを紹介していきます。
F.A.Q
よくある質問
マルチユーザーコントロールについて
マルチユーザーコントロールについて詳しく説明します。
アクティベーション
Wondershare IDでFilmoraのアクティベーションを行う方法を紹介します。
パスワードの回復またはリセット
Wondershare IDのパスワードを回復またはリセットする方法について、紹介します。

