-
はじめ-Mac
-
Mac版新機能
-
システム要件(Mac)
-
メインウィンドウ
-
新しいプロジェクトの作成
-
インポートと録画
-
動画編集(Mac)
- PIP(ピクチャー・イン・ピクチャー)
- レンズ補正(Mac)
- 動画の分割と切り取り(Mac)
- ドロップシャドウの適用(Mac)
- フェイスオフエフェクト(Mac)
- スピード調整(Mac)
- マスク(Mac)
- 動画スナップショット(Mac)
- フリーズフレーム(Mac)
- 自動補正(Mac)
- モザイク(Mac)
- 枠線(Mac)
- 変形(Mac)
- 合成(Mac)
- 手ぶれ補正(Mac)
- モーショントラッキング(Mac)
- クロマキー (Mac)
- 動画のクロップとズーム(Mac)
- 動画逆再生(Mac)
- 分割表示(Mac)
- 自動字幕起こし/テキスト読み上げ/SRT(Mac)
- サブシーケンス(Mac版)
- バックグラウンド(Mac版)
- お気に入りマークカスタマイズ(Mac版)
- マーカー機能(Mac版)
- マルチクリップ編集 (Mac版)
- 高速プレビュー(JKL)(Mac版)
- オプティカルフローによるスローモーション(Mac版)
- エフェクトマスク(Mac版)
- 自動リップル(Mac版)
- クリップを有効/無効にする(Mac版)
- ルーラー機能(Mac)
- キーフレームカーブ(Mac)
- マルチカメラ編集(Mac)
- マグネティックタイム(Mac)
- すべてのクリップを選択(Mac)
- 描画ツール(Mac)
-
色調整
-
オーディオ
-
アニメーション
-
スピード
-
AI動画編集
- アートスタイル作成(Mac)
- オーディオダッキング(Mac)
- ノイズ除去(Mac)
- AIポートレート(Mac)
- オートリフレーム(Mac)
- ARステッカー(Mac)
- シーン検出(Mac)
- 無音検出(Mac)
- オートモンタージュ(Mac)
- スマートカットアウト(Mac)
- AI オーディオストレッチ(Mac)
- AIスマートマスク(Mac版)
- AI 音楽ジェネレーター(Mac版)
- AI スキントーン保護 (Mac版)
- AI テキストベース編集(Mac版)
- AIサムネイルエディター(Mac版)
- AIボーカルリムーバー(Mac版)
- AI Copilot編集機能(Mac版)
- AI動画生成機能 (Mac版)
- AI 翻訳(Mac)
- AIボイスクローン(Mac)
- AIステッカー(Mac)
- AIオブジェクトリムーバー(Mac版)
- AIスマート検索(Mac版)
- 動画ノイズ除去(Mac)
- AIサウンドエフェクト(Mac)
- 平面トラッキング(Mac)
- AI動画補正(Mac)
- AI顔モザイク(Mac)
- AI音声補正(Mac)
- スマートBGMジェネレーター(Mac)
- スマートシーンカット(Mac)
- スマートショートクリップ(Mac)
- オーディオから動画(Mac)
- 画像から動画生成(Mac)
- AIでアイデアから動画生成 - Filmora Mac版
-
エフェクト追加
-
トランジション追加
-
オーディオ追加
-
タイトル追加
-
エレメント追加
-
ビデオのエクスポート
-
Wondershare Drive
-
パフォーマンス向上(Mac)
タイムライン
タイムラインでほとんどの動画編集プロセスが行われます。このガイドでは、Filmoraのタイムラインパネルで動画およびオーディオトラックを追加、調整、ロック、非表示する方法について説明します。
Windows/Mac版の全機能を無料体験可能 安心して体験しましょう
タイムラインを使用する
プレイヘッドはタイムライン上のどこに現在位置しているかを示しており、タイムラインに配置したメディアファイル内で動かすことができます。プレイヘッドが置かれたフレームがプレビュー画面に表示されます。
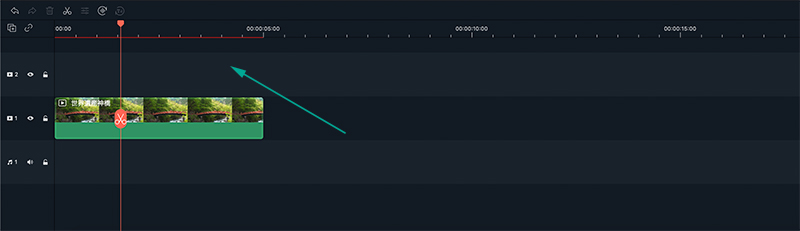
タイムライン表示の調整
時間を示すタイムラインエリアの上にマウスを移動すると、ポインターが双方向の矢印に変化します。左クリックをしながらマウスを左方向、または右方向に移動させるとタイムラインをズームインまたはズームアウトします。
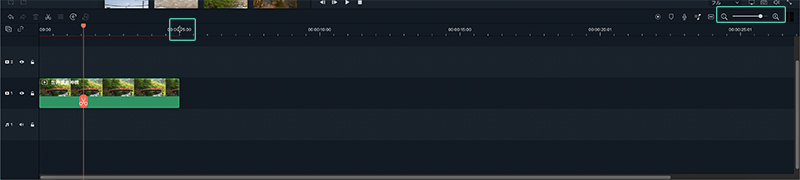
ズームしてタイムラインにフィットアイコンがタイムラインの右上に配置されています。アイコンをクリックすると画面内にタイムラインに追加したすべてのメディアが表示されます。手動でズームレベルを調整したい場合はズームスライダーを使用することもできます。
トラックの管理
トラックとはタイムラインの一部であり、すべてのメディアが配置されています。Filmora のトラックは動画またはオーディオファイルを保持します。オーディオと動画クリップは同一トラック上に配置できませんのでご留意ください。
一度に1つのトラックを追加する
新規トラックを作成して追加する場合は、お好きな場所にオーディオまたは動画ファイルをドラッグ&ドロップするだけで大丈夫です。Filmora では、タイムラインにドラッグされたエレメント用に自動で新規トラックを作成します。
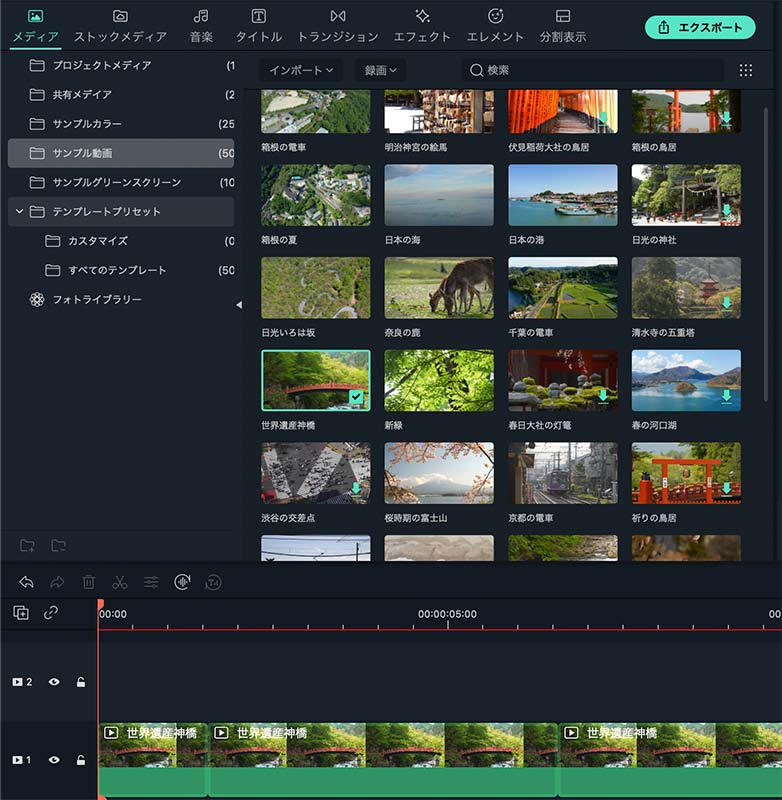
一度に複数のトラックを追加する
パネルの左上に位置するトラックの管理アイコンをクリックするとビデオを追加/オーディオを追加または削除をすることができる画面が表示されます。
こちらから無料でダウンロードしましょう。
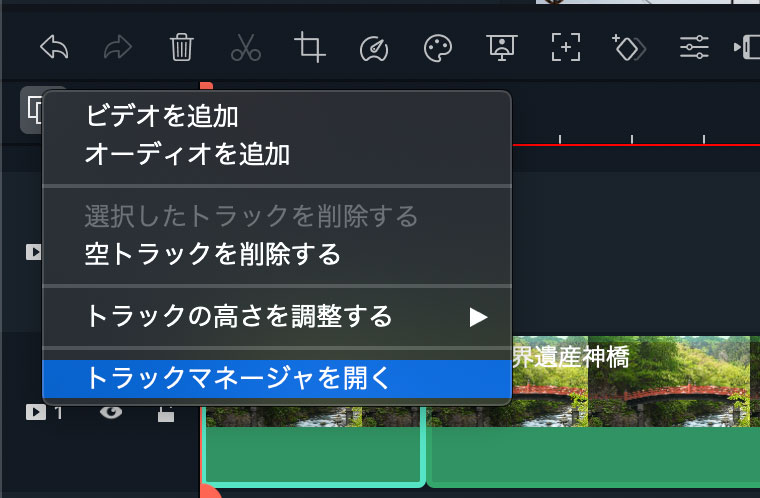
トラックマネージャーを開くオプションをクリックし、トラックマネージャー画面から最大で99個の動画およびオーディオトラックを追加することができます。配置のドロップダウンメニューではトラックの配置を選択することができます。
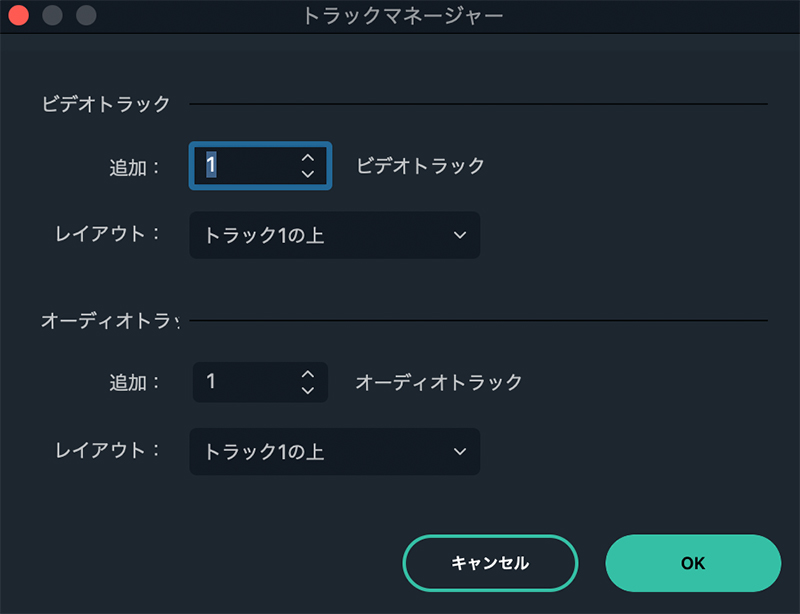
トラックに関する情報が表示されているトラック管理アイコンの下にあるタイムラインのセクションを右クリックすると、コンテキストメニューから各オプションにアクセスすることができます。
トラック管理メニューでは、トラック高さの調整からトラックのサイズを調整することができます。
タイムラインの非表示とロック
メディアを非表示にしたい場合は、特定のトラックに表示されている目のような形をしたトラック出力の切り替えアイコンをクリックします。トラック出力の切り替えオプションはオーディオトラック上でサウンドアイコンとして描画されており、トラック全体をミュートすることを可能にします。
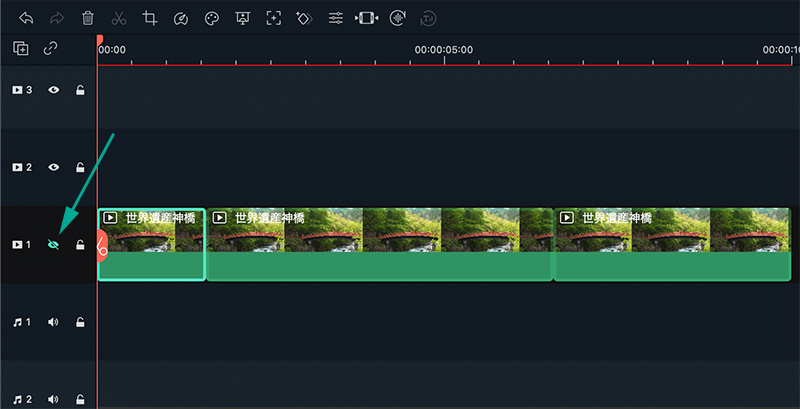
ロックアイコンはトラック上のすべてのメディアをロックします。トラックをロックするとトラックに追加したメディアファイルを編集、移動、変更することができなくなります。
マーカーでタイムラインを整理する
マーカー追加アイコンはタイムラインの右上に配置されています。クリックするとプレイヘッドが配置されている場所に新規マーカーが追加されます。
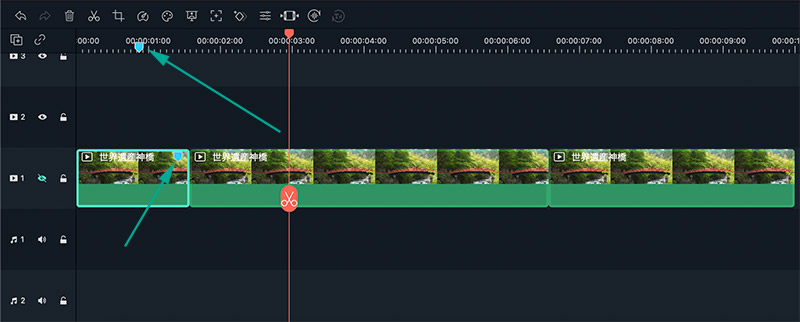
マーカーの名前や色の変更や、コメントの追加が可能なマーカーエディタ画面にアクセスしたい場合は、作成したマーカーをダブルクリックします。
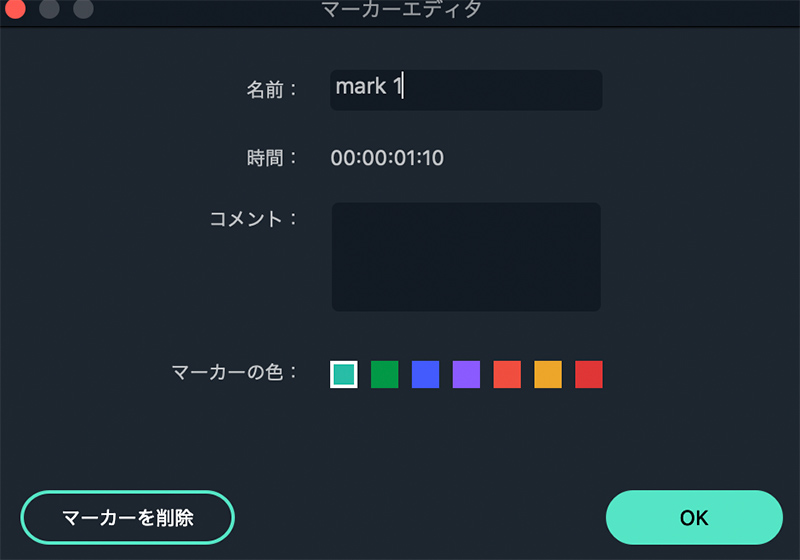
動画クリップにマーカーを追加したい場合は、クリップが選択されていることを確認した上でマーカー追加アイコンをクリックします。大きなプロジェクトに取り組む際にはメモを作成すると異なる種類のメディアアセットを整理することができるので便利です。
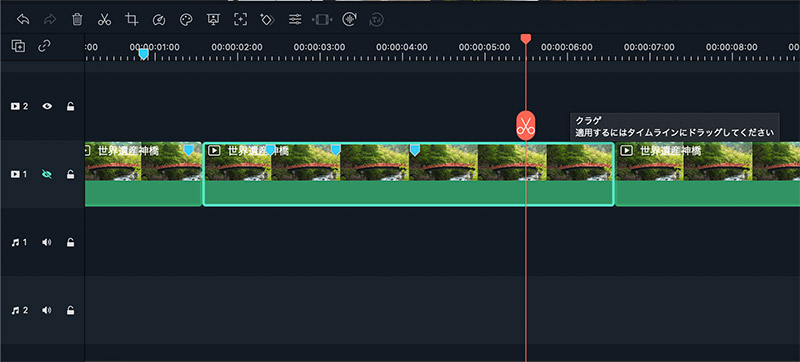
関連情報
おすすめ記事
2025年のベストAIチャットボット:ChatGPTの代替品
ChatGPTはオンラインパブリッシングに関連するアクションを変えることができます。それでは、オンラインコンテンツの制作時に利用できるトップのChatGPTの代替品についてご紹介しましょう。
TikTokをアプリなしで見る方法!【PC・スマホ】
TikTokをアプリ・アカウント無しで視聴する方法をご紹介します。TikTokアプリをインストールしたり、アカウントを制作するのは面倒、気が引けるという方はぜひご参考ください。
初心者にもおすすめ!WindowsでiMovie'11と同様の動画編集ツール
Windowsユーザはホームビデオを作成したい場合は、iムービーの代替するmovieメーカーを探すべきです。今回はWindowsでiMovie'11と同じでdvdに書き出す動画編集ソフトを紹介します。
F.A.Q
マルチユーザーコントロールについて
マルチユーザーコントロールについて詳しく説明します。
Wondershare IDの作成
Wondershare IDの作成方法について、詳しく紹介します。
アクティベーション
Wondershare IDでFilmoraのアクティベーションを行う方法を紹介します。

