-
はじめ-Mac
-
Mac版新機能
-
システム要件(Mac)
-
メインウィンドウ
-
新しいプロジェクトの作成
-
インポートと録画
-
動画編集(Mac)
- PIP(ピクチャー・イン・ピクチャー)
- レンズ補正(Mac)
- 動画の分割と切り取り(Mac)
- ドロップシャドウの適用(Mac)
- フェイスオフエフェクト(Mac)
- スピード調整(Mac)
- マスク(Mac)
- 動画スナップショット(Mac)
- フリーズフレーム(Mac)
- 自動補正(Mac)
- モザイク(Mac)
- 枠線(Mac)
- 変形(Mac)
- 合成(Mac)
- 手ぶれ補正(Mac)
- モーショントラッキング(Mac)
- クロマキー (Mac)
- 動画のクロップとズーム(Mac)
- 動画逆再生(Mac)
- 分割表示(Mac)
- 自動字幕起こし/テキスト読み上げ/SRT(Mac)
- サブシーケンス(Mac版)
- バックグラウンド(Mac版)
- お気に入りマークカスタマイズ(Mac版)
- マーカー機能(Mac版)
- マルチクリップ編集 (Mac版)
- 高速プレビュー(JKL)(Mac版)
- オプティカルフローによるスローモーション(Mac版)
- エフェクトマスク(Mac版)
- 自動リップル(Mac版)
- クリップを有効/無効にする(Mac版)
- ルーラー機能(Mac)
- キーフレームカーブ(Mac)
- マルチカメラ編集(Mac)
- マグネティックタイム(Mac)
- すべてのクリップを選択(Mac)
- 描画ツール(Mac)
-
色調整
-
オーディオ
-
アニメーション
-
スピード
-
AI動画編集
- アートスタイル作成(Mac)
- オーディオダッキング(Mac)
- ノイズ除去(Mac)
- AIポートレート(Mac)
- オートリフレーム(Mac)
- ARステッカー(Mac)
- シーン検出(Mac)
- 無音検出(Mac)
- オートモンタージュ(Mac)
- スマートカットアウト(Mac)
- AI オーディオストレッチ(Mac)
- AIスマートマスク(Mac版)
- AI 音楽ジェネレーター(Mac版)
- AI スキントーン保護 (Mac版)
- AI テキストベース編集(Mac版)
- AIサムネイルエディター(Mac版)
- AIボーカルリムーバー(Mac版)
- AI Copilot編集機能(Mac版)
- AI動画生成機能 (Mac版)
- AI 翻訳(Mac)
- AIボイスクローン(Mac)
- AIステッカー(Mac)
- AIオブジェクトリムーバー(Mac版)
- AIスマート検索(Mac版)
- 動画ノイズ除去(Mac)
- AIサウンドエフェクト(Mac)
- 平面トラッキング(Mac)
- AI動画補正(Mac)
- AI顔モザイク(Mac)
- AI音声補正(Mac)
- スマートBGMジェネレーター(Mac)
- スマートシーンカット(Mac)
- スマートショートクリップ(Mac)
- オーディオから動画(Mac)
- 画像から動画生成(Mac)
- AIでアイデアから動画生成 - Filmora Mac版
-
エフェクト追加
-
トランジション追加
-
オーディオ追加
-
タイトル追加
-
エレメント追加
-
ビデオのエクスポート
-
Wondershare Drive
-
パフォーマンス向上(Mac)
プロキシ動画編集
次の動画で使用したいすべての動画クリップをカメラからコンピュータに転送して適切に整理したら、それらをつなぎ合わせる最も効率的な方法について考えることができます。
ここでプロキシファイルが登場します。プロキシファイルならオリジナルサイズのRAWファイルで作業する必要がありません。カメラがキャプチャ下動画ファイルよりも格段に小さなサイズのプロキシを作成し、最終的に動画を4KまたはUHD解像度でエクスポートすることができます。
これはシンプルでありながら非常に効果的な動画編集テクニックになります。コンピュータによるプレビューのレンダリングやその他の編集タスクの実行にかかる時間を短縮し、動画編集プロセスをスムーズなものとしてくれます。
プロキシ動画編集とは?またその仕組みは?
プロキシ動画編集は、編集に使用しているコンピュータに搭載されているRAMが小さい、または複雑なビジュアルエフェクトを適用する高負荷をサポートできるほど強力ではない場合に素晴らしいオプションになります。
プロキシは編集ルームで費やす時間を短くしてくれますが、この動画編集テクニックは特定のコンテキスト下でのみ便利になります。
プロキシ動画編集をいつ使用するべきか?
動画編集プロセスでプロキシファイルを使用することから恩恵を受けられるかどうかは動画の編集に使用しているコンピュータがどれだけ強力なものかによります。
動画エディタの上級技術仕様をすべて満たしたノートパソコンまたはデスクトップコンピュータを使用している場合は、プロキシファイルを差癖してもソフトウェアのパフォーマンスの劇的な改善にはなりません。
しかし、ウェブの閲覧を主目的として設計されたデバイスや古いモデルのPCまたはMacコンピュータを使用している場合は、プロジェクトで使用するファイルの解像度を下げることで時間を節約することができ、重要なタイミングでソフトウェアがクラッシュすることを防ぐことができます。
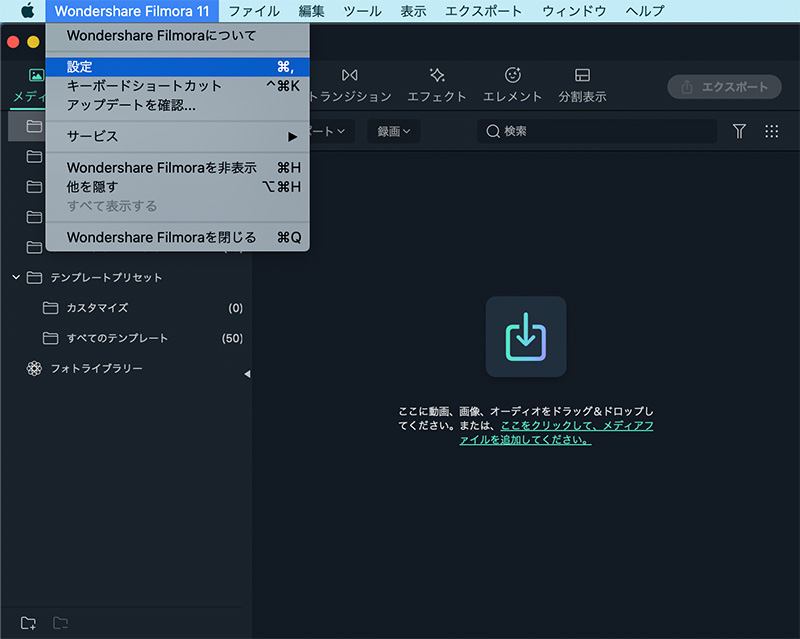
Filmoraでプロキシを作成して使用する方法
アクションカメラや4K動画を録画することができるデバイスをよく使用する動画コンテンツクリエイターであれば簡単にFilmoraでプロキシファイルを作成することができます。
MacまたはPCコンピュータにFilmoraをインストールしたら、デスクトップアイコンをダブルクリックし、アプリのウェルカム画面が表示されたら新しいプロジェクトオプションをクリックします。
ファイルメニューに移動し、新規プロジェクトが開いたら設定オプションを見つけてください。CTRL+SHIFT+,のキーボードショートカットを使用して設定画面を表示させることもできます。その後、パフォーマンスタブをクリックします。
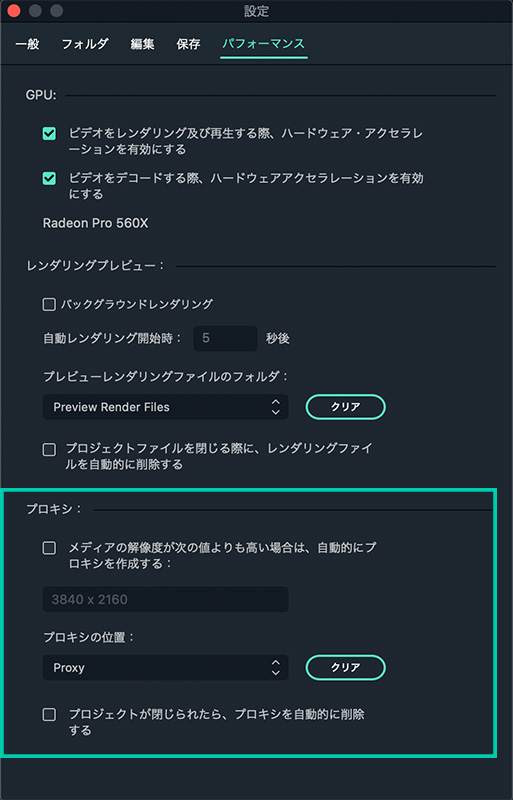
適切なボックスにチェックを入れてGPUオプションが有効になっていることを確認し、ドロップダウンメニューからコンピュータのグラフィックカードを選択してください。プロキシメニューにあるメディアの解像度が次の値よりも高い場合は、自動的にプロキシを作成する:オプションの横にあるボックスにチェックを入れ、1280x720pまたは1280x720pの解像度のいずれかを選択します。プロキシの位置のサブメニューでブラウズボタンをクリックすることですべてのプロキシメディアファイルが保存されるコンピュータのハードドライブフォルダを選択することができます。
プロジェクト完了後に作成したすべてのプロキシファイルを削除したい場合は、プロジェクトが閉じられたら、プロキシを自動的に削除するオプションを有効にし、OKボタンをクリックして変更を確定します。
メディアパネルに移動してプロジェクトで使用したいメディアファイルのインポートを開始します。先ほど指定した解像度よりも高いファイルに対してFilmoraが自動手でプロキシを作成します。
Filmoraがプロキシファイルの作成に必要とする時間は、同時にトランスコードするソースファイルのサイズと数に依存します。
関連情報
おすすめ記事
AIでカップルのキス・ハグ動画を作成する方法
たった数分で完璧なロマンチックなカップルのハグ&キス動画を作成!FilmoraのAIビデオジェネレーターを使えば、カップルがハグしたり、キスしたり、愛を表現する動画をわずか数クリックで作成できます。簡単に、自分だけのカップルキス動画を作成してみましょう!
第五人格のキャラを解説!初心者におすすめのキャラも紹介
この記事では、初心者におすすめのキャラクターを紹介しながら、それぞれの特長や役割についてわかりやすく解説します。
【2025年最新版】日本のYouTuber年収トップランキングを紹介!高収入を目指す方法も解説!
今回はYouTuberの年収ランキングトップ10を日本国内に限定してお届けします。近年、YouTuberという職業に注目が集まっていますが、理由の一つは莫大な収入が見込めるという点でしょう。実際、人気YouTuberの年収はどれくらいなのか、気になる方も多いと思います。
F.A.Q
Wondershare IDとは(Filmora V8.7.2以降のバージョンにのみ対応)
Wondershare IDとは?Wondershare IDを作成する方法?
Wondershare IDの作成
Wondershare IDの作成方法について、詳しく紹介します。
パスワードの回復またはリセット
Wondershare IDのパスワードを回復またはリセットする方法について、紹介します。

