-
はじめ-Mac
-
Mac版新機能
-
システム要件(Mac)
-
メインウィンドウ
-
新しいプロジェクトの作成
-
インポートと録画
-
動画編集(Mac)
- PIP(ピクチャー・イン・ピクチャー)
- レンズ補正(Mac)
- 動画の分割と切り取り(Mac)
- ドロップシャドウの適用(Mac)
- フェイスオフエフェクト(Mac)
- スピード調整(Mac)
- マスク(Mac)
- 動画スナップショット(Mac)
- フリーズフレーム(Mac)
- 自動補正(Mac)
- モザイク(Mac)
- 枠線(Mac)
- 変形(Mac)
- 合成(Mac)
- 手ぶれ補正(Mac)
- モーショントラッキング(Mac)
- クロマキー (Mac)
- 動画のクロップとズーム(Mac)
- 動画逆再生(Mac)
- 分割表示(Mac)
- 自動字幕起こし/テキスト読み上げ/SRT(Mac)
- サブシーケンス(Mac版)
- バックグラウンド(Mac版)
- お気に入りマークカスタマイズ(Mac版)
- マーカー機能(Mac版)
- マルチクリップ編集 (Mac版)
- 高速プレビュー(JKL)(Mac版)
- オプティカルフローによるスローモーション(Mac版)
- エフェクトマスク(Mac版)
- 自動リップル(Mac版)
- クリップを有効/無効にする(Mac版)
- ルーラー機能(Mac)
- キーフレームカーブ(Mac)
- マルチカメラ編集(Mac)
- マグネティックタイム(Mac)
- すべてのクリップを選択(Mac)
- 描画ツール(Mac)
-
色調整
-
オーディオ
-
アニメーション
-
スピード
-
AI動画編集
- アートスタイル作成(Mac)
- オーディオダッキング(Mac)
- ノイズ除去(Mac)
- AIポートレート(Mac)
- オートリフレーム(Mac)
- ARステッカー(Mac)
- シーン検出(Mac)
- 無音検出(Mac)
- オートモンタージュ(Mac)
- スマートカットアウト(Mac)
- AI オーディオストレッチ(Mac)
- AIスマートマスク(Mac版)
- AI 音楽ジェネレーター(Mac版)
- AI スキントーン保護 (Mac版)
- AI テキストベース編集(Mac版)
- AIサムネイルエディター(Mac版)
- AIボーカルリムーバー(Mac版)
- AI Copilot編集機能(Mac版)
- AI動画生成機能 (Mac版)
- AI 翻訳(Mac)
- AIボイスクローン(Mac)
- AIステッカー(Mac)
- AIオブジェクトリムーバー(Mac版)
- AIスマート検索(Mac版)
- 動画ノイズ除去(Mac)
- AIサウンドエフェクト(Mac)
- 平面トラッキング(Mac)
- AI動画補正(Mac)
- AI顔モザイク(Mac)
- AI音声補正(Mac)
- スマートBGMジェネレーター(Mac)
- スマートシーンカット(Mac)
- スマートショートクリップ(Mac)
- オーディオから動画(Mac)
- 画像から動画生成(Mac)
- AIでアイデアから動画生成 - Filmora Mac版
-
エフェクト追加
-
トランジション追加
-
オーディオ追加
-
タイトル追加
-
エレメント追加
-
ビデオのエクスポート
-
Wondershare Drive
-
パフォーマンス向上(Mac)
ビート検出&ビートマーカー作成
Filmoraのビート検出機能では、自動的にオーディオのビートをマークして動画のマッチングを容易にしてくれます。こちらではビート検出の使用方法について説明します。
ビート検出機能を搭載の動画編集ソフトを今すぐ無料体験
ビート検出でマーカーを作成する
ビートを検出したい音楽ファイル上で右クリックします。内蔵の音楽や独自にインポートしたオーディオファイルのいずれも選択することができます。コンテキストメニューでビート検出を選択します。解析が終了すると、ミュージックサムネイルにビートアイコンが表示されます。
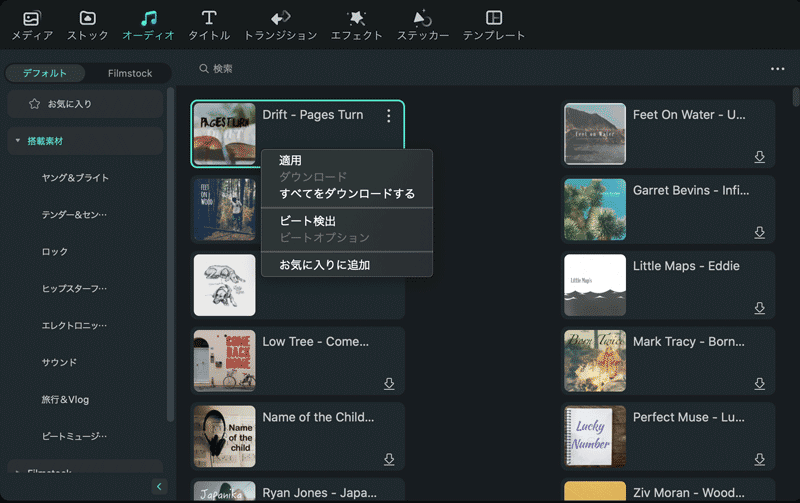
注:
Filmoraで初めてビート検出を使用する場合は、ビート検出のプラグインをインストールする必要があります。それには時間がかかる場合があります。ビートマーカーを確認するには、タイムライン上に解析した音楽ファイルをドラッグ&ドロップします。
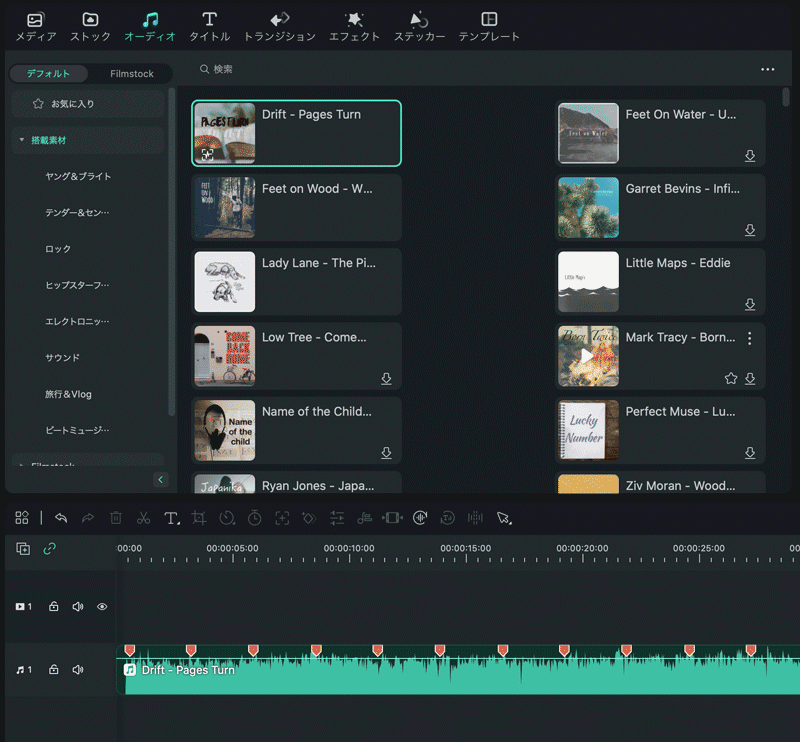
ビートオプション設定
Filmoraでは、デフォルトでビート4つごとに赤色でビートマーカーがハイライトされますが、この設定については変更することができます。ライブラリ内の音楽ファイル上で右クリックしてビート検出設定を変更することができます。ビートオプションを選択します。ここでは、ビートのハイライト周期やハイライトオフセットを変更する、またはハイライトするされたビートのみをマークのチェックを外してすべてのマーカーを表示させることができます。
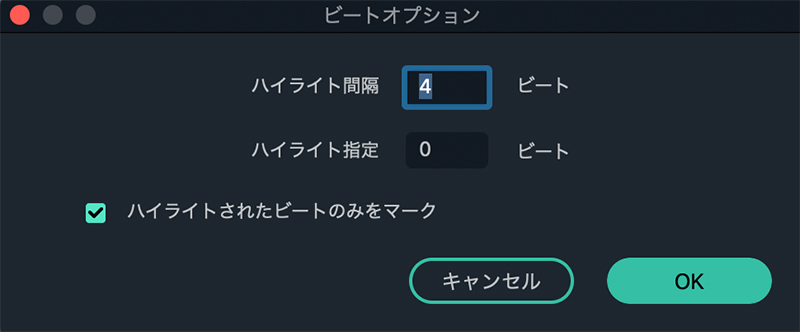
追加のビートマーカーを追加する
タイムラインでオーディオファイルを選択し、マーカーを追加したい箇所にプレイヘッドを配置します。それからマーカーアイコンをクリックする、またはキーボードでMをクリックします。
ビートマーカーを削除する
マーカーを選択してキーボード上でDeleteボタンを押す、またはマーカー上で右クリックして削除を選択します。すべてのマーカーを削除する場合は、すべてのマーカーを削除を選択します。
ビートのマークに満足したら、動画トラックに写真や動画をドラッグ&ドロップしてビートとマッチするように配置して完了です。
関連情報
おすすめ記事
【2025年】顔入れ替えアプリ6選!特徴やメリット使い方も紹介
本記事では、現在人気である「顔入れ替えアプリ」の概要やおすすめのアプリ、使い方などについて詳しく解説していきます。一つ工夫を加えた遊びとして「顔入れ替えアプリ」を使えば、おもしろいユニークな写真や動画が出来上がります。
【2025年】アニメ動画の無料サイトおすすめ10選
無料で見れるアニメ動画サイトを10個紹介します。各サービスの特徴や比較もしています。さらに、無料サイトのアニメを録画できるWondershare Filmoraについても解説しました。無料サイトのアニメを録画したい方はぜひご覧ください。
動画のノイズ・雑音を除去できるソフトおすすめ7選
動画の雑音やノイズ除去ができる、おすすめ動画編集ソフトとノイズ削除方法を紹介しようと思います。デジタルカメラで動画を撮る時、周囲の風の音や車が走行している音などで、せっかくの良い動画に雑音やノイズが入ることがありますね。今回ご紹介した動画のノイズや雑音を削除する手法やソフトがその悩みの解決策になれば幸いです。
F.A.Q
Wondershare IDとは(Filmora V8.7.2以降のバージョンにのみ対応)
Wondershare IDとは?Wondershare IDを作成する方法?
Wondershare IDの作成
Wondershare IDの作成方法について、詳しく紹介します。
アクティベーション
Wondershare IDでFilmoraのアクティベーションを行う方法を紹介します。

