-
はじめ-Mac
-
Mac版新機能
-
システム要件(Mac)
-
メインウィンドウ
-
新しいプロジェクトの作成
-
インポートと録画
-
動画編集(Mac)
- PIP(ピクチャー・イン・ピクチャー)
- レンズ補正(Mac)
- 動画の分割と切り取り(Mac)
- ドロップシャドウの適用(Mac)
- フェイスオフエフェクト(Mac)
- スピード調整(Mac)
- マスク(Mac)
- 動画スナップショット(Mac)
- フリーズフレーム(Mac)
- 自動補正(Mac)
- モザイク(Mac)
- 枠線(Mac)
- 変形(Mac)
- 合成(Mac)
- 手ぶれ補正(Mac)
- モーショントラッキング(Mac)
- クロマキー (Mac)
- 動画のクロップとズーム(Mac)
- 動画逆再生(Mac)
- 分割表示(Mac)
- 自動字幕起こし/テキスト読み上げ/SRT(Mac)
- サブシーケンス(Mac版)
- バックグラウンド(Mac版)
- お気に入りマークカスタマイズ(Mac版)
- マーカー機能(Mac版)
- マルチクリップ編集 (Mac版)
- 高速プレビュー(JKL)(Mac版)
- オプティカルフローによるスローモーション(Mac版)
- エフェクトマスク(Mac版)
- 自動リップル(Mac版)
- クリップを有効/無効にする(Mac版)
- ルーラー機能(Mac)
- キーフレームカーブ(Mac)
- マルチカメラ編集(Mac)
- マグネティックタイム(Mac)
- すべてのクリップを選択(Mac)
- 描画ツール(Mac)
-
色調整
-
オーディオ
-
アニメーション
-
スピード
-
AI動画編集
- アートスタイル作成(Mac)
- オーディオダッキング(Mac)
- ノイズ除去(Mac)
- AIポートレート(Mac)
- オートリフレーム(Mac)
- ARステッカー(Mac)
- シーン検出(Mac)
- 無音検出(Mac)
- オートモンタージュ(Mac)
- スマートカットアウト(Mac)
- AI ノイズ除去(Mac)
- AI オーディオストレッチ(Mac)
- AIスマートマスク(Mac版)
- AI スキントーン保護 (Mac版)
- AI テキストベース編集(Mac版)
- AIサムネイルエディター(Mac版)
- AIボーカルリムーバー(Mac版)
- AI Copilot編集機能(Mac版)
- AI動画生成機能 (Mac版)
- AI 翻訳(Mac)
- AIボイスクローン(Mac)
- AIステッカー(Mac)
- AIオブジェクトリムーバー(Mac版)
- AIスマート検索(Mac版)
- 動画ノイズ除去(Mac)
- AIサウンドエフェクト(Mac)
- 平面トラッキング(Mac)
- AI動画補正(Mac)
- AI顔モザイク(Mac)
- AI音声補正(Mac)
- スマートBGMジェネレーター(Mac)
- スマートシーンカット(Mac)
- スマートショートクリップ(Mac)
- オーディオから動画(Mac)
- 画像から動画生成(Mac)
- AIでアイデアから動画生成 - Filmora Mac版
- Mac用AI音楽ジェネレーター
-
エフェクト追加
-
トランジション追加
-
オーディオ追加
-
タイトル追加
-
エレメント追加
-
ビデオのエクスポート
-
Wondershare Drive
-
パフォーマンス向上(Mac)
ルーラー機能(Mac)
動画編集作業が増えるにつれて、動画編集を補助するツールの需要も高まっています。その一つが、動画のプレビュー画面でグリッドやガイド線を表示させるルーラー機能です。ルーラー(定規)は、動画プレビュー画面内でのクリップの配置やオブジェクトの編集に役立ちます。Filmoraが最近導入したビデオ編集用ルーラーの使い方を説明します。
目次
01 Filmoraでビデオ編集ルーラーを使う手順は?
ビデオ編集用のルーラーを起動すると、動画クリップやオブジェクトの正確な配置に役立つグリッドやガイド線が表示されます。ルーラー機能は動画の拡大縮小や、テキストなどの要素をクリップ内で均等に揃える際に役立ちます。Filmoraのビデオ編集ルーラーを有効にする場合は、以下の操作手順をご覧ください。
ステップ 1. 新しいプロジェクトを作成
MacでFilmoraを起動し「新しいプロジェクト」ボタンから新規プロジェクトを作成します。編集画面で「インポート」ボタンをクリックし、動画ファイルを追加します。
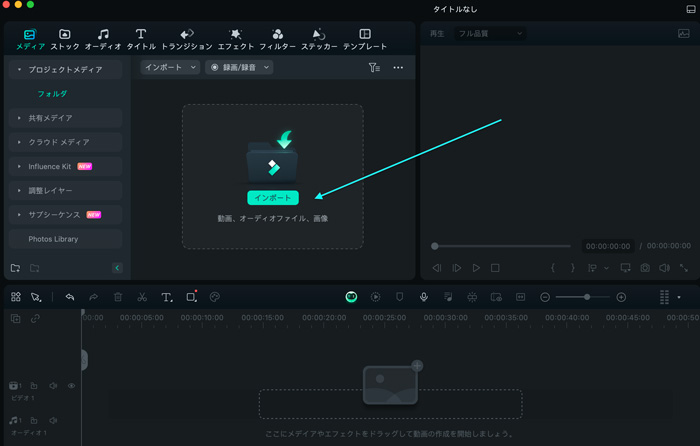
ステップ 2. 動画のプレビュー画面でルーラーを表示
動画ファイルをインポートしたら、タイムラインにドラッグ&ドロップします。動画のプレビュー画面で右クリックを押して、表示されたメニューから「ルーラー」を選択または「Command + P」のショートカットキーを押してルーラーを有効にします。プレビュー画面のグリッド線をもとに、オブジェクトを編集できます。
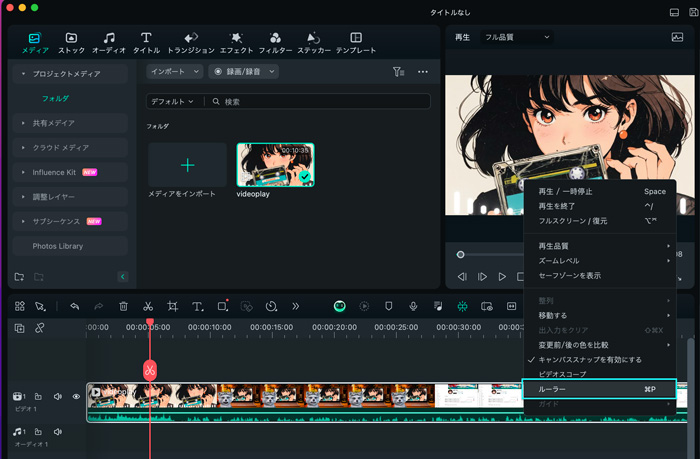
ステップ 3. 新しいガイド線を追加
新しいガイド線を作成する場合は、同じメニューから「ガイド」をフォーカスし、カスケードメニューから「ガイドを追加」をクリックします。次に「ガイドを新規作成」のポップアップ画面で、ガイドの「色」「位置合わせ」「位置」を指定します。
または、グリッド線からプレビュー画面中央にマウスをドラッグすると、新しいガイド線を追加できます。
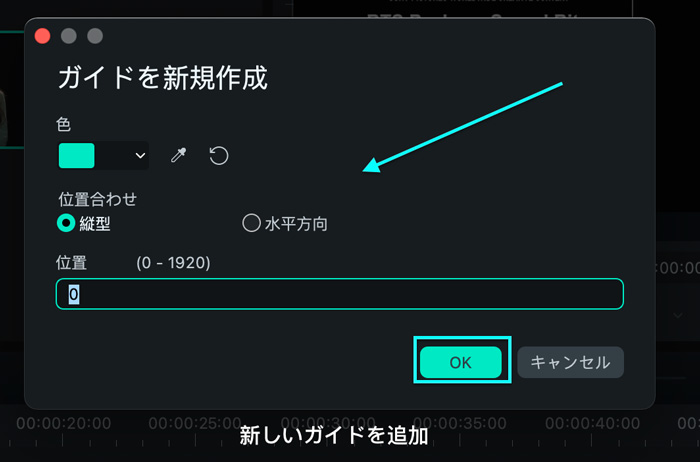
ステップ 4. ガイドの削除・非表示・ロック手順
ガイドを削除する場合は、ガイドをフォーカスした状態で右クリックを押して「削除」を押します。作成したガイドを非表示にする場合はメニューから「ガイドを隠す」を選択します。ガイドをすべて固定し、削除できないようにする場合は、メニューから「ガイドをロック」を選択します。
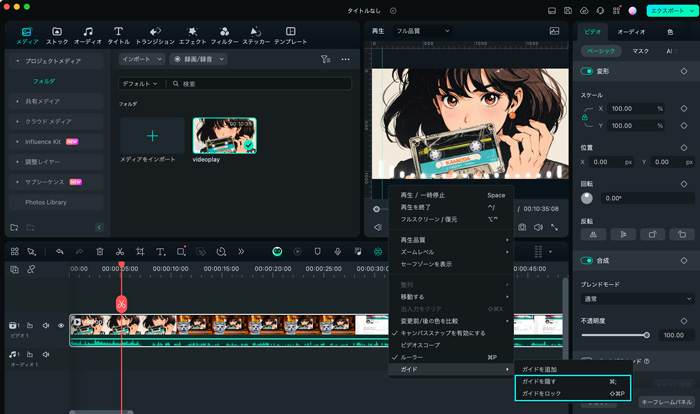
関連情報
おすすめ記事
ChatGPT(GPT-4)とは?動画の台本作成をもっと効率的に!ChatGPTサインインなしでも使えるソフトもご紹介
初心者の方向けに最近話題となっているChatGPTのの解説を行います。また、ChatGPTと同じようにAIを使って動画の台本の作成を自動で行うことができるおすすめのソフトがありますので、こちらをご紹介します。
Googleドキュメントで文字起こしする方法を徹底解説│音声・動画から文字起こし方法も紹介
そこでこの記事では、「Googleドキュメント」の概要や、OS別文字起こしの方法、注意点などについて解説します。画像やPDFから文字起こしする方法や、動画編集ソフトを使った文字起こしについても紹介するのでぜひ最後まで読み、文字起こしの効率化に役立ててください。
【初心者向け2025年版】動画編集の副業バイトで月10万稼ぐガイドライン
当記事は未経験者が動画編集の副業バイトで稼ぐための副業の始め方のガイドラインを解説していきます。未経験者が今から副業やアルバイトとして着手して、競争相手に打ち勝って案件を獲得方法もご紹介
F.A.Q
Wondershare IDとは(Filmora V8.7.2以降のバージョンにのみ対応)
Wondershare IDとは?Wondershare IDを作成する方法?
Wondershare IDの作成
Wondershare IDの作成方法について、詳しく紹介します。
アクティベーション
Wondershare IDでFilmoraのアクティベーションを行う方法を紹介します。

