-
はじめ-Mac
-
Mac版新機能
-
システム要件(Mac)
-
メインウィンドウ
-
新しいプロジェクトの作成
-
インポートと録画
-
動画編集(Mac)
- PIP(ピクチャー・イン・ピクチャー)
- レンズ補正(Mac)
- 動画の分割と切り取り(Mac)
- ドロップシャドウの適用(Mac)
- フェイスオフエフェクト(Mac)
- スピード調整(Mac)
- マスク(Mac)
- 動画スナップショット(Mac)
- フリーズフレーム(Mac)
- 自動補正(Mac)
- モザイク(Mac)
- 枠線(Mac)
- 変形(Mac)
- 合成(Mac)
- 手ぶれ補正(Mac)
- モーショントラッキング(Mac)
- クロマキー (Mac)
- 動画のクロップとズーム(Mac)
- 動画逆再生(Mac)
- 分割表示(Mac)
- 自動字幕起こし/テキスト読み上げ/SRT(Mac)
- サブシーケンス(Mac版)
- バックグラウンド(Mac版)
- お気に入りマークカスタマイズ(Mac版)
- マーカー機能(Mac版)
- マルチクリップ編集 (Mac版)
- 高速プレビュー(JKL)(Mac版)
- オプティカルフローによるスローモーション(Mac版)
- エフェクトマスク(Mac版)
- 自動リップル(Mac版)
- クリップを有効/無効にする(Mac版)
- ルーラー機能(Mac)
- キーフレームカーブ(Mac)
- マルチカメラ編集(Mac)
- マグネティックタイム(Mac)
- すべてのクリップを選択(Mac)
- 描画ツール(Mac)
-
色調整
-
オーディオ
-
アニメーション
-
スピード
-
AI動画編集
- アートスタイル作成(Mac)
- オーディオダッキング(Mac)
- ノイズ除去(Mac)
- AIポートレート(Mac)
- オートリフレーム(Mac)
- ARステッカー(Mac)
- シーン検出(Mac)
- 無音検出(Mac)
- オートモンタージュ(Mac)
- スマートカットアウト(Mac)
- AI オーディオストレッチ(Mac)
- AIスマートマスク(Mac版)
- AI 音楽ジェネレーター(Mac版)
- AI スキントーン保護 (Mac版)
- AI テキストベース編集(Mac版)
- AIサムネイルエディター(Mac版)
- AIボーカルリムーバー(Mac版)
- AI Copilot編集機能(Mac版)
- AI動画生成機能 (Mac版)
- AI 翻訳(Mac)
- AIボイスクローン(Mac)
- AIステッカー(Mac)
- AIオブジェクトリムーバー(Mac版)
- AIスマート検索(Mac版)
- 動画ノイズ除去(Mac)
- AIサウンドエフェクト(Mac)
- 平面トラッキング(Mac)
- AI動画補正(Mac)
- AI顔モザイク(Mac)
- AI音声補正(Mac)
- スマートBGMジェネレーター(Mac)
- スマートシーンカット(Mac)
- スマートショートクリップ(Mac)
- オーディオから動画(Mac)
- 画像から動画生成(Mac)
- AIでアイデアから動画生成 - Filmora Mac版
-
エフェクト追加
-
トランジション追加
-
オーディオ追加
-
タイトル追加
-
エレメント追加
-
ビデオのエクスポート
-
Wondershare Drive
-
パフォーマンス向上(Mac)
マルチカメラ編集(Mac)
マルチカメラクリップの作成は動画制作の分野でとても便利な機能で、Filmoraでは簡単に使用できます。Filmoraの最新バージョンでは、より高度なマルチカメラ編集オプションを利用できます。Filmoraでマルチカメラ編集を作成・管理する方法について、ご説明します。
Filmora Macでマルチカメラクリップの作成にアクセスする
Filmoraのマルチカメラクリップ作成にアクセスする方法は2つあります。
方法1:メディアビンから
メディアビンで、マルチカメラ編集に使用したい動画または音声クリップを選択します。右クリックして、メニューから「マルチカメラクリップを作成」を選択します。
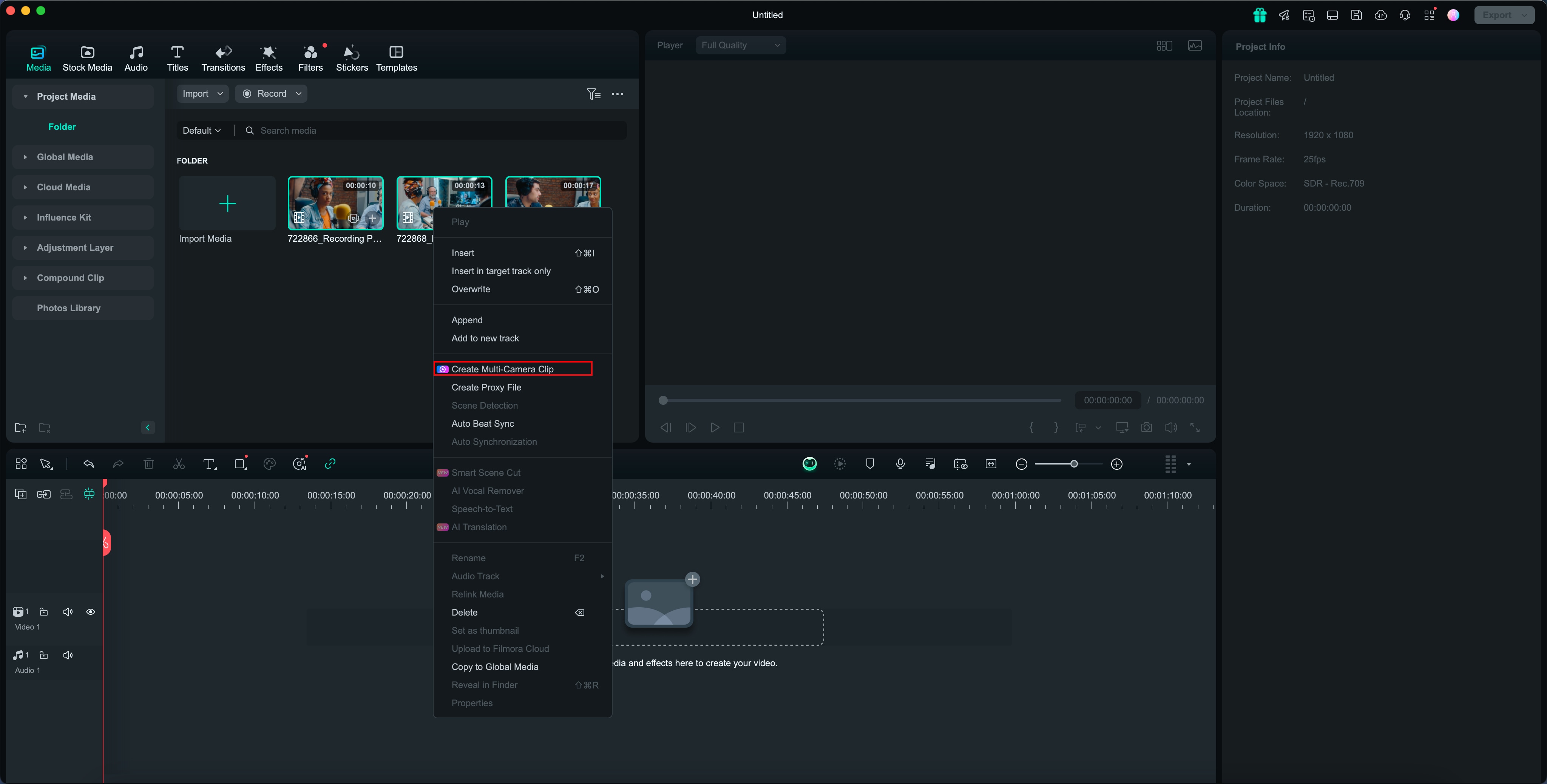
方法2:タイムラインから
タイムラインで動画または音声クリップを選択し、右クリックして「マルチカメラクリップを作成する」を選択します。
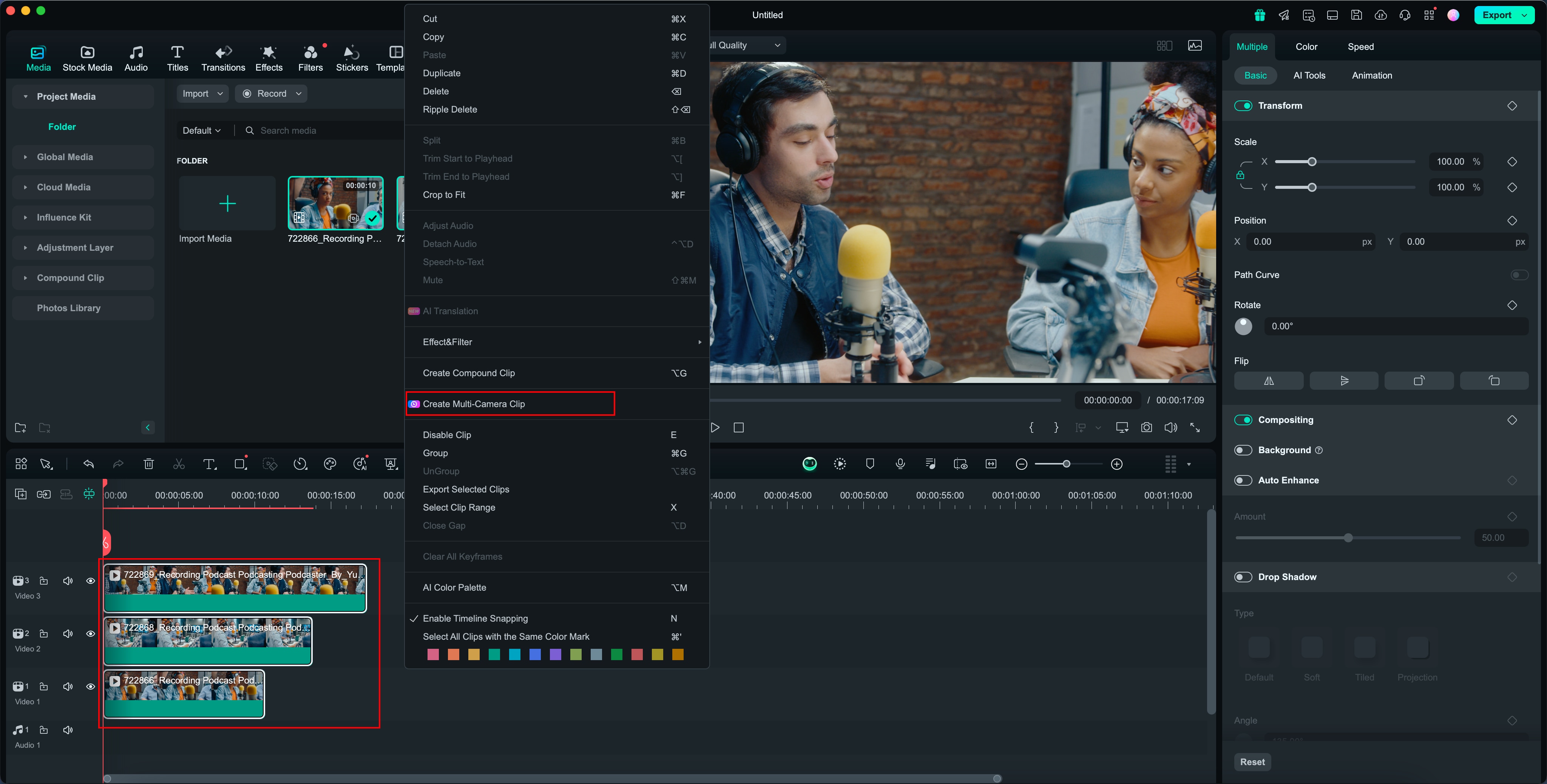
Filmora Macでマルチカメラクリップを作成する
ここでは、FilmoraのAIを使って、マルチカメラクリップを作成する手順をご説明します。
ステップ1:クリップのインポート
編集ウィンドウで、カスタムツールバーの「メディア」タブを開き、メディア画面で「インポート」を選択して、メディアファイルを追加します。
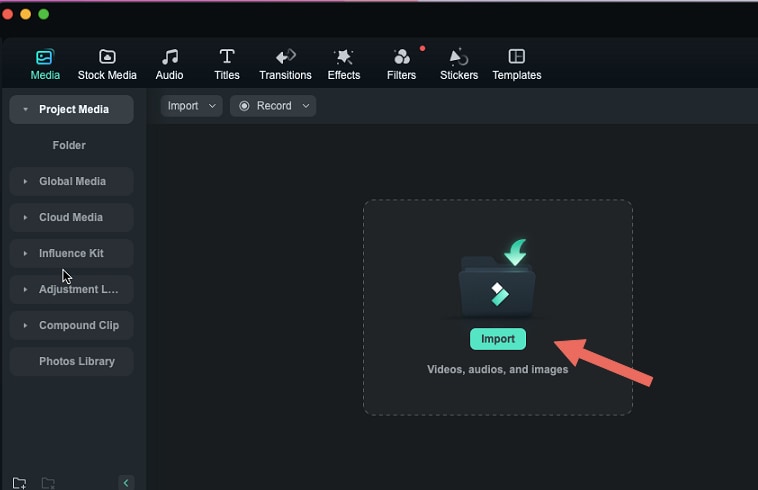
ステップ2:マルチカメラクリップ作成機能にアクセスする
メディアビンやタイムラインで動画または音声クリップを選択し、右クリックして「マルチカメラクリップを作成する」を選択します。
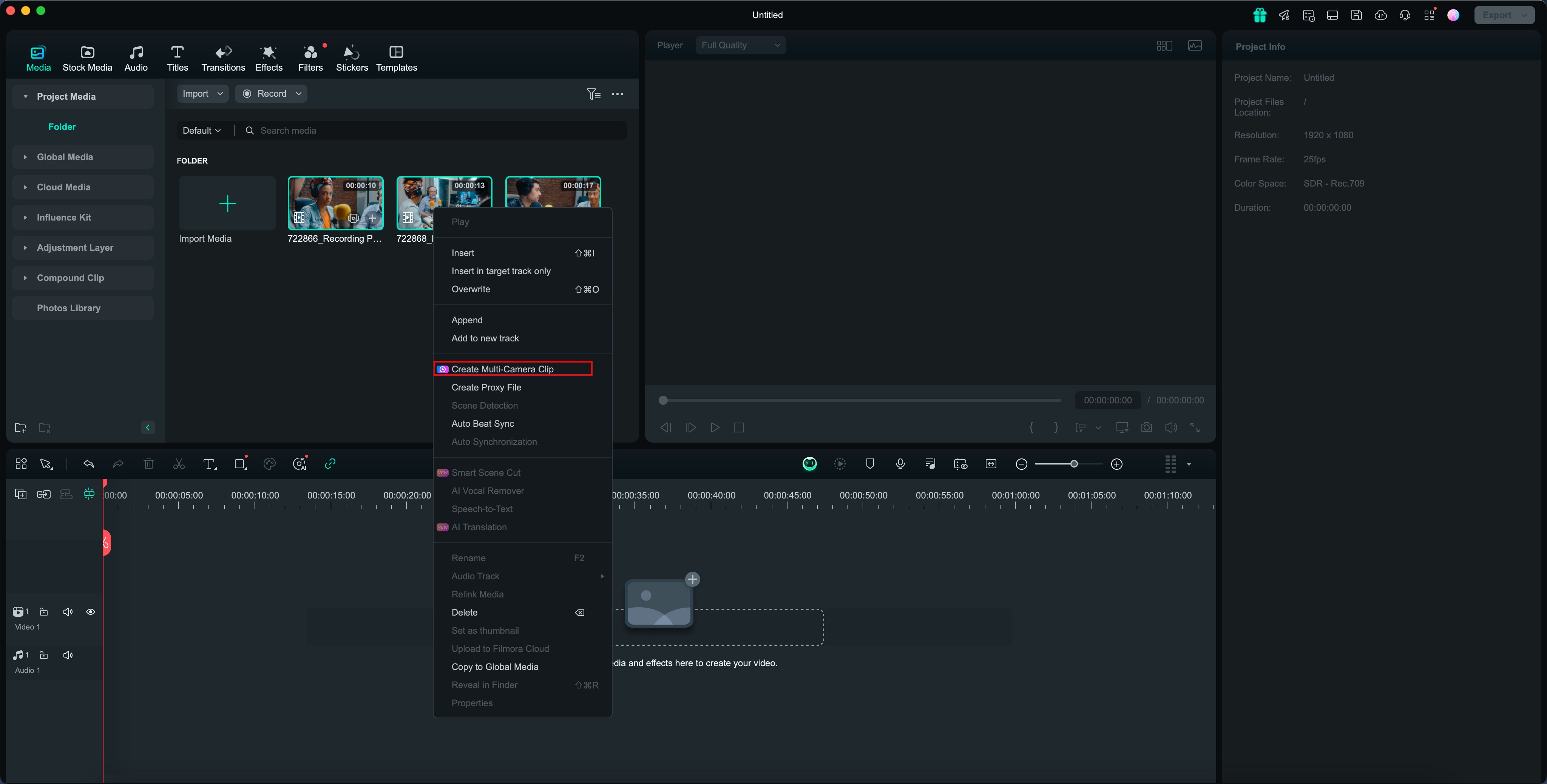
複合クリップに名前を付け、クリップの同期方法を選択します。
(メディアビンからマルチカメラクリップを作成する場合は、2つの同期方法があります。タイムラインからマルチカメラクリップを作成する場合は、3つの同期方法があります。)
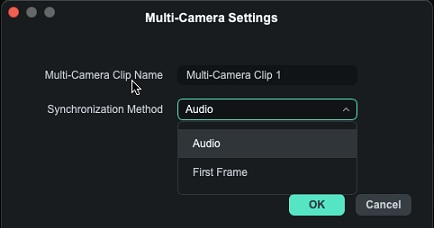
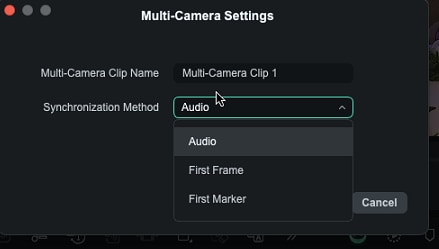
ノート:
- オーディオ:各カメラアングルのオーディオ波形を利用して、正確な同期調整を行います。
- 最初のフレーム:各カメラアングルの最初のフレームを同期の参照ポイントとして使用します。
- 最初のマーカー:各カメラアングルの最初のマーカーを同期の参照ポイントとして使用します。
ステップ3:マルチカメラビューを有効にする
プレイヤーウィンドウで「マルチカメラビューの切り替える」をクリックし、マルチカメラモードを有効にします。これにより、すべてのカメラの映像を同時に表示し、切り替えて、最終編集に最適なショットを選択することができます。
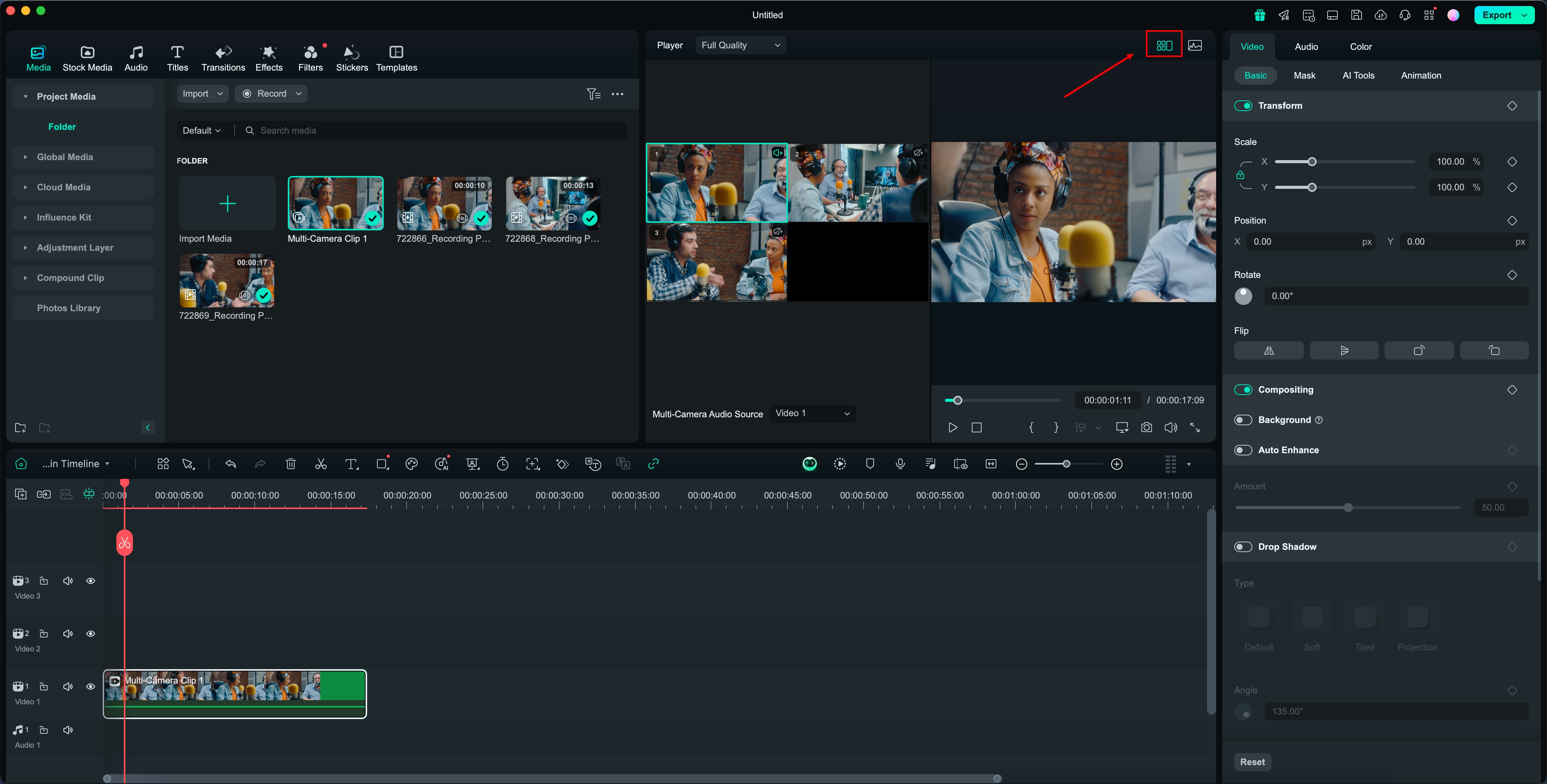
ステップ4:マルチカメラクリップを編集する
スペースバーを押すか、プレーヤー/タイムラインパネルの再生/停止をクリックして、再生を開始します。再生中にマルチカメラビュー画面をクリックすると、タイムラインが対応するカメラアングルに切り替わります。
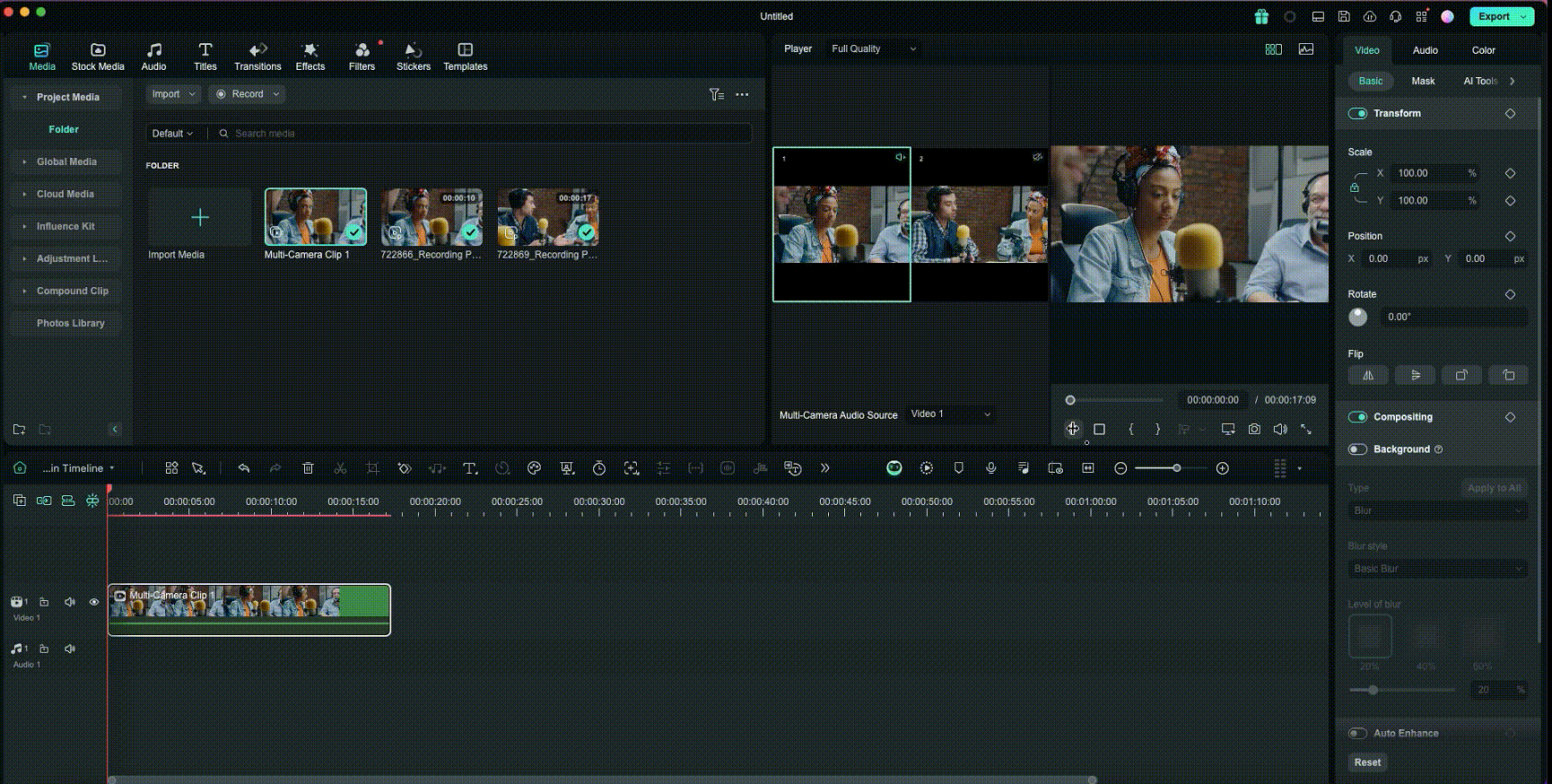
関連情報
おすすめ記事
AIイケメンを生成できるおすすめサイト・アプリ5選
本記事では、簡単にAIでイケメンが生成できるサイトやアプリを5つ紹介します。キーワードを入れるだけで作成できるので、アプリやサイトをうまく活用し、自分好みのイケメンを生成しましょう。
【2025年】子連れでゴールデンウイーク(GW)におすすめの国内旅行プラン 10選。旅の思い出を記録しよう!
ゴールデンウイーク(GW)におすすめの休憩スポットがあるような子連れにおすすめの旅行先をみていきます。子供が成長するのはあっという間ですから、積極的に外出して、写真や動画を記録しておけると良いですね。後半では旅行の思い出を簡単に編集できるおすすめのツールもご紹介します。
【完全ガイド】PCでYouTube(ユーチューブ)のショート動画を編集して投稿する方法
YouTubeのショート動画を始めてみたい人向けに、動画を編集して投稿する方法を解説します。
F.A.Q
マルチユーザーコントロールについて
マルチユーザーコントロールについて詳しく説明します。
Wondershare IDの作成
Wondershare IDの作成方法について、詳しく紹介します。
パスワードの回復またはリセット
Wondershare IDのパスワードを回復またはリセットする方法について、紹介します。

