-
はじめ-Mac
-
Mac版新機能
-
システム要件(Mac)
-
メインウィンドウ
-
新しいプロジェクトの作成
-
インポートと録画
-
動画編集(Mac)
- PIP(ピクチャー・イン・ピクチャー)
- レンズ補正(Mac)
- 動画の分割と切り取り(Mac)
- ドロップシャドウの適用(Mac)
- フェイスオフエフェクト(Mac)
- スピード調整(Mac)
- マスク(Mac)
- 動画スナップショット(Mac)
- フリーズフレーム(Mac)
- 自動補正(Mac)
- モザイク(Mac)
- 枠線(Mac)
- 変形(Mac)
- 合成(Mac)
- 手ぶれ補正(Mac)
- モーショントラッキング(Mac)
- クロマキー (Mac)
- 動画のクロップとズーム(Mac)
- 動画逆再生(Mac)
- 分割表示(Mac)
- 自動字幕起こし/テキスト読み上げ/SRT(Mac)
- サブシーケンス(Mac版)
- バックグラウンド(Mac版)
- お気に入りマークカスタマイズ(Mac版)
- マーカー機能(Mac版)
- マルチクリップ編集 (Mac版)
- 高速プレビュー(JKL)(Mac版)
- オプティカルフローによるスローモーション(Mac版)
- エフェクトマスク(Mac版)
- 自動リップル(Mac版)
- クリップを有効/無効にする(Mac版)
- ルーラー機能(Mac)
- キーフレームカーブ(Mac)
- マルチカメラ編集(Mac)
- マグネティックタイム(Mac)
- すべてのクリップを選択(Mac)
- 描画ツール(Mac)
-
色調整
-
オーディオ
-
アニメーション
-
スピード
-
AI動画編集
- アートスタイル作成(Mac)
- オーディオダッキング(Mac)
- ノイズ除去(Mac)
- AIポートレート(Mac)
- オートリフレーム(Mac)
- ARステッカー(Mac)
- シーン検出(Mac)
- 無音検出(Mac)
- オートモンタージュ(Mac)
- スマートカットアウト(Mac)
- AI オーディオストレッチ(Mac)
- AIスマートマスク(Mac版)
- AI 音楽ジェネレーター(Mac版)
- AI スキントーン保護 (Mac版)
- AI テキストベース編集(Mac版)
- AIサムネイルエディター(Mac版)
- AIボーカルリムーバー(Mac版)
- AI Copilot編集機能(Mac版)
- AI動画生成機能 (Mac版)
- AI 翻訳(Mac)
- AIボイスクローン(Mac)
- AIステッカー(Mac)
- AIオブジェクトリムーバー(Mac版)
- AIスマート検索(Mac版)
- 動画ノイズ除去(Mac)
- AIサウンドエフェクト(Mac)
- 平面トラッキング(Mac)
- AI動画補正(Mac)
- AI顔モザイク(Mac)
- AI音声補正(Mac)
- スマートBGMジェネレーター(Mac)
- スマートシーンカット(Mac)
- スマートショートクリップ(Mac)
- オーディオから動画(Mac)
- 画像から動画生成(Mac)
- AIでアイデアから動画生成 - Filmora Mac版
-
エフェクト追加
-
トランジション追加
-
オーディオ追加
-
タイトル追加
-
エレメント追加
-
ビデオのエクスポート
-
Wondershare Drive
-
パフォーマンス向上(Mac)
最適化された画面録画(Mac版)
Filmoraは、多様なニーズに対応する堅牢な画面録画機能を提供します。画面全体または選択した一部の領域を録画することを選択でき、録画中にカメラ映像を含めるかどうかも決定できます。最新のアップデートでは、録画中の背景ぼかしや背景削除といった高度なリアルタイム機能が追加され、記録映像のプロフェッショナルな品質が向上しています。
この画面録画はFilmoraの編集スイートと統合されているため、同じプラットフォーム内で記録映像をシームレスに編集およびエクスポートでき、ワークフローがスムーズになります。Filmora Macの直感的なインターフェースを使用して画面を録画する方法については、以下の手順をご覧ください。
画面録画を搭載の動画編集ソフトを今すぐ無料体験
スクリーンレコーダーにアクセスする
Filmora のスクリーンレコーダーにアクセスするにはさまざまな方法があります。
方法 1: メイン メニューを使用する
Filmoraのメイン画面に表示されるオプションから、「スクリーンレコーダー」タブをクリックします。 そうすると、スクリーンレコーダーのウィンドウが画面に表示されます。

方法 2: 上部のツールバーを使用する
Filmora のメインインターフェースから、「ファイル」タブに移動してクリックします。 ドロップダウンメニューから「メディアを録音/録画する」のオプションを選択し、レコーディングの方法をさらに選択します。

方法 3: 検索バーメニューを使用する
Filmora のメインウィンドウで、カスタムツールバーのすぐ下の検索バーに移動し、その左側にある「録画/録音」のオプションを展開します。 さらに、ドロップダウンメニューから適切なレコーディングのオプションを選択します。

画面録画を開始する
ステップ 1: 録画用の画面解像度を設定する
スクリーンレコーダーオプションを選択した後、「正方形」アイコンの下にあるオプションから画面解像度を指定できます。「フルスクリーン」、「カスタム」または「録画エリアを指定」の 3 つのオプションから選択できます。加えて、画面の「高さ」と「幅」の値を手動で調整するか、画面に指定された比率を使用することもできます。

ステップ 2: レコーディングの種類を選択する
Filmora では、スクリーンレコーダーのウィンドウに 3 つのオプションが表示されます。 「マイク」を使用して、録音セッション中に音声をキャプチャできます。加えて「システムオーディオ」または「カメラ」オプションを試すことができます。 ポイントは、3 つのオプションをすべて有効にするか無効にするかを選択できることです。

ステップ 3: 画面録画用の設定をカスタマイズする
レコーディングウィンドウの左下隅にある「設定」オプションを展開します。 ユーザーは好みに応じて追加の設定をカスタマイズできます。

ステップ 4: レコーディングボタンを押して録画を開始する
赤いレコーディングボタンを押して、Filmora で画面録画を開始します。 開始する前にカウントダウンが表示されます。スキップしたい場合は、カウントダウンの下にある「直接開始」ボタンを押します。 画面録画の下にあるプレーヤーには、必要に応じてセッションを「一時停止」、「停止」、「再録画」開始するオプションがあります。
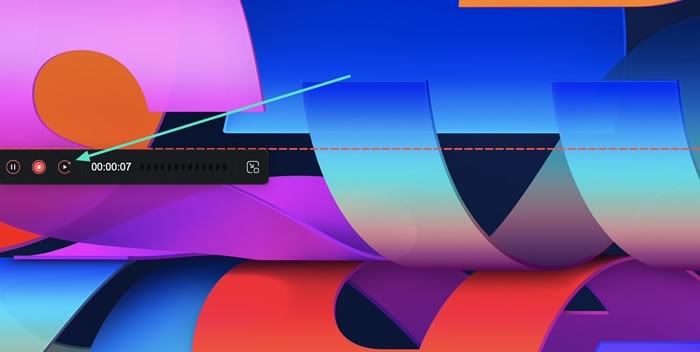
Step 5. 多彩なオプションでカメラ録画を最適化
カメラオプションを選択した後、プレビューウィンドウにマウスを重ねるとフローティングツールバーが表示されます。アスペクト比の変更や、背景のぼかし・削除など、目的に応じたアイコンをクリックしてオプションを選択してください。設定が完了したら、赤いボタンを押して録画を開始し、終了時には再度赤いボタンを押して録画を終了します。

関連情報
おすすめ記事
パソコンで画像を無料編集できるおすすめのソフト&オンラインツール
パソコン向け!おすすめの無料画像編集ソフト&オンライン画像編集ツールのご紹介と、画像をつないで動画やスライドショーにする方法をご紹介します。センスの良いサムネイル画像やプロフィール画像は、目をひきますよね。最近はオンラインで画像編集するサイトも増えてきました。オンラインで画像編集を行うのは、無料のソフトを自分のパソコンにダウンロードしたくないという方や、セキュリティポリシーが厳しい環境で画像修正はしたいという方にはおすすめです。
LINEのサムネイル表示とは?サムネの設定方法をご紹介!
LINEはチャットもスムーズにでき、動画や画像も簡単に送ることが出来るので、幅広く使われています。多くの方は、LINEの通知は文章しか見ることが出来ないと思っているようですが、LINEのサムネイルを使えば簡単に見ることが出来ます。
Windows用動画や画像をつなげる(結合)ソフトTOP5【2025年】
今回は動画・写真をつなげる(結合する)ソフトのTOP5を紹介します。それに、各ソフトの特徴、長所、短所をそれぞれ紹介します。
F.A.Q
Wondershare IDとは(Filmora V8.7.2以降のバージョンにのみ対応)
Wondershare IDとは?Wondershare IDを作成する方法?
Wondershare IDの作成
Wondershare IDの作成方法について、詳しく紹介します。
パスワードの回復またはリセット
Wondershare IDのパスワードを回復またはリセットする方法について、紹介します。

