-
はじめ-Mac
-
Mac版新機能
-
システム要件(Mac)
-
メインウィンドウ
-
新しいプロジェクトの作成
-
インポートと録画
-
動画編集(Mac)
- PIP(ピクチャー・イン・ピクチャー)
- レンズ補正(Mac)
- 動画の分割と切り取り(Mac)
- ドロップシャドウの適用(Mac)
- フェイスオフエフェクト(Mac)
- スピード調整(Mac)
- マスク(Mac)
- 動画スナップショット(Mac)
- フリーズフレーム(Mac)
- 自動補正(Mac)
- モザイク(Mac)
- 枠線(Mac)
- 変形(Mac)
- 合成(Mac)
- 手ぶれ補正(Mac)
- モーショントラッキング(Mac)
- クロマキー (Mac)
- 動画のクロップとズーム(Mac)
- 動画逆再生(Mac)
- 分割表示(Mac)
- 自動字幕起こし/テキスト読み上げ/SRT(Mac)
- サブシーケンス(Mac版)
- バックグラウンド(Mac版)
- お気に入りマークカスタマイズ(Mac版)
- マーカー機能(Mac版)
- マルチクリップ編集 (Mac版)
- 高速プレビュー(JKL)(Mac版)
- オプティカルフローによるスローモーション(Mac版)
- エフェクトマスク(Mac版)
- 自動リップル(Mac版)
- クリップを有効/無効にする(Mac版)
- ルーラー機能(Mac)
- キーフレームカーブ(Mac)
- マルチカメラ編集(Mac)
- マグネティックタイム(Mac)
- すべてのクリップを選択(Mac)
- 描画ツール(Mac)
-
色調整
-
オーディオ
-
アニメーション
-
スピード
-
AI動画編集
- アートスタイル作成(Mac)
- オーディオダッキング(Mac)
- ノイズ除去(Mac)
- AIポートレート(Mac)
- オートリフレーム(Mac)
- ARステッカー(Mac)
- シーン検出(Mac)
- 無音検出(Mac)
- オートモンタージュ(Mac)
- スマートカットアウト(Mac)
- AI ノイズ除去(Mac)
- AI オーディオストレッチ(Mac)
- AIスマートマスク(Mac版)
- AI スキントーン保護 (Mac版)
- AI テキストベース編集(Mac版)
- AIサムネイルエディター(Mac版)
- AIボーカルリムーバー(Mac版)
- AI Copilot編集機能(Mac版)
- AI動画生成機能 (Mac版)
- AI 翻訳(Mac)
- AIボイスクローン(Mac)
- AIステッカー(Mac)
- AIオブジェクトリムーバー(Mac版)
- AIスマート検索(Mac版)
- 動画ノイズ除去(Mac)
- AIサウンドエフェクト(Mac)
- 平面トラッキング(Mac)
- AI動画補正(Mac)
- AI顔モザイク(Mac)
- AI音声補正(Mac)
- スマートBGMジェネレーター(Mac)
- スマートシーンカット(Mac)
- スマートショートクリップ(Mac)
- オーディオから動画(Mac)
- 画像から動画生成(Mac)
- AIでアイデアから動画生成 - Filmora Mac版
- Mac用AI音楽ジェネレーター
-
エフェクト追加
-
トランジション追加
-
オーディオ追加
-
タイトル追加
-
エレメント追加
-
ビデオのエクスポート
-
Wondershare Drive
-
パフォーマンス向上(Mac)
バックグラウンド(Mac版)
Fimoraはアップグレードによって、作成した動画に様々なバックグラウンドを埋め込めるようになりました。これらのバックグラウンドは編集できるようになっており、バックグラウンドの種類や必要な項目を自由に調整することができます。Filmoraを使って、個性的なバックグラウンドを動画へ埋め込む方法について詳しく解説します。
カスタムしたバックグラウンドを適用する
Filmoraを使えば、動画へバックグラウンド画像を簡単に追加することができます。操作手順について順を追って説明します。
ステップ 1: Filmora(Mac版)をダウンロードして、新しいプロジェクトを開始する
公式サイトからFilmora(Mac版)の最新バージョンをダウンロードします。インストールが完了したら、Filmoraを起動します。左画面にある「プロジェクト作成」を選び、メイン画面から「新しいプロジェクト」ボタンをクリックします。
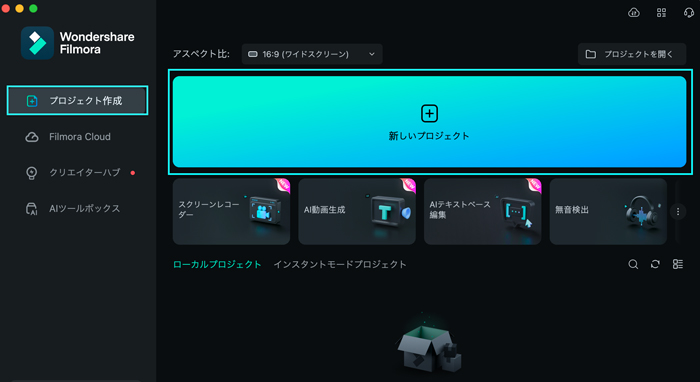
ステップ 2: 動画クリップまたは画像をタイムライン上に追加する
編集画面の上部にあるツールバーから「ファイル」を選択し、ドロップダウンメニューから「メディアをインポート」を選びます。どこから追加するかを選択し、ファイルをインポートします。メディアライブラリ内にファイルが表示されたら、ドラッグアンドドロップしてタイムラインへ追加します。
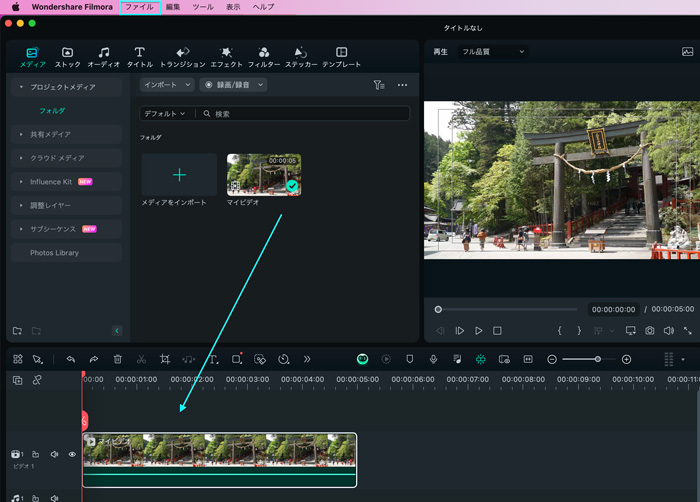
ステップ 3: バックグラウンドオプションを開く
バックグラウンドもしくは画像をクリックすると、画面左上に設定パネルが表示されます。パネル内にある「ビデオ」タブから「ベーシック」項目を選択します。設定画面を下にスクロールし、「バックグラウンド」スライダーを「有効」へ切り替えます。
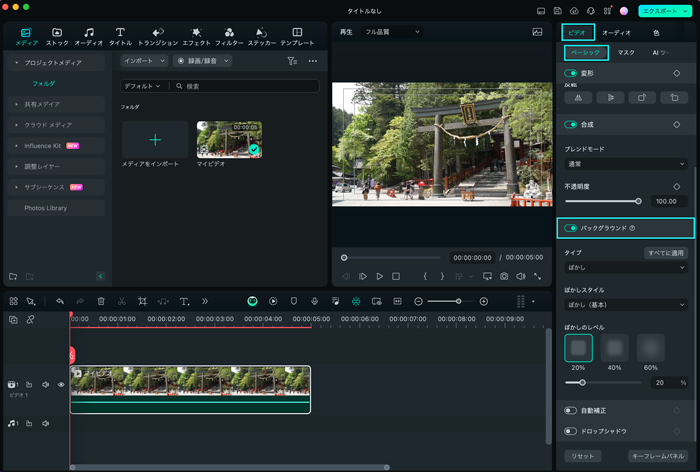
ステップ 4: バックグラウンドを編集する
「バックグラウンド」項目では、個性的なバックグラウンドを作成できる多数のオプションがあらかじめ用意されています。「タイプ」の項目から、「ぼかし」「色」「パターン」を調整できます。タイプによっては、「ぼかしのレベル」といった構成要素の調整もできます。
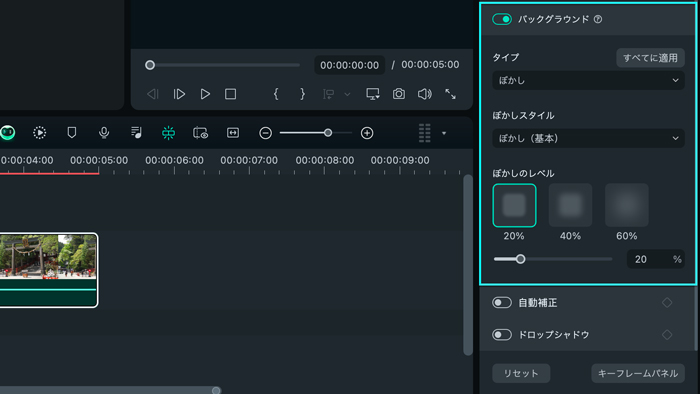
カスタムしたバックグラウンドを削除する
Filmoraでカスタマイズしたバックグラウンドを元に戻す方法をご紹介します。
設定パネルから:
バックグラウンドを削除するには、バックグラウンドを追加したクリップをクリックし、設定パネルから「リセット」ボタンをクリックします。
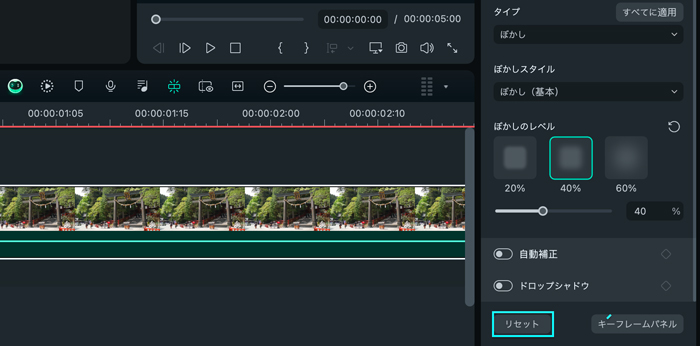
関連情報
おすすめ記事
アルファチャンネルとは何ですか?
アルファチャンネルは画像や動画に透明度を追加し、プロフェッショナルな仕上がりのためのオーバーレイや洗練された視覚効果を可能にします。アルファチャンネルとは何か、そしてWondershare Filmoraなどのソフトウェアでの使い方について学びましょう。
【注意】ステマとは?インフルエンサーがするべきPR方法も解説!
本記事では、ステマの意味やステマが炎上する、インフルエンサーがステマを防止するポイントなどについて解説します。発信活動でファン作りをしたい方や、SNSで収入を得たい方は、本記事を参考にしてください。
MOVが再生できない!Windows 10でMOVファイルを再生する方法
movファイルとして聞くと、その意味がわかりますか? movは、mp4やwmvなどのビデオファイル形式の1つです。今回はMOVファイルが再生できない場合の対処法、MOVファイルをWindows 10で再生する方法について解説していきます。
F.A.Q
マルチユーザーコントロールについて
マルチユーザーコントロールについて詳しく説明します。
アクティベーション
Wondershare IDでFilmoraのアクティベーションを行う方法を紹介します。
パスワードの回復またはリセット
Wondershare IDのパスワードを回復またはリセットする方法について、紹介します。

