-
はじめ-Mac
-
Mac版新機能
-
システム要件(Mac)
-
メインウィンドウ
-
新しいプロジェクトの作成
-
インポートと録画
-
動画編集(Mac)
- PIP(ピクチャー・イン・ピクチャー)
- レンズ補正(Mac)
- 動画の分割と切り取り(Mac)
- ドロップシャドウの適用(Mac)
- フェイスオフエフェクト(Mac)
- スピード調整(Mac)
- マスク(Mac)
- 動画スナップショット(Mac)
- フリーズフレーム(Mac)
- 自動補正(Mac)
- モザイク(Mac)
- 枠線(Mac)
- 変形(Mac)
- 合成(Mac)
- 手ぶれ補正(Mac)
- モーショントラッキング(Mac)
- クロマキー (Mac)
- 動画のクロップとズーム(Mac)
- 動画逆再生(Mac)
- 分割表示(Mac)
- 自動字幕起こし/テキスト読み上げ/SRT(Mac)
- サブシーケンス(Mac版)
- バックグラウンド(Mac版)
- お気に入りマークカスタマイズ(Mac版)
- マーカー機能(Mac版)
- マルチクリップ編集 (Mac版)
- 高速プレビュー(JKL)(Mac版)
- オプティカルフローによるスローモーション(Mac版)
- エフェクトマスク(Mac版)
- 自動リップル(Mac版)
- クリップを有効/無効にする(Mac版)
- ルーラー機能(Mac)
- キーフレームカーブ(Mac)
- マルチカメラ編集(Mac)
- マグネティックタイム(Mac)
- すべてのクリップを選択(Mac)
- 描画ツール(Mac)
-
色調整
-
オーディオ
-
アニメーション
-
スピード
-
AI動画編集
- アートスタイル作成(Mac)
- オーディオダッキング(Mac)
- ノイズ除去(Mac)
- AIポートレート(Mac)
- オートリフレーム(Mac)
- ARステッカー(Mac)
- シーン検出(Mac)
- 無音検出(Mac)
- オートモンタージュ(Mac)
- スマートカットアウト(Mac)
- AI オーディオストレッチ(Mac)
- AIスマートマスク(Mac版)
- AI 音楽ジェネレーター(Mac版)
- AI スキントーン保護 (Mac版)
- AI テキストベース編集(Mac版)
- AIサムネイルエディター(Mac版)
- AIボーカルリムーバー(Mac版)
- AI Copilot編集機能(Mac版)
- AI動画生成機能 (Mac版)
- AI 翻訳(Mac)
- AIボイスクローン(Mac)
- AIステッカー(Mac)
- AIオブジェクトリムーバー(Mac版)
- AIスマート検索(Mac版)
- 動画ノイズ除去(Mac)
- AIサウンドエフェクト(Mac)
- 平面トラッキング(Mac)
- AI動画補正(Mac)
- AI顔モザイク(Mac)
- AI音声補正(Mac)
- スマートBGMジェネレーター(Mac)
- スマートシーンカット(Mac)
- スマートショートクリップ(Mac)
- オーディオから動画(Mac)
- 画像から動画生成(Mac)
- AIでアイデアから動画生成 - Filmora Mac版
-
エフェクト追加
-
トランジション追加
-
オーディオ追加
-
タイトル追加
-
エレメント追加
-
ビデオのエクスポート
-
Wondershare Drive
-
パフォーマンス向上(Mac)
グリーンスクリーン(クロマキー)
グリーンスクリーン(クロマキー)を使うと、タイムライン上の上位トラックにある動画や画像の色域を透明にするので、その下の動画や画像をその色域に置き換えて見ることができます。この機能を使えば、動画の背景を変えて、スーパーヒーローが空を飛んでいるように見せたり、山の上にいる探検家のように見せることができます。
グリーンスクリーンは、透明にするために無地の背景を用意し、映像の被写体も着ていない色にすることが好ましいです。最もポピュラーなのは明るい緑色です。以下より、Mac版のFilmoraのクロマキー/グリーンスクリーンツールの使い方を紹介します。
Windows/Mac版の全機能を無料体験可能 安心して体験しましょう
01 クロマキーを使用して選択した色を透過する
1.クロマキーを有効にする
タイムライン上でクリップをダブルクリックし、「動画」タブの「AIツール」から「クロマキー(グリーンスクリーン)」を選択します。
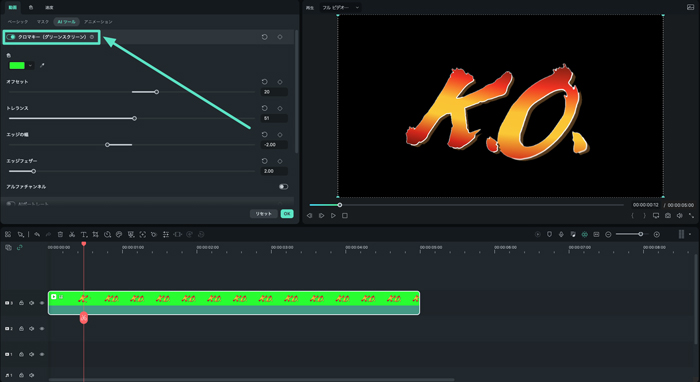
2.削除したい色を選択する
プレビュー画面で、スポイトツールを使って、画像やビデオクリップの中から透明にしたい色を選択します。
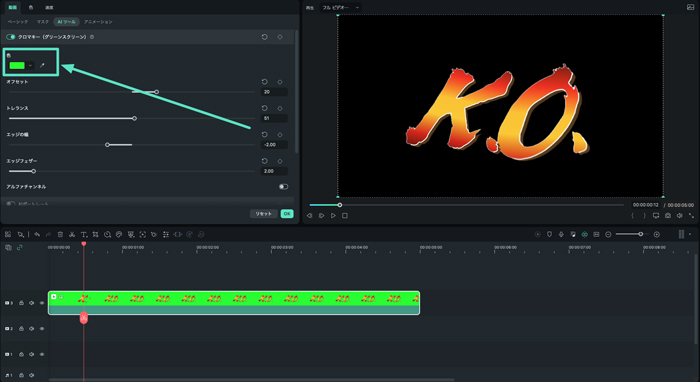
3.設定を調整する
動画では、以下の設定を調整することで、ボーダー、透明度、シャドーなどを変更することができます。
- オフセット:背景の可視性を調整します。
- トレランス:キーカラーの色相の範囲の幅を調整します。
- エッジの幅:エッジを柔らかくします。
- エッジフェザー:被写体の境界線の幅を調整します
- アルファチャンネル:キーアウトしたものは黒く、キーアウトしていないものは白く表示されます。
02 クロマキーを使ったクリエイティブなアイデア
クロマキーは、クリップのトップレイヤーの色域を透明にして、その下にあるビデオクリップや画像を透かして見せることができます。
1.ストックからグリーンスクリーンのテンプレートを読み込む
ストックで、背景にある動画とグリーンスクリーンのクリップを追加します。Filmstockからインスピレーションを得ることもできます。
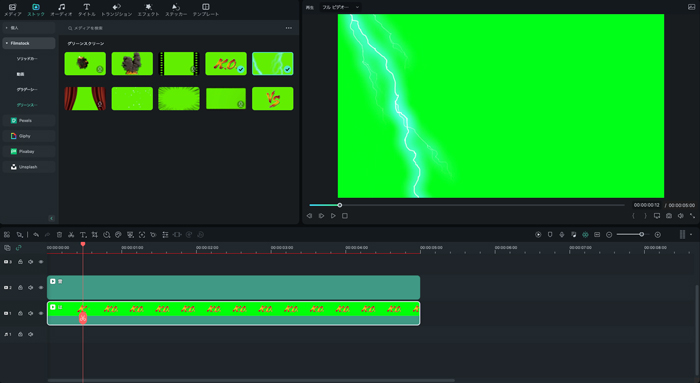
2.クロマキーでグリーンスクリーンを取り除く
動画や画像をタイムラインにドラッグし、グリーンスクリーンのクリップをその上位トラックに配置します。グリーンスクリーンのクリップをダブルクリックし、クロマキーオプションを有効にすると、グリーンスクリーンの背景色は自動的に削除されます。
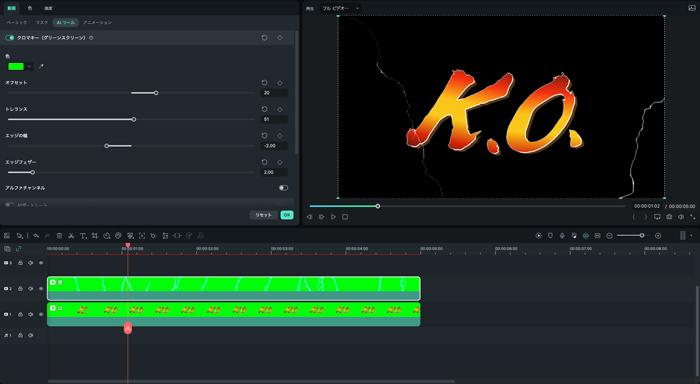
関連情報
おすすめ記事
AIストーリーボードジェネレータAIを使用してビジュアルストーリーボードを即座に作成します
素晴らしいビデオのアイデアがあれば、それを実現するのは難しいことではありません。このガイドでは、コンセプトをすぐに見事な視覚的なストーリーボードに変えることができる最高のAIストーリーボードジェネレーターをチェックしてください。
Filmoraのキーフレーム機能でキャラクターにアニメーションをつける方法
「Filmora」は幅広い機能が備わっている動画編集ソフトであり、キャラクターにアニメーションをつけることも可能です。
Filmoraでフリーフォントを簡単にインストール・編集する方法|著作権・使い方ガイド【2025】
この記事では、フォント配布サイトからダウンロードしたフリーフォントのインストール方法と注意点、また、動画編集ソフトにフリーフォントを追加する方法と使い方を紹介していきます。
F.A.Q
Wondershare IDの作成
Wondershare IDの作成方法について、詳しく紹介します。
アクティベーション
Wondershare IDでFilmoraのアクティベーションを行う方法を紹介します。
パスワードの回復またはリセット
Wondershare IDのパスワードを回復またはリセットする方法について、紹介します。

