-
はじめ-Mac
-
Mac版新機能
-
システム要件(Mac)
-
メインウィンドウ
-
新しいプロジェクトの作成
-
インポートと録画
-
動画編集(Mac)
- PIP(ピクチャー・イン・ピクチャー)
- レンズ補正(Mac)
- 動画の分割と切り取り(Mac)
- ドロップシャドウの適用(Mac)
- フェイスオフエフェクト(Mac)
- スピード調整(Mac)
- マスク(Mac)
- 動画スナップショット(Mac)
- フリーズフレーム(Mac)
- 自動補正(Mac)
- モザイク(Mac)
- 枠線(Mac)
- 変形(Mac)
- 合成(Mac)
- 手ぶれ補正(Mac)
- モーショントラッキング(Mac)
- クロマキー (Mac)
- 動画のクロップとズーム(Mac)
- 動画逆再生(Mac)
- 分割表示(Mac)
- 自動字幕起こし/テキスト読み上げ/SRT(Mac)
- サブシーケンス(Mac版)
- バックグラウンド(Mac版)
- お気に入りマークカスタマイズ(Mac版)
- マーカー機能(Mac版)
- マルチクリップ編集 (Mac版)
- 高速プレビュー(JKL)(Mac版)
- オプティカルフローによるスローモーション(Mac版)
- エフェクトマスク(Mac版)
- 自動リップル(Mac版)
- クリップを有効/無効にする(Mac版)
- ルーラー機能(Mac)
- キーフレームカーブ(Mac)
- マルチカメラ編集(Mac)
- マグネティックタイム(Mac)
- すべてのクリップを選択(Mac)
- 描画ツール(Mac)
-
色調整
-
オーディオ
-
アニメーション
-
スピード
-
AI動画編集
- アートスタイル作成(Mac)
- オーディオダッキング(Mac)
- ノイズ除去(Mac)
- AIポートレート(Mac)
- オートリフレーム(Mac)
- ARステッカー(Mac)
- シーン検出(Mac)
- 無音検出(Mac)
- オートモンタージュ(Mac)
- スマートカットアウト(Mac)
- AI オーディオストレッチ(Mac)
- AIスマートマスク(Mac版)
- AI 音楽ジェネレーター(Mac版)
- AI スキントーン保護 (Mac版)
- AI テキストベース編集(Mac版)
- AIサムネイルエディター(Mac版)
- AIボーカルリムーバー(Mac版)
- AI Copilot編集機能(Mac版)
- AI動画生成機能 (Mac版)
- AI 翻訳(Mac)
- AIボイスクローン(Mac)
- AIステッカー(Mac)
- AIオブジェクトリムーバー(Mac版)
- AIスマート検索(Mac版)
- 動画ノイズ除去(Mac)
- AIサウンドエフェクト(Mac)
- 平面トラッキング(Mac)
- AI動画補正(Mac)
- AI顔モザイク(Mac)
- AI音声補正(Mac)
- スマートBGMジェネレーター(Mac)
- スマートシーンカット(Mac)
- スマートショートクリップ(Mac)
- オーディオから動画(Mac)
- 画像から動画生成(Mac)
- AIでアイデアから動画生成 - Filmora Mac版
-
エフェクト追加
-
トランジション追加
-
オーディオ追加
-
タイトル追加
-
エレメント追加
-
ビデオのエクスポート
-
Wondershare Drive
-
パフォーマンス向上(Mac)
オーディオストレッチ(Mac版)
こちらのページでは、カットやフェードの追加、音楽のビートを並べ替えるなどの複雑な作業をすることなく、簡単に音声ファイルの長さを延長する方法を紹介します。
オーディオストレッチは、オリジナルの音楽の最初と最後はそのままで、途中をリミックスすることによって、音声を映像にマッチした時間まで瞬時に長くします。
01 使用方法
オーディオストレッチは、多くの場面で大切な役割を果たします。
- 例えば、複数のシーンと異なる音楽クリップを含むVlogの場合、これらの短い動画を1つの動画にまとめる必要がありますが、オーディオストレッチを使用すれば、理想的な尺で音声が設定されることで、大切な思い出を自然に繋げることができます。
- また、同じ音楽が流れるVlogでも、音楽の長さと映像の長さが一致しないこともあり、長い動画を1つの音楽だけで対処する必要がある場面に直面することがあります。このような場合も、同じメロディーが何度も単調に繰り返されることを避けるために、オーディオストレッチを利用することができます。
Windows/Mac版の全機能を無料体験可能 安心してオーディオストレッチ機能をご体験ください。
02 オーディオストレッチをMacで使用する
以下のステップに従って、簡単に音声の長さを変更することができます。
ステップ1:オーディオストレッチを有効にする
コンピュータでFilmoraを起動し、映像と音声をタイムラインに追加します。ツールバーのオーディオストレッチのアイコンをクリックします。
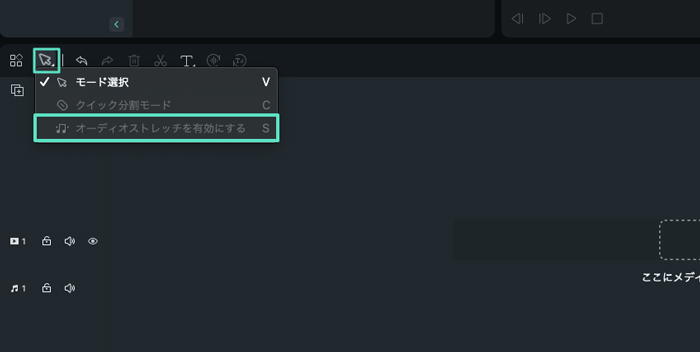
ステップ2:音声クリップの長さを変更する
長さを調整したい音声クリップをクリックします。タイムライン上にて音楽クリップの開始点または終了点を、前方または後方にドラッグします。完了したら、クリックしてオーディオストレッチを終了します。

03 オーディオストレッチを再編集する
以下の手順で、音声の長さをリセットすることが可能です。
ステップ1:必要であれば長さを再編集する
エフェクトを削除するには、クリップをマウスの右側でクリック(トラックパッドでは二本指で押下)して選択し、「オーディオストレッチを削除」を選択すると、ストレッチのエフェクトを削除できます。また、オーディオストレッチのアイコンをクリックしてオーディオストレッチを再セットすることで、機能を再開することもできます。
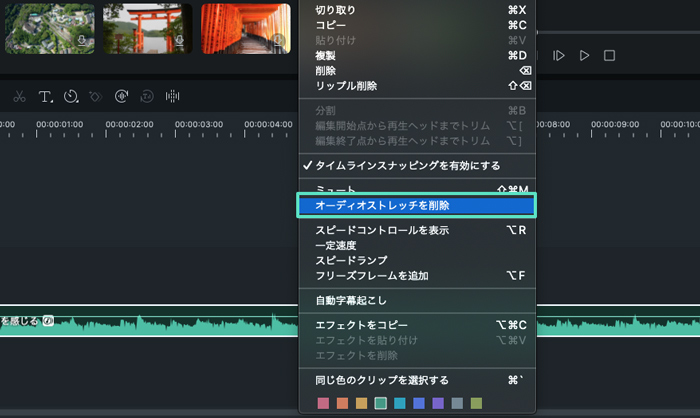
メモ:
- Filmoraのオーディオストレッチは、10秒から10時間までの音声クリップの時間制限にのみ対応しています。
- オーディオストレッチを使用すると、クリップに以前使用された逆再生エフェクトは自動的に削除されます。
関連情報
おすすめ記事
YouTubeショート動画の作り方と実践的なテクニック
「YouTubeのショート動画はどうやって作ればいいんだろう。魅力的なショート動画を作る方法を知りたい」このような悩みにお答えします。YouTubeでチャンネルを運営しているなら、ショート動画も作りたいと思いますよね。しかし、YouTubeショート動画は、従来のYouTube動画と作るポイントが異なるため、作り方やテクニックは理解しておくと良いでしょう。本記事では、YouTubeショート動画作成をする前に知っておくべきことや、魅力的なショート動画を作る方法について解説します。YouTubeショート動画をこれから作る方や、ショート動画が伸び悩んでいる方は、本記事を参考にしてください。
動画のノイズ・雑音を除去できるソフトおすすめ7選
動画の雑音やノイズ除去ができる、おすすめ動画編集ソフトとノイズ削除方法を紹介しようと思います。デジタルカメラで動画を撮る時、周囲の風の音や車が走行している音などで、せっかくの良い動画に雑音やノイズが入ることがありますね。今回ご紹介した動画のノイズや雑音を削除する手法やソフトがその悩みの解決策になれば幸いです。
動画のクロマキー合成が無料でできるiPhoneのアプリおすすめ5選【保存版】
室内などで撮影した人物などの特定の被写体のみを切り取って、別の場所で撮影した風景と合成することをクロマキーと呼びます。無料で利用できるクロマキー合成iPhone用の動画編集ツールを5つご紹介します。
F.A.Q
マルチユーザーコントロールについて
マルチユーザーコントロールについて詳しく説明します。
アクティベーション
Wondershare IDでFilmoraのアクティベーションを行う方法を紹介します。
パスワードの回復またはリセット
Wondershare IDのパスワードを回復またはリセットする方法について、紹介します。

