-
はじめ-Mac
-
Mac版新機能
-
システム要件(Mac)
-
メインウィンドウ
-
新しいプロジェクトの作成
-
インポートと録画
-
動画編集(Mac)
- PIP(ピクチャー・イン・ピクチャー)
- レンズ補正(Mac)
- 動画の分割と切り取り(Mac)
- ドロップシャドウの適用(Mac)
- フェイスオフエフェクト(Mac)
- スピード調整(Mac)
- マスク(Mac)
- 動画スナップショット(Mac)
- フリーズフレーム(Mac)
- 自動補正(Mac)
- モザイク(Mac)
- 枠線(Mac)
- 変形(Mac)
- 合成(Mac)
- 手ぶれ補正(Mac)
- モーショントラッキング(Mac)
- クロマキー (Mac)
- 動画のクロップとズーム(Mac)
- 動画逆再生(Mac)
- 分割表示(Mac)
- 自動字幕起こし/テキスト読み上げ/SRT(Mac)
- サブシーケンス(Mac版)
- バックグラウンド(Mac版)
- お気に入りマークカスタマイズ(Mac版)
- マーカー機能(Mac版)
- マルチクリップ編集 (Mac版)
- 高速プレビュー(JKL)(Mac版)
- オプティカルフローによるスローモーション(Mac版)
- エフェクトマスク(Mac版)
- 自動リップル(Mac版)
- クリップを有効/無効にする(Mac版)
- ルーラー機能(Mac)
- キーフレームカーブ(Mac)
- マルチカメラ編集(Mac)
- マグネティックタイム(Mac)
- すべてのクリップを選択(Mac)
- 描画ツール(Mac)
-
色調整
-
オーディオ
-
アニメーション
-
スピード
-
AI動画編集
- アートスタイル作成(Mac)
- オーディオダッキング(Mac)
- ノイズ除去(Mac)
- AIポートレート(Mac)
- オートリフレーム(Mac)
- ARステッカー(Mac)
- シーン検出(Mac)
- 無音検出(Mac)
- オートモンタージュ(Mac)
- スマートカットアウト(Mac)
- AI オーディオストレッチ(Mac)
- AIスマートマスク(Mac版)
- AI 音楽ジェネレーター(Mac版)
- AI スキントーン保護 (Mac版)
- AI テキストベース編集(Mac版)
- AIサムネイルエディター(Mac版)
- AIボーカルリムーバー(Mac版)
- AI Copilot編集機能(Mac版)
- AI動画生成機能 (Mac版)
- AI 翻訳(Mac)
- AIボイスクローン(Mac)
- AIステッカー(Mac)
- AIオブジェクトリムーバー(Mac版)
- AIスマート検索(Mac版)
- 動画ノイズ除去(Mac)
- AIサウンドエフェクト(Mac)
- 平面トラッキング(Mac)
- AI動画補正(Mac)
- AI顔モザイク(Mac)
- AI音声補正(Mac)
- スマートBGMジェネレーター(Mac)
- スマートシーンカット(Mac)
- スマートショートクリップ(Mac)
- オーディオから動画(Mac)
- 画像から動画生成(Mac)
- AIでアイデアから動画生成 - Filmora Mac版
-
エフェクト追加
-
トランジション追加
-
オーディオ追加
-
タイトル追加
-
エレメント追加
-
ビデオのエクスポート
-
Wondershare Drive
-
パフォーマンス向上(Mac)
Filmstockアセット
Filmstockの概要
FilmstockはFilmora向けにデザインされたアセットを提供するウェブサイトです。それには、動画エフェクト、エレメント、トランジション、タイトル、映像、音楽、サウンドエフェクト、画像等が含まれます。
Filmstockで詳細をウェブサイトをご確認ください。
Filmstockの主要機能
何百のエフェクトパックが動画クリエイター向けに用意されており、毎月更新されていきます。
Filmstockからの高品質な動画と画像を利用して、動画編集を充実させます。。
トランジションやゲーミング、イントロ、ソーシャルメディア、映画、誕生日、ブロックバスター向けの音楽およびオーディオエフェクトが何千も用意されています。
Filmstockの使用方法?
Filmstockを上手に使用する方法は2通りあります。
方法1:FilmoraからFilmstockリソースをダウンロードして使用する
- Filmoraを開いてタイトル、エフェクト、トランジション、またはエレメントのFilmstockタブを選択します。
- 希望のアセットをクリックしてダウンロードします。
- タイムラインにアセットをドラッグして試します。
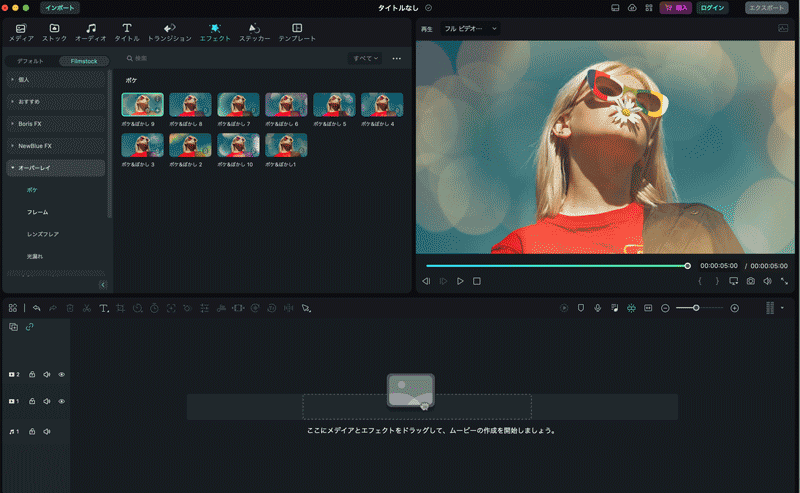
注:
Filmstockのリソースの一部はFilmora向け有料アセットになります。エクスポートする前に今すぐ購入する、または無料で体験をクリックすることができます。方法2:Filmstock公式ウェブサイトからFilmstockリソースをダウンロードしてFilmoraで使用する
- Filmoraと同じアカウントでFilmstockにログインします。
- Filmstockウェブサイトでエフェクトパックを選択してダウンロードします。
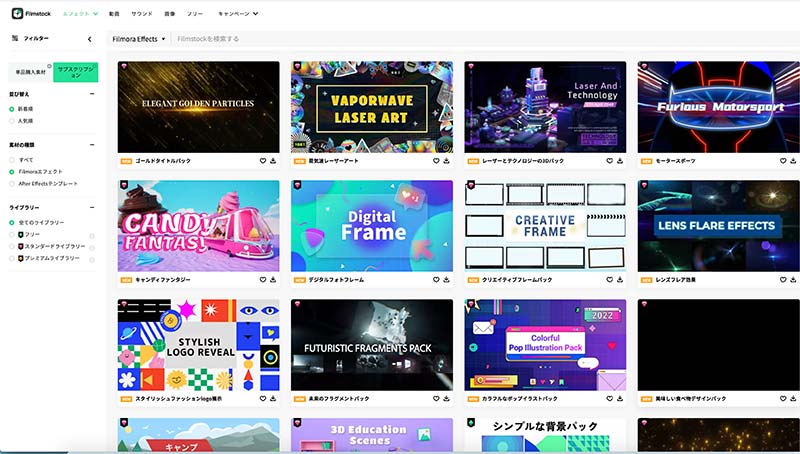
- Filmoraのタイトル、トランジション、エフェクト、またはエレメント内のリソースパックフォルダ内でダウンロードしたFilmstockエフェクトパックを確認することができます。
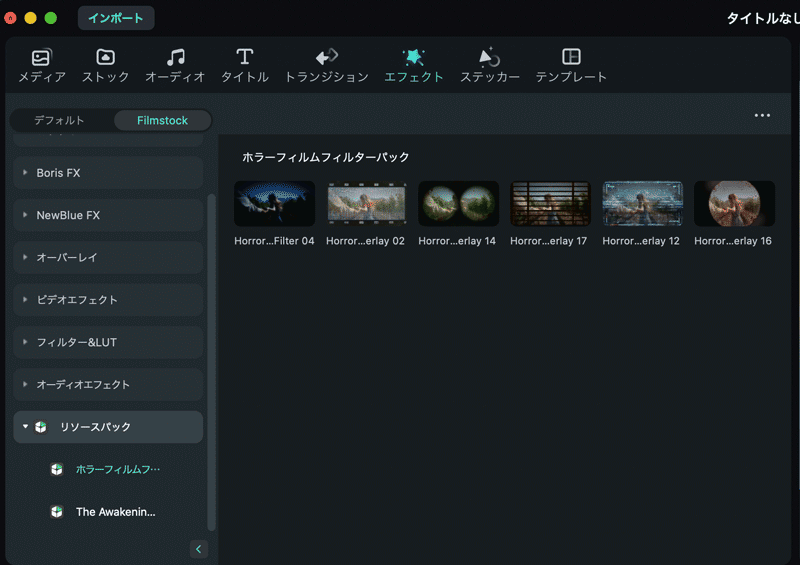
- ダウンロードしたFilmstockリソースをタイムラインにドラッグします。
注:
FilmstockのFilmoraエフェクトパックはFilmoraをダウンロードしないと使用することができません。関連情報
おすすめ記事
ビデオで簡単に顔を美しくする:ビデオフェイスエディタートップ5
ビデオフェイスエディタを探している場合は、これ以上探す必要はありません。この記事では、ビデオに最適な5つのフェイスエディターを紹介しています。それらをチェックしてください!
AIキスビデオジェネレータを使って写真からキス動画を作成する
AIキスビデオジェネレーターを試して、写真から愛する人や誰かをフィーチャーしたキスビデオを作成してください。テキストプロンプトを使用して完全にユニークなものを作ることもできます。
AIと会話できるソフト&サイト6選!活用場面についても解説!
YouTubeの台本作成にAIを活用したソフトを利用しようと考えている方も多いでしょう。 そこで今回は、AIと会話できるソフト&サイトを7つご紹介します。 動画編集に対話型AIの導入を検討している方は、参考にしてください。
F.A.Q
Wondershare IDとは(Filmora V8.7.2以降のバージョンにのみ対応)
Wondershare IDとは?Wondershare IDを作成する方法?
アクティベーション
Wondershare IDでFilmoraのアクティベーションを行う方法を紹介します。
パスワードの回復またはリセット
Wondershare IDのパスワードを回復またはリセットする方法について、紹介します。

