-
はじめ-Mac
-
Mac版新機能
-
システム要件(Mac)
-
メインウィンドウ
-
新しいプロジェクトの作成
-
インポートと録画
-
動画編集(Mac)
- PIP(ピクチャー・イン・ピクチャー)
- レンズ補正(Mac)
- 動画の分割と切り取り(Mac)
- ドロップシャドウの適用(Mac)
- フェイスオフエフェクト(Mac)
- スピード調整(Mac)
- マスク(Mac)
- 動画スナップショット(Mac)
- フリーズフレーム(Mac)
- 自動補正(Mac)
- モザイク(Mac)
- 枠線(Mac)
- 変形(Mac)
- 合成(Mac)
- 手ぶれ補正(Mac)
- モーショントラッキング(Mac)
- クロマキー (Mac)
- 動画のクロップとズーム(Mac)
- 動画逆再生(Mac)
- 分割表示(Mac)
- 自動字幕起こし/テキスト読み上げ/SRT(Mac)
- サブシーケンス(Mac版)
- バックグラウンド(Mac版)
- お気に入りマークカスタマイズ(Mac版)
- マーカー機能(Mac版)
- マルチクリップ編集 (Mac版)
- 高速プレビュー(JKL)(Mac版)
- オプティカルフローによるスローモーション(Mac版)
- エフェクトマスク(Mac版)
- 自動リップル(Mac版)
- クリップを有効/無効にする(Mac版)
- ルーラー機能(Mac)
- キーフレームカーブ(Mac)
- マルチカメラ編集(Mac)
- マグネティックタイム(Mac)
- すべてのクリップを選択(Mac)
- 描画ツール(Mac)
-
色調整
-
オーディオ
-
アニメーション
-
スピード
-
AI動画編集
- アートスタイル作成(Mac)
- オーディオダッキング(Mac)
- ノイズ除去(Mac)
- AIポートレート(Mac)
- オートリフレーム(Mac)
- ARステッカー(Mac)
- シーン検出(Mac)
- 無音検出(Mac)
- オートモンタージュ(Mac)
- スマートカットアウト(Mac)
- AI オーディオストレッチ(Mac)
- AIスマートマスク(Mac版)
- AI 音楽ジェネレーター(Mac版)
- AI スキントーン保護 (Mac版)
- AI テキストベース編集(Mac版)
- AIサムネイルエディター(Mac版)
- AIボーカルリムーバー(Mac版)
- AI Copilot編集機能(Mac版)
- AI動画生成機能 (Mac版)
- AI 翻訳(Mac)
- AIボイスクローン(Mac)
- AIステッカー(Mac)
- AIオブジェクトリムーバー(Mac版)
- AIスマート検索(Mac版)
- 動画ノイズ除去(Mac)
- AIサウンドエフェクト(Mac)
- 平面トラッキング(Mac)
- AI動画補正(Mac)
- AI顔モザイク(Mac)
- AI音声補正(Mac)
- スマートBGMジェネレーター(Mac)
- スマートシーンカット(Mac)
- スマートショートクリップ(Mac)
- オーディオから動画(Mac)
- 画像から動画生成(Mac)
- AIでアイデアから動画生成 - Filmora Mac版
-
エフェクト追加
-
トランジション追加
-
オーディオ追加
-
タイトル追加
-
エレメント追加
-
ビデオのエクスポート
-
Wondershare Drive
-
パフォーマンス向上(Mac)
Filmora Workspace(Mac版)
こちらのページでは、Filmora Workspaceで友人、クライアント、同僚と動画を共同作成する方法について説明します。
Filmora Workspaceは、いくつかの権限を持ったリンクを送信した後、他の人からコメントを受け取ることができるオンラインプラットフォームです。また、他の人の動画にコメントを残すことができます。
01 利用方法
映像デザイナーとして、映像の一部をどのように改善すればいいのか、迷うことがあるかもしれません。FilmoraWorkspaceは、共同制作のプラットフォームを提供しています。自動で作成されたリンクを共有し、フィードバックをもらいながら、クリップを修正することができます。
02 MacでWorkspaceを開く
以下より、MacでFilmora Workspaceを起動する方法を紹介します。
ステップ 1: ログインまたはアカウントを作成する
Filmoraを起動した後、初めてこの機能を利用する場合は、まずログインする必要があります。アカウントをお持ちでない場合は、ご自身のメールアドレスを使用してアカウントを作成してください。
ステップ 2: Filmora Workspaceの有効化
インターフェースの右上に、下の画像で示されているようなクラウド管理(転送センター)のアイコンを見つけ、クリックすると転送センターを見つけることができます。試しに「お試しください!」をクリックしてみてください。

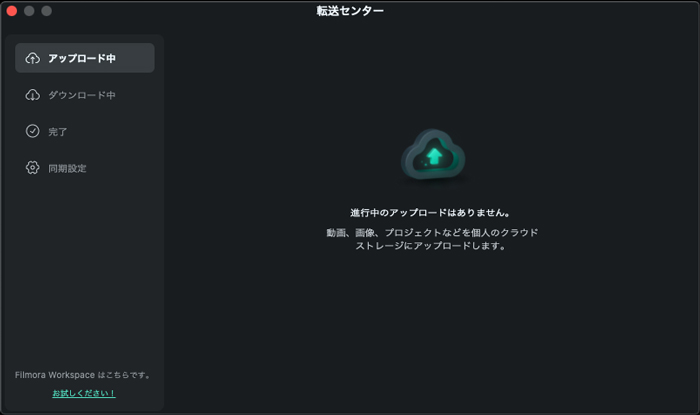
03 Workspaceのインターフェース
以下の内容は、Workspaceのインターフェースで確認できる機能についてです。
マイアセット
マイアセットは、あなたの動画が表示される場所です。コンピュータからこのセクションにファイルをドラッグまたはドロップすることができます。
その後、確認したい動画を右クリック(トラックパッドでは二本指で押下)し、表示、共有、名前を変更、ダウンロード、または詳細を見ることができます。
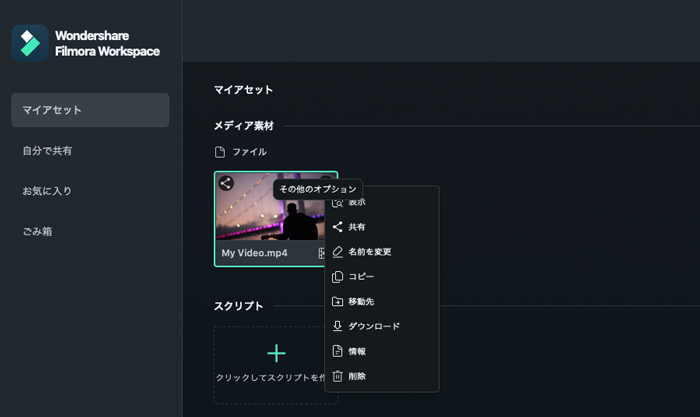
メモ:
友人と共有したり、他の人の動画にコメントしたりすることができます。
- 共有
「共有」「共有」をクリックすると、自動的にリンクが作成され、他の人にリンクを送ることができます。リンクは、「変更」を押すと、「パスワード保護」の有無を選ぶことが出来ます。
- 「パスワード保護」を選択した場合、4文字で自動的に付与されます。編集はできません。
- リンクの有効期限は、期限なし、1日、7日、30日から設定可能です。
- さらに、ダウンロードやコメントなど、動画へのアクセス権限範囲を調整することもできます。
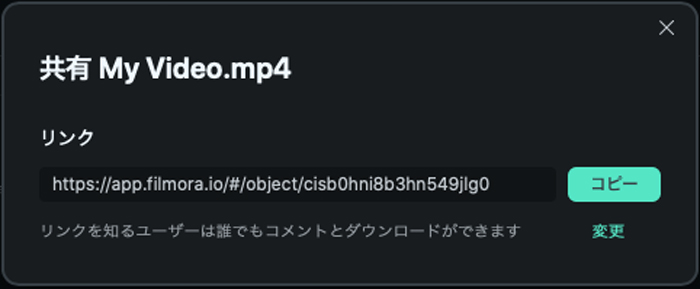
- 表示
こちらでは、動画の特定の部分や動画全体に関してコメントをすることができます。自分の感想だけでなく、リンクを送った友達の感想も見ることができます。
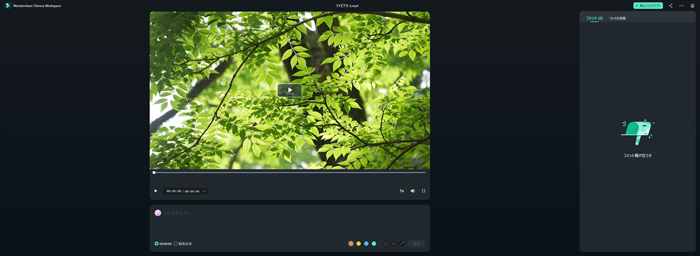
完了した動画
Filmoraで編集・アップロード・エクスポートした動画を表示しています。
プロジェクトファイル
Filmora からアップロードされたプロジェクトファイルが表示されます。
自分で共有
共有した動画の記録を確認することができます。クリップの表示、動画へのリンクの検索、有効期限やアクセス権の設定などができます。
ごみ箱
不注意で動画を削除してしまっても、ごみ箱から探して復元することが可能です。
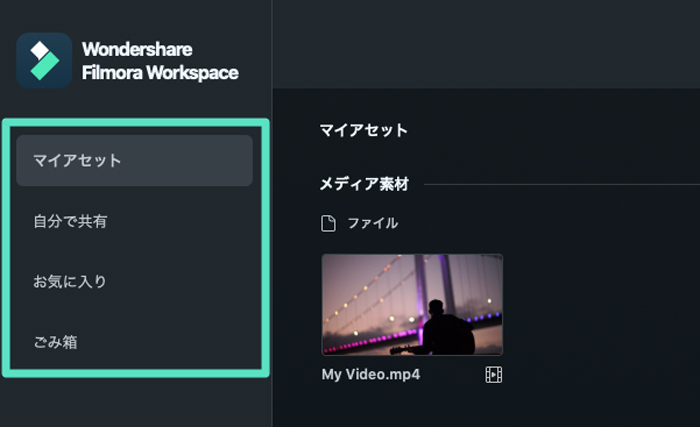
関連情報
おすすめ記事
AIで古い写真を復元するための最高の5つのツール
古い写真を復元するための最高の5つのツールを発見し、色あせ、傷、変色を修正して貴重な思い出を復活させる方法を学びます。
ココナラで動画編集の案件を受注する方法とは?コツや注意点も解説!
本記事では、ココナラで動画編集の案件を受注する方法やコツ、注意点について解説します。動画編集の案件は、ココナラで受注することが可能です。ココナラだけで月収50万円以上稼ぐ動画クリエイターも非常に多いので、これから動画編集を始める方には、ココナラの利用を推奨します。
おしゃれな動画トランジションを作成!裏技3選
この記事では動画トランジションの基本や、トランジションが内蔵されたおすすめソフトをご紹介した後に、「こんな使い方があったのか!」と驚いてしまうようなおしゃれな動画トランジションの使い方と活用方法を解説します。
F.A.Q
Wondershare IDとは(Filmora V8.7.2以降のバージョンにのみ対応)
Wondershare IDとは?Wondershare IDを作成する方法?
アクティベーション
Wondershare IDでFilmoraのアクティベーションを行う方法を紹介します。
パスワードの回復またはリセット
Wondershare IDのパスワードを回復またはリセットする方法について、紹介します。

