Filmoraユーザーガイド Mac版
-
はじめ-Mac
-
Mac版新機能
-
システム要件(Mac)
-
メインウィンドウ
-
新しいプロジェクトの作成
-
インポートと録画
-
動画編集(Mac)
- PIP(ピクチャー・イン・ピクチャー)
- レンズ補正(Mac)
- 動画の分割と切り取り(Mac)
- ドロップシャドウの適用(Mac)
- フェイスオフエフェクト(Mac)
- スピード調整(Mac)
- マスク(Mac)
- 動画スナップショット(Mac)
- フリーズフレーム(Mac)
- 自動補正(Mac)
- モザイク(Mac)
- 枠線(Mac)
- 変形(Mac)
- 合成(Mac)
- 手ぶれ補正(Mac)
- モーショントラッキング(Mac)
- クロマキー (Mac)
- 動画のクロップとズーム(Mac)
- 動画逆再生(Mac)
- 分割表示(Mac)
- 自動字幕起こし/テキスト読み上げ/SRT(Mac)
- サブシーケンス(Mac版)
- バックグラウンド(Mac版)
- お気に入りマークカスタマイズ(Mac版)
- マーカー機能(Mac版)
- マルチクリップ編集 (Mac版)
- 高速プレビュー(JKL)(Mac版)
- オプティカルフローによるスローモーション(Mac版)
- エフェクトマスク(Mac版)
- 自動リップル(Mac版)
- クリップを有効/無効にする(Mac版)
- ルーラー機能(Mac)
- キーフレームカーブ(Mac)
- マルチカメラ編集(Mac)
- マグネティックタイム(Mac)
- すべてのクリップを選択(Mac)
- 描画ツール(Mac)
-
色調整
-
オーディオ
-
アニメーション
-
スピード
-
AI動画編集
- アートスタイル作成(Mac)
- オーディオダッキング(Mac)
- ノイズ除去(Mac)
- AIポートレート(Mac)
- オートリフレーム(Mac)
- ARステッカー(Mac)
- シーン検出(Mac)
- 無音検出(Mac)
- オートモンタージュ(Mac)
- スマートカットアウト(Mac)
- AI オーディオストレッチ(Mac)
- AIスマートマスク(Mac版)
- AI 音楽ジェネレーター(Mac版)
- AI スキントーン保護 (Mac版)
- AI テキストベース編集(Mac版)
- AIサムネイルエディター(Mac版)
- AIボーカルリムーバー(Mac版)
- AI Copilot編集機能(Mac版)
- AI動画生成機能 (Mac版)
- AI 翻訳(Mac)
- AIボイスクローン(Mac)
- AIステッカー(Mac)
- AIオブジェクトリムーバー(Mac版)
- AIスマート検索(Mac版)
- 動画ノイズ除去(Mac)
- AIサウンドエフェクト(Mac)
- 平面トラッキング(Mac)
- AI動画補正(Mac)
- AI顔モザイク(Mac)
- AI音声補正(Mac)
- スマートBGMジェネレーター(Mac)
- スマートシーンカット(Mac)
- スマートショートクリップ(Mac)
- オーディオから動画(Mac)
- 画像から動画生成(Mac)
-
エフェクト追加
-
トランジション追加
-
オーディオ追加
-
タイトル追加
-
エレメント追加
-
ビデオのエクスポート
-
Wondershare Drive
-
パフォーマンス向上(Mac)
Mac 用の 3D LUTs
Mac 用の Wondershare Filmora には、動画に LUT を個別に追加するオプションが付いています。新しいアップデートで、LUT は Filmora の「プリセット」パネルから別のパネルに用意されるようになります。さらに、追加された LUT の強さを簡単に調整できます。Mac で 3D LUT を追加する方法については、以下のガイドで詳細をご確認ください:
Mac での LUT の適用と調整
Mac 用の Wondershare Filmora で LUT を追加する 2 つの方法を以下で説明します:
方法 1: 「エフェクト」 タブを使用します
ステップ 1: 動画をタイムラインに追加します
ダウンロードしてインストールした後、Mac で Wondershare Filmora を起動します。表示されるウィンドウで「新しいプロジェクト」ボタンを選択し、動画編集画面を開きます。新しく開いた画面で、「メディア」タブの「インポート」ボタンを選択し、引き続き動画をFilmoraに追加します。タイムラインにドラッグすることで、編集を開始します。
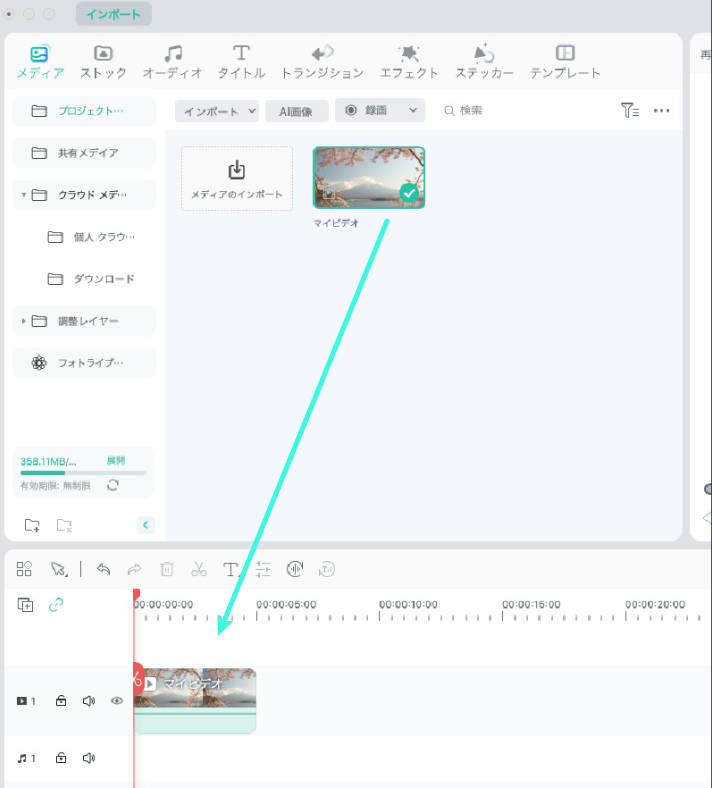
ステップ2:「エフェクト」タブから LUT セクションを開きます
タイムラインにドラッグした後、上部パネルから「エフェクト」タブに移動します。左側から「LUT」セクションを選択して、LUT素材の画面を開きます。
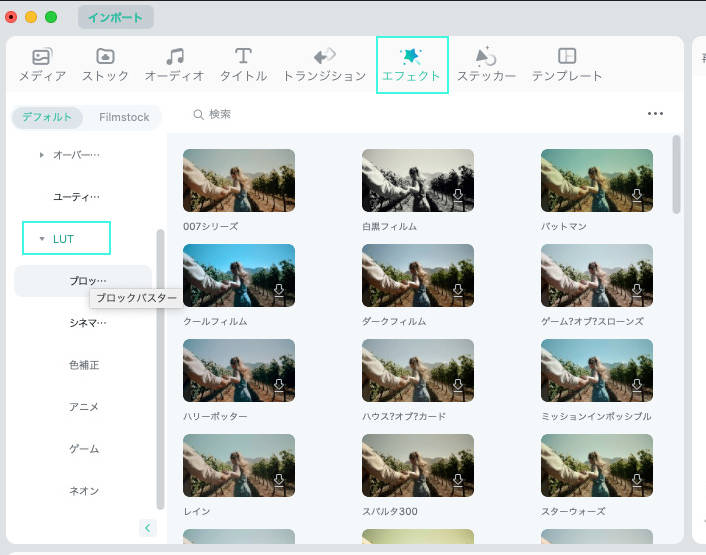
ステップ3: LUT を追加して調整します
LUT素材の画面を開いたら、それぞれのLUT素材に表示される「矢印」ボタンをクリックしてダウンロードします。動画うえのトラックまたは動画クリップにドラッグして追加します。次に、LUT プリセットをダブルクリックして設定を開きます。スライダーを使用して「不透明度」を簡単に調整できます。
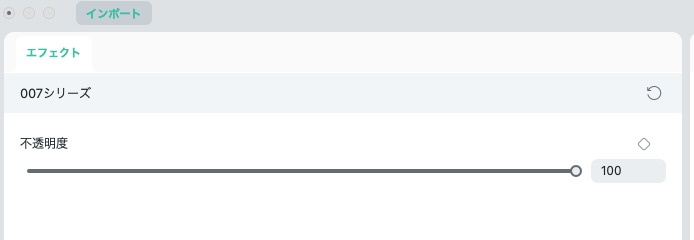
方法2:タイムラインに追加された動画を使用します
ステップ1:動画設定を開きます
タイムラインに動画を追加したら、動画クリップをダブルクリックして動画設定画面を開きます。
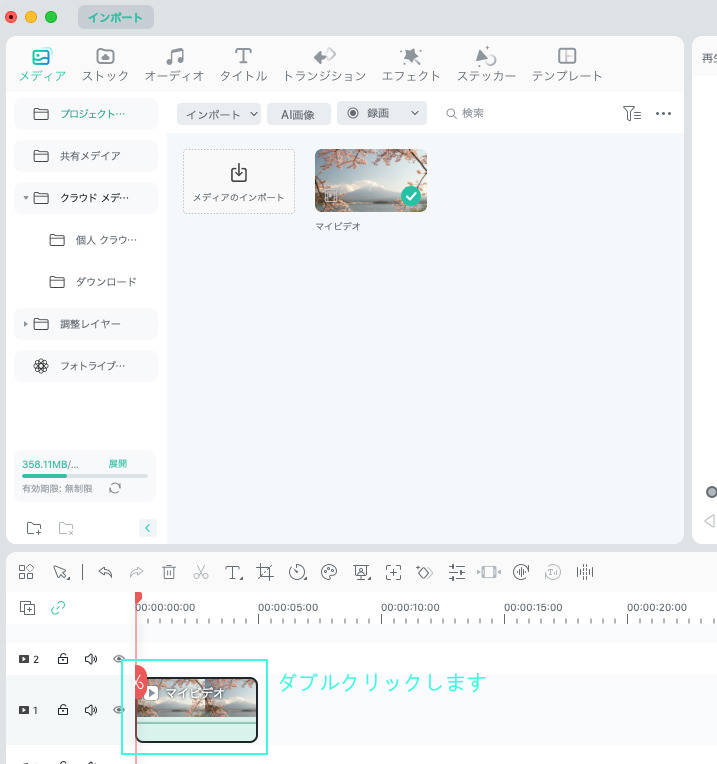
ステップ2: LUT を有効にします
「色」タブに移動したら、「ベーシック」サブタブにアクセスして、それぞれのオプションを開きます。下にスクロールして、「LUT」オプションを有効にします。
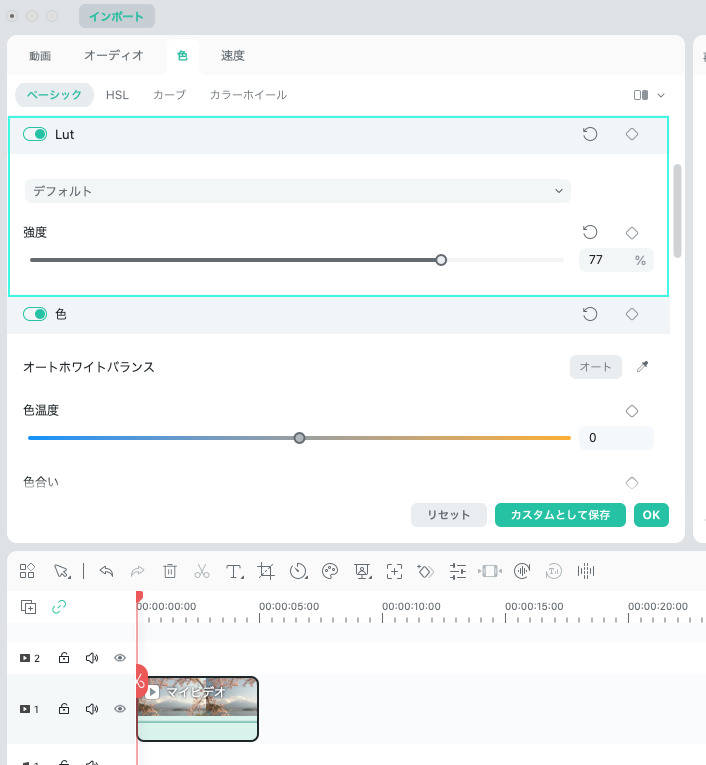
ステップ3: LUT を選択して調整します
リストから LUT を選択するか、「新しいLUT...」オプションを使用してプレビューします。選択した後、画面でスライダーでLUTの「強度」を調整します。
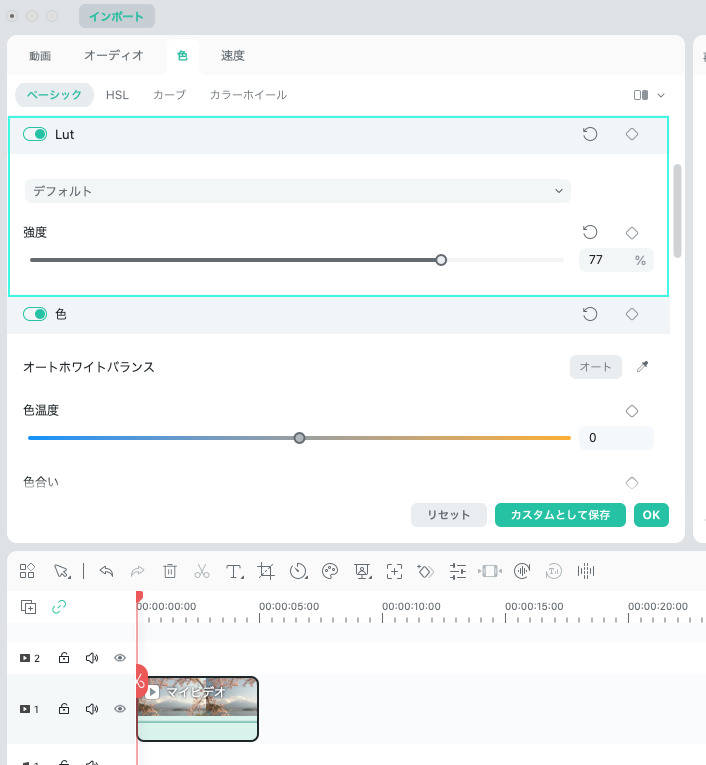
動画から LUT の削除
動画から LUT の削除も簡単にできます。削除には、以下に示される詳細に従ってください:
方法 1: タイムラインから直接削除します
「エフェクト」タブから LUT を追加した場合は、LUT を右クリックして「削除」をクリックしたら、タイムラインから削除します。
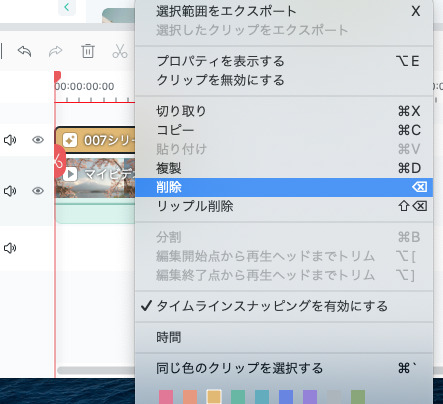
方法 2: 動画設定から削除します
動画設定から LUT を追加した場合は、「色」タブから「LUT」の画面を開きます。LUT を「デフォルト」に変更し、LUTを削除します。
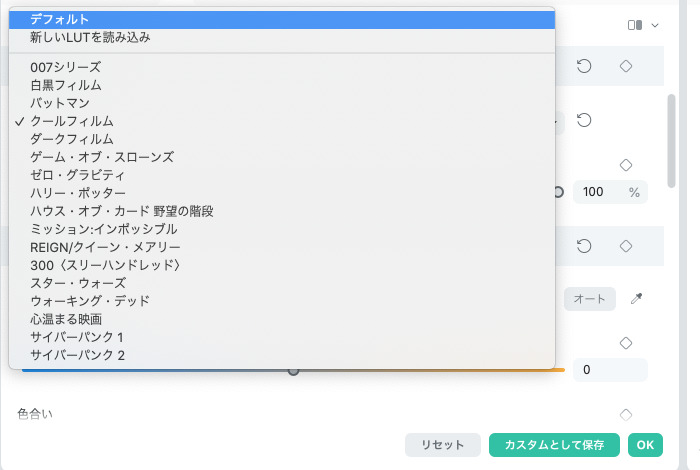
関連情報
おすすめ記事
ココナラで動画編集の案件を受注する方法とは?コツや注意点も解説!
本記事では、ココナラで動画編集の案件を受注する方法やコツ、注意点について解説します。動画編集の案件は、ココナラで受注することが可能です。ココナラだけで月収50万円以上稼ぐ動画クリエイターも非常に多いので、これから動画編集を始める方には、ココナラの利用を推奨します。
【クロマキー合成】グリーンバック撮影・編集方法とおすすめソフトを徹底紹介
グリーンバック撮影・編集方法・クロマキー合成できるソフト、かつクロマキー合成のやり方を徹底紹介します。クロマキー合成動画を作成したい方はぜひ最後まで本記事を見てください。
GoPro Quik使い方:PC用・MAC用・iPhone用GoPro Quik完全版ガイド
最近、GoProで撮影した映像をGoPro Quikで編集する方が多いですが、GoPro QuikはアプリとPCソフトでは使い方が異なり、それを気にする方もいると思うので詳しく説明します。
F.A.Q
マルチユーザーコントロールについて
マルチユーザーコントロールについて詳しく説明します。
Wondershare IDとは(Filmora V8.7.2以降のバージョンにのみ対応)
Wondershare IDとは?Wondershare IDを作成する方法?
Wondershare IDの作成
Wondershare IDの作成方法について、詳しく紹介します。

