「クロマキー合成」「グリーンバック」動画編集に慣れてきた方なら聞いたことはある。という方が多いワードではないでしょうか?
「グリーンバック」で撮影した素材は「クロマキー合成」することで、背景を透明化し、どんな背景とも合成することができる便利な機能です。
天気予報等の実用的な使い方から、ハリウッド映画やドラマのシーンなど非現実的な映像の実現まで、使いこなせば様々な表現ができます。
本記事ではそんなクロマキー合成について
- クロマキー合成とは
- グリーンバック撮影に必要な機材
- 実際の方法論
を解説していきます。
また、「クロマキー合成」という高度な機能は全ての動画編集ソフトでできるものではありません。そこで
- クロマキー合成できるおすすめ動画編集ソフト5選
- グリーンバック素材調達方法
も紹介します。
目次
- クロマキー合成とは
-
グリーンバック撮影に必要な機材
-
グリーンバック撮影とクロマキー合成のやり方
-
【おすすめ】クロマキー合成できるソフト5選
- グリーンバック素材の調達方法
- まとめ:自分に合ったソフトで「クロマキー合成」を楽しもう!
1.クロマキー合成とは
クロマキー合成とは、動画内の特定色を指定して透明化し、他の動画を合成する合成処理技法のことです。
人間の肌と反対色に近い緑(グリーンバック)や青(ブルーバック)を背景に撮影した素材を使用することが多く、天気予報からハリウッドまで多くの撮影スタジオには必ずと言っていいほどグリーンバックの撮影スポットが用意されています。
クロマキー合成はテレビCMやミュージックビデオなど、我々が普段目にする映像のありとあらゆるところで頻繁に使用されており、実は非常に身近な技術です。
2.グリーンバック撮影に必要な機材

「クロマキー合成」で映像を合成するために、まずグリーンバック撮影をする必要があります。
グリーンバック撮影に必要な機材は主に以下の4点です。
- グリーンスクリーン
- 照明
- カメラまたはスマートフォン
- 三脚
それぞれ詳しく見ていきましょう。
グリーンスクリーン
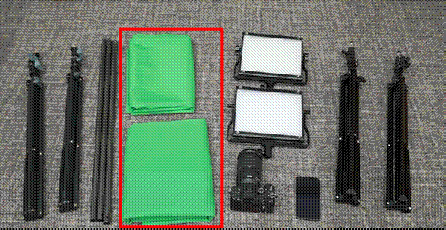
明るい緑色の背景を用意しましょう。
青色の方が肌の反対色に近い色ですが、青は緑と比べて衣服やアクセサリーとして身につける機会が多いことや、寒色系であり被写体が暗く映ってしまいやすいことからが緑が選ばれる理由です。
楽天やAmazonで「グリーンスクリーン」と検索すれば比較的安価で購入できます。
照明

照明はグリーンスクリーン撮影する上で欠かせません。
クロマキー合成は動画編集ソフト側で色を認識し合成します。
つまり、色にムラがあるとそれだけ合成の質は落ちてしまうのです。
照明やレフ板を使って程よく均一に光を当てることでクリアな合成ができますよ!
カメラまたスマートフォン
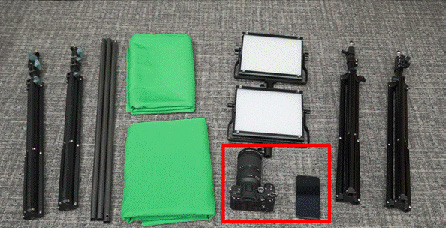
被写体を撮影するためのカメラ・スマートフォンを用意しましょう。
最近のスマートフォン付属のカメラは性能が高く、絶対に一眼レフやビデオカメラが必要という時代ではなくなりました。
作成したい動画に合わせて、Webカメラを使用する場合もあります。
三脚
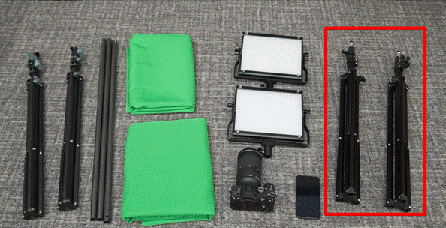
安定した映像を撮影するために三脚は欠かせません。
手でカメラを持つとどうしても手ブレが出てしまいますし、1人で撮影することが難しくなります。
三脚でカメラを固定すれば、たとえ1人でも安定した映像が撮影できますよ。
3.グリーンバック撮影とクロマキー合成のやり方
グリーンバック撮影とクロマキー合成の方法についてそれぞれ詳しく見ていきましょう!
3-1.グリーンバック撮影
大げさに難しく考える必要はありません!
グリーンバックを背景にムラが出ないよう照明を照らし、三脚で固定したカメラ・スマートフォンでクロマキー合成した動画を撮影しましょう。
上の文章を見て分かる通り、グリーンバック撮影は基本的に背景がグリーンバックである点以外通常の撮影と変わりません。 つまり、必要な機材を用意した時点で準備は完了と言えます。
反面、用意した機材のクオリティがグリーンバック素材のクオリティに直結しやすい為、一定以上の上質な撮影をするためには、撮影機材にこだわる必要があります。
3-2.クロマキー合成
今回は、後ほど紹介するクロマキー合成ができるソフト5選の中でも総合的に最もおすすめな動画編集ソフト「Filmora」を例に、実際にクロマキー合成をおこなう手順を解説します。
例として巨大な子猫を踏切前に出現させてみましょう!既にお持ちの方はぜひこの記事を見ながら一緒にクロマキー合成を体験してみてください!
また、まだお持ちでない方はリンク先から無料ダウンロードできます。ぜひ手を動かしながら読み進めてくださいね。
Step1.素材インポート&カット
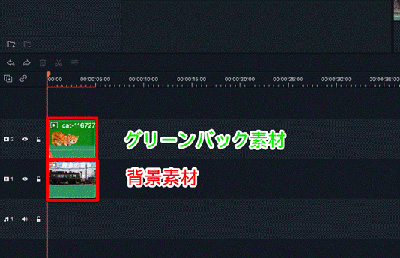
撮影したグリーンバック素材と背景素材をそれぞれトラックにドラッグ&ドロップします。
この時グリーンバック素材が上になるように
- トラック1に背景動画
- トラック2にグリーンバック素材
を並べましょう。
不要な箇所はカットしたり並べ替えたりして、必要な部分をトラックに残しましょう。
Step2.クロマキー合成

グリーンバック素材をダブルクリックし、「クロマキー(グリーンスクリーン)」にチェックしましょう。
before

after

たったこれだけで緑の背景が消え、トラック下に配置した背景動画と合成できました!
スポイトでグリーンバック素材の緑色を指定することで更に正確にクロマキー合成しましょう。
Step3.調整
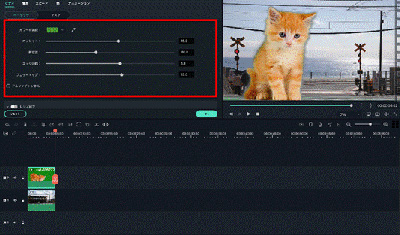
プレビュー画面上で大きさや位置を調整。
最後に「オフセット」「許容差」「許容差」「エッジの幅」「フェザーエッジ」を、プレビュー画面を確認しながら調整して「OK」で完成です。
非常に簡単ですね!
4.【おすすめ】クロマキー合成できるソフト5選
クロマキー合成ができるソフトの中でもおすすめの5本をここで紹介します。
どれも素晴らしいソフトですが、それぞれ長所と短所が存在します。自分に合ったものをぜひ見極めた上でダウンロード・使用してみてくださいね。
おすすめソフト①:Filmora

Filmoraは本記事でも使用した最もおすすめの動画編集ソフトです。
Wondershare社が開発・販売しており、高性能かつ簡単な操作感で世界中からファンを得ています。
【Filmora】機能:
「グリーンスクリーン」機能を使って簡単にクロマキー合成が可能です。
また、「オフセット」「許容差」「許容差」「エッジの幅」「フェザーエッジ」など多くの調整項目があり、細かく正確なクロマキー合成ができます。
カット・結合・テロップなどの基本的な編集機能に加え、グリーンバック素材でなくても背景が透過できる「AIポートレートアドオン」や全クリップのボリュームを解析し、AIが自動調整してくれる「オートノーマライズ機能」など様々な高度機能・アドオンが用意されています。
【Filmora】長所:
- 高度機能が非常に充実している
- 研究され尽くしたインターフェイスのシンプルさ
- Filmstockとの直接連携
- エフェクトやテンプレートの充実
- コストパフォーマンスの高さ
それだけ多くの高度機能を持ちながら、初心者でも導入した瞬間から使いこなせるほどのインターフェイスのシンプルさが最大の長所です。
動画編集の敷居を下げるか。
というテーマの元開発されており、誰でも使いこなせる点から初心者からプロまで幅広く使用できるソフトと言えます。
【Filmora】短所:
- 無料版の場合、ロゴマークが付いてくる
無料版でも全ての機能が使用できますが、書き出し時にロゴが付与されてしまいます。
有料版には買切り版も用意されており、価格も他の高度有料ソフトと比べると圧倒的に低価格を実現しているため、無料版で気に入った方は、追加料金が発生しない永久ライセンスの購入をおすすめします。
関連記事:クロマキー合成(グリーンスクリーン)ができる動画編集ソフトオススメ7選>>
おすすめソフト②:AviUtl

AviUtlは「ニコニコ動画」界隈を中心に国内で有名な無料動画編集ソフトです。
【AviUtl】機能:
基本的な動画編集機能は標準搭載されていますが、プラグインで機能を拡張していく前提のソフトです。
クロマキー合成に関しては、標準機能で簡単にできます。
「クロマキー」を追加し、「色相範囲」「彩度範囲」「境界補正」「色彩補正」「透過補正」「キー職の取得」で設定すれば完了です。
【AviUtl】長所:
- 用途や目的によってプラグインでソフトをカスタマイズしていける
- PCのスペックが低くても動作が軽快
- プラグイン次第で非常に高度な編集も可能
【AviUtl】短所:
- 対応OSがWindowsのみ
- プラグインの導入や使いこなしが難しく面倒
- インターフェイスが独特で使いこなすのに時間がかかる
おすすめソフト③:Adobe After Effects
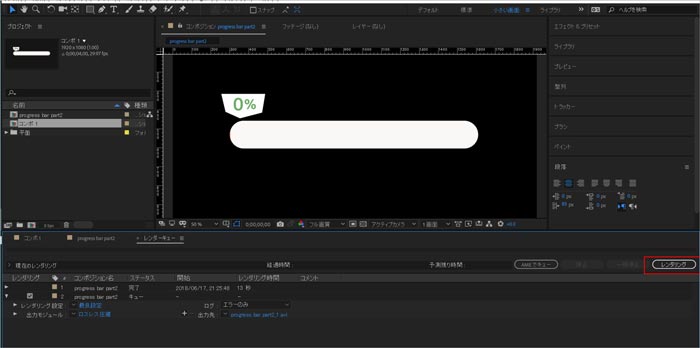
Adobe After EffectsはPhotoshop、Illustratorなどの世界的クリエイティブソフトを多数生みだしたAdobe社製のアニメーション作成ソフトです。
Adobe社の動画編集ソフトとしてはPremiere Proが有名で、連携することで多くのプロが使用する環境が構築できます。
【Adobe After Effects】機能:
世の中にあるアニメーションや動画でAfter Effectsを使って再現できないものは無い。と言ってもいいほどの高度な機能が特徴です。
クロマキー合成においても、様々なキーイングオプションが搭載されており、様々な方法で合成が可能です。
例えば、「ノイズをおさえ」「マットを作成」「型で切り抜き」「なじませる」というような工程が必要になったり、「Keylight (1.2)」を使いこなしたりする必要があり、非常に高度である反面覚える工程や操作が多いという点に注意が必要です。
【Adobe After Effects】長所:
- Adobe製品との強力な連携
- 超高度なアニメーション、ムービー作成能力
- 360/VR動画のエフェクト追加も可能
- ロとスコーピング技術による自然なクロマキー合成
【Adobe After Effects】短所:
- サブスクリプション型しか用意されていない
- 動画編集にはPremiere Proが別途必要
- 使用量が比較的高額(2,728円/月)
- 操作が複雑
おすすめソフト④: Final Cut Pro X
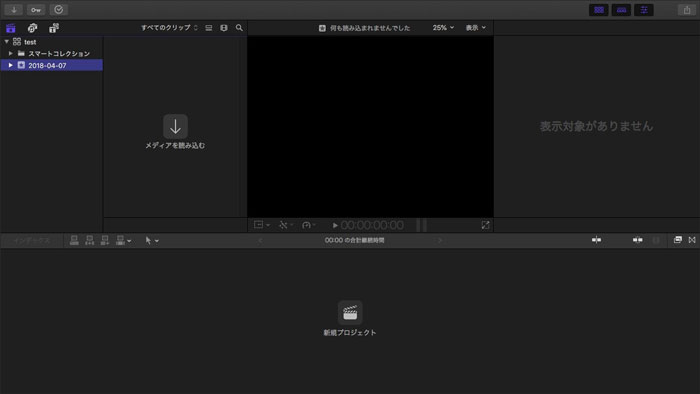
Final Cut Pro Xは通称「FCPX」で愛称される、Apple社が開発した高度動画編集ソフトです。
プロ向けのハイレベルなソフトながら比較的操作も簡単で、Filmoraと供に幅広い層におすすめの編集ソフトと言えます。
同じくApple社のMotion5と連携すれば動画・アニメ作成において困ることは無いほど充実した機能を有しています。
一方で価格が36,800円と高額で、macOSのみ対応という点が明確なデメリットです。
【Final Cut Pro X】機能:
マルチカム、360度、3Dアニメ等多様な動画形態に対応できるのが特徴です。
多機能ながら比較的シンプルな操作性で多くの方にとって馴染みやすい動画編集ソフトと言えるでしょう。
クロマキー合成に関しては「キーイング」というエフェクトをドラッグ&ドロップして使用します。
【Final Cut Pro X】長所:
- マルチカム、360度動画、HDR、3Dアニメ等の多様な対応
- 標準ソフトiMovieと連携可能
- 直感的な操作感
【Final Cut Pro X】短所:
- macOSのみ対応
- 価格が比較的高額(36,800円/買い切りのみ)
おすすめソフト⑤:Shotcut
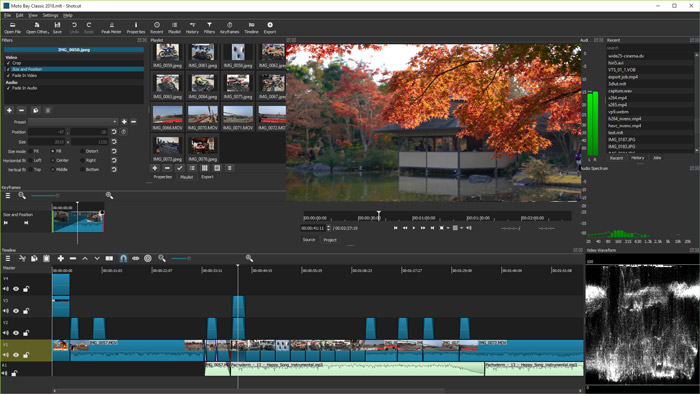
Shotcutは無料ながら、4K編集やクロマキー合成にも対応した高機能動画編集ソフトです。
海外製でHPは英語ですが、ソフトは日本語対応もしており、動作が軽いのも特徴です。
【Shotcut】機能:
トリミングやモザイク合成、逆再生など多くの機能が搭載されています。
クロマキー合成は「シンプル」と「高度」の二種類が搭載されており、高度は赤差分、緑差分、青さ分、図形など多くのオプションを細かく設定可能です。
多くのフォーマットにも対応しており、GIFアニメへの変換などかゆいところに手が届く仕様です。
【Shotcut】長所:
- 無料版でもロゴが入らない
- エフェクトが豊富
- 160種類以上の豊富なフォーマットに対応している
【Shotcut】短所:
- 日本語のサポートが少ない
- 高度な分操作が少々難解
- インターネットに情報が少ない
5.グリーンバック素材の調達方法
グリーンバック素材の撮影には様々な機材が必要でした。
しかし人によっては自分でグリーンバック素材を作成するのは難易度が高いかもしれませんね。
そんな時に、Filmoraのプリセットグリーンバック素材が利用できます。
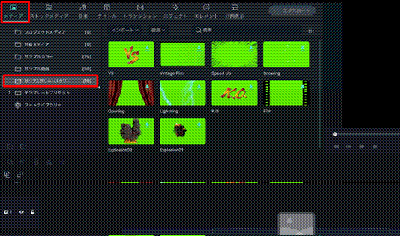
Filmoraを起動して、「メディアタブ⇒サンプルグリーンスクリーン」からサンプルグリーンバック素材が複数準備されています。
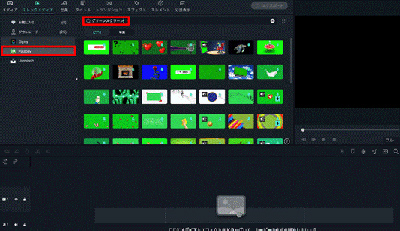
また、「ストックメディア」からPixabayの検索欄で「グリーンスクリーン」と検索すれば様々なグリーンバック素材が使用できますよ。
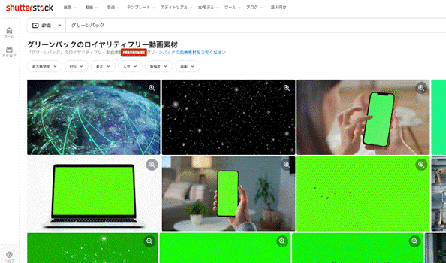
もっと素材を利用したい場合は、Filmstock等の素材サイトを活用しましょう。 「Filmstock」は基本的に有料ですが、非常にポピュラーな素材ストックサイトで、画像や動画、音楽等の素材が非常に豊富に用意されているためオススメです。
6.まとめ:自分に合ったソフトで「クロマキー合成」を楽しもう!
初見では複雑に感じてしまいがちな「クロマキー合成」ですが、動画編集ソフトによっては驚くほど簡単にできてしまいます。
今回紹介した動画編集ソフトから自分に合いそうなソフトをダウンロードしてクロマキー合成機能を使ってみて下さい。大幅にあなたの動画の表現幅は広がりますよ!
簡単にクロマキー合成動画を作成したい方はぜひFilmoraを無料体験してください。




役に立ちましたか?コメントしましょう!