Mar 18, 2025 • カテゴリ: 動画編集の基本とコツ
皆さんは、グリーンスクリーン合成やクロマキー合成といった言葉を聞いたことがあるでしょうか?少し専門的な知識をお持ちの方であればご存知だと思いますが、そうでない方もいると思いますので、グリーンスクリーン合成とクロマキー合成の意味は後々説明していきます。
今回は、Windows ムービーメーカー(Windows Movie Maker)でグリーンスクリーン合成をして背景を変更する方法とWondershare Filmoraでクロマキー合成をする方法を紹介します。
Part 1.Windows ムービーメーカーでグリーンスクリーン合成をする方法
グリーンスクリーン合成をする手順を紹介する前に、グリーンスクリーン合成の意味を説明します。
グリーンスクリーン合成とは通称ブルーバック合成と呼ばれています。映像の合成技法の一つで、青または緑の背景を使い、抜き取りたい被写体を背景から分離して、別に撮影した背景にはめ込むという意味です。
続いてWindows ムービーメーカーでグリーンスクリーン合成をする手順を紹介します。
Windows ムービーメーカーでグリーンスクリーン合成をする手順はわかりやすく簡単です。手順に沿って行えば、誰にでも簡単に行うことが出来ます。
ステップ1.グリーンスクリーン合成したいファイルの準備
グリーンスクリーン合成したいすべてのファイルをプログラムへインポートします。
グリーンスクリーンビデオと差し替えの動画が順番になっていることを確認します。
その後、「トランジション」セクションに進み、たくさんのオブジェクトが表示されますので、「グリーンスクリーン」を選択します。
ステップ2.グリーンスクリーンビデオをタイムライン上へ移動
グリーンスクリーンビデオをタイムライン上にドラッグして、その後、差し替えの動画を移動させます。 この順で移動させないとエラーが発生する場合があります。
ステップ3.2つのファイルの合成
2つのファイルの間に「グリーンスクリーン」トランジションをドラッグして、どちらの動画もカバーするように調整します。クリップは自動的に結合されます。ファイルを見て、すべてがうまくいっていることを確認できれば正しくグリーンスクリーン合成が出来たということになります。
関連記事:Windowsムービーメーカーで動画の音を消す方法>>
関連記事:Windows ムービーメーカーで動画を出力する方法>>
Part 2.Wondershare Filmoraでクロマキー合成動画を作る方法
クロマキー合成をする手順を紹介する前に、クロマキー合成の意味から説明します。クロマキー合成とは、キーイングと呼ばれる切り抜き合成の一種で、特定の色の成分から映像の一部を透明にして、そこに別の映像を合成するという意味です。
背景色には、人物の肌色と補色の関係にある青や緑が多く使用され、最も身近な例ではニュースの天気予報の映像です。色「クロマ」をもとにしたキー信号を使用するため、クロマキー合成と呼ばれています。
続いてWondershare Filmoraでクロマキー合成をする手順を紹介します。
ステップ1.合成したい動画ファイルのインポート
Filmoraを起動して、編集したい動画ファイルを追加します。画面上にある「ここにメディアファイルをインポートする」ボタンをクリックして、ファイルを選択して追加することが出来ます。
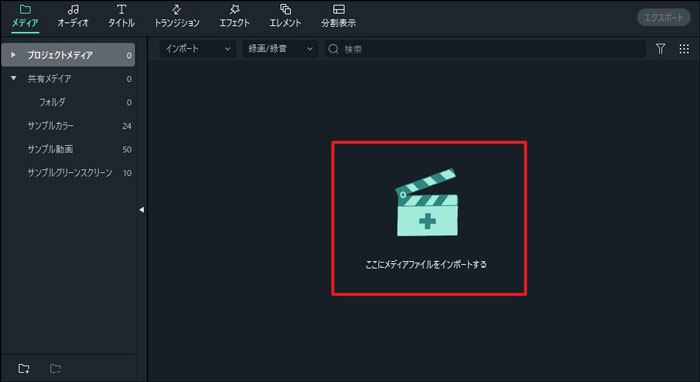
また、「ファイル」をクリックして、「メディアをインポートする」を選択して動画ファイルを追加することもできます。パソコンからのインポート、カメラやスマホからのインポートなど、インポートの方法がたくさんあります。
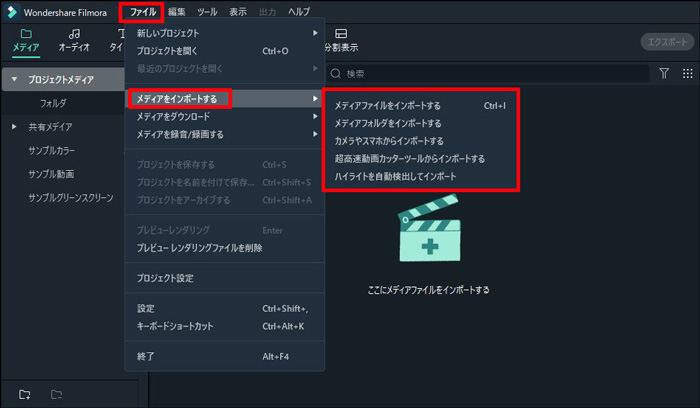
ステップ2.合成したい動画をタイムラインに移動
合成したい2つのファイルをタイムラインの第一段と第二段へ追加します。2つのファイルの長さを同じように調整します。
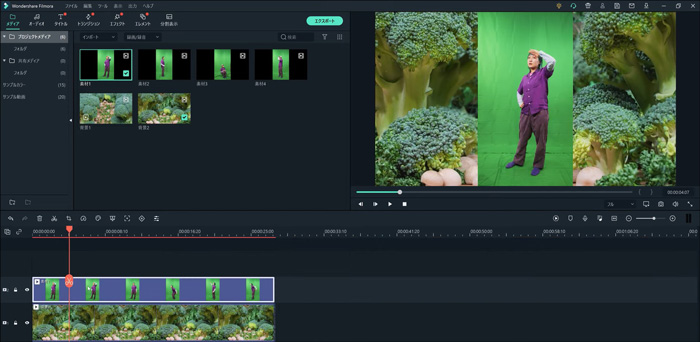
ステップ3.動画ファイルをクロマキー合成する
タイムラインの二段目に追加されたファイルをクリックして、「ビデオ」タブの下の「クロマキー」のチェック欄にチェックを入れて有効にし、透明化させたいカラーを選びます。
インターフェースに戻り、右側のプレビュー画面で合成された動画の位置とサイズを調整します。これで2つのファイルが正しく合成されていれば成功となります。
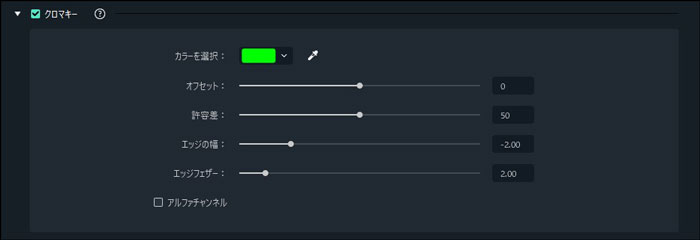
ステップ4.合成された動画をエクスポート
実際に合成した動画を再生します。ここで問題なければ動画を指定した出力形式で保存したら完了となります。
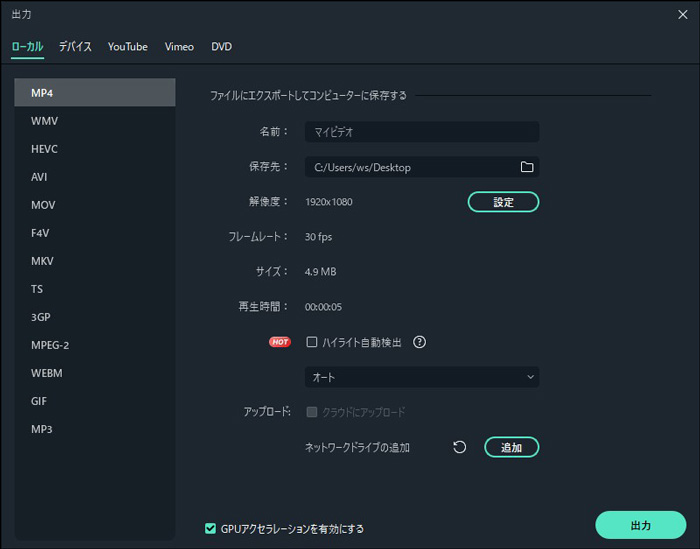
このようにFilmoraを用いると、誰でもクロマキー合成動画を作ることが出来ますので、やり方次第では面白い構図の動画も作ることが出来ます。
また、インターネット上にクロマキー素材を無料でダウンロード出来るサイトもあるので、そこからダウンロードして色々な動画を作ってみるのもいいと思います。
関連記事:動画のクロマキー合成が無料でできるiPhoneのアプリおすすめ6選【保存版】>>
関連記事:Macで動画のクロマキー合成ができるソフトおすすめ3選>>
まとめ
今回は、Windows ムービーメーカーでグリーンスクリーン合成をする方法とFilmoraでクロマキー合成をする方法を紹介しました。
もちろん、紹介したソフト以外にもグリーンスクリーン合成やクロマキー合成が出来るものはありますが、紹介した2つのソフトは操作ガイドがしっかりしているので初めて挑戦するという方にとてもお勧めできます。
他のソフトも見てみたいという方は、ご自身でグリーンスクリーン合成ソフトまたは、クロマキー合成ソフト検索して、紹介した2つのソフトと比較してみてもいいかもしれません。
クロマキー合成の活用法を徹底紹介!
関連記事
- • クロマキー合成おすすめ
- 1.1 PCクロマキー合成
- 1.2 クロマキー合成ソフト
- 1.3 Macクロマキー合成
- 1.4 iPhoneクロマキー合成

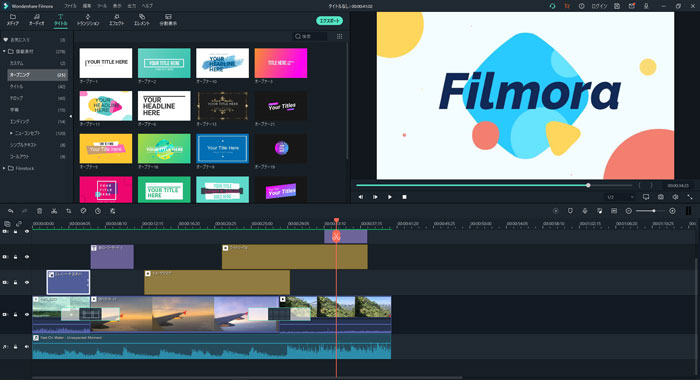



役に立ちましたか?コメントしましょう!